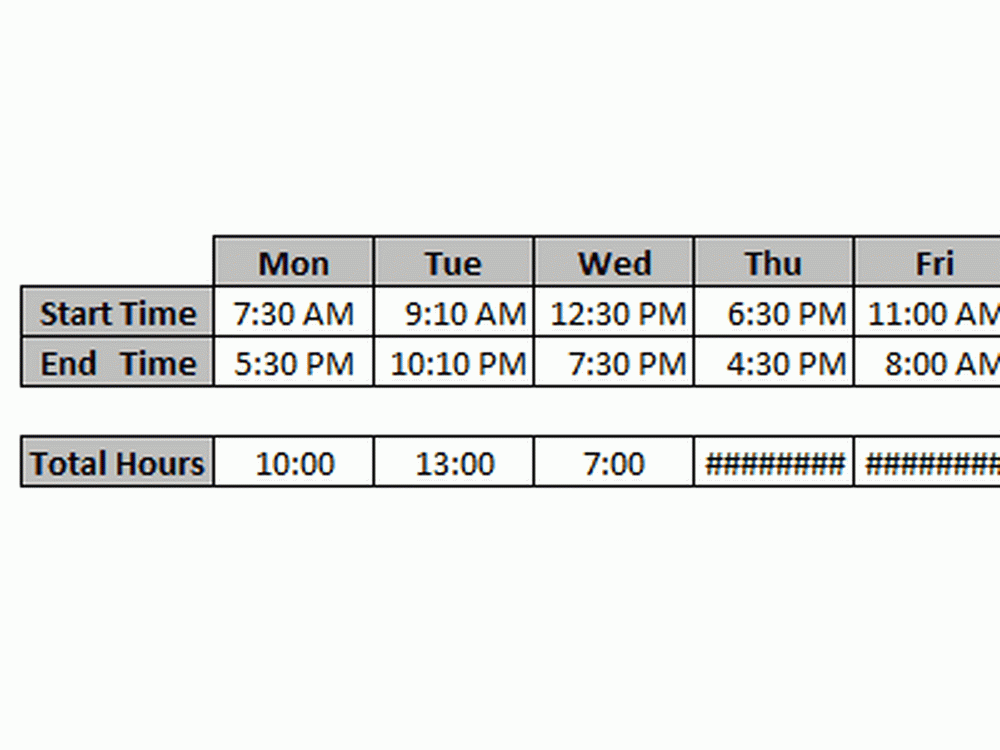Så här kalibrerar du skärmen för HDR-video i Windows 10

HDR eller High Dynamic Range är en teknik som används för att skapa livliga videor som har ett bättre dynamiskt intervall, särskilt när det gäller detaljer. Windows 10 stöder streaming HDR-video (HDR), om bildskärmen stöder det och levereras med alternativet för att aktivera HDR-uppspelning för videostreaming-appar i Windows 10. För den bästa upplevelsen måste du dock fortsätta kalibrera skärmen för HDR-video i Windows 10.
Även med HDR-uppspelning aktiverad behöver du en bildskärm som stöder den. Om du inte är säker, kontrollera att du använder DirectX Diagnostic Tool för att kontrollera om du har anslutit den korrekt, att de senaste WDDM 2.4-drivrutinerna har installerats och att andra inställningar är korrekt inställda.
Idag ser vi hur du kalibrerar din bildskärm för HDR-video i Windows 10.
Kalibrera skärm för HDR-video i Windows 10
Nu när du är säker på att din skärm stöder HDR, och du har aktiverat HDR-uppspelning, låt oss kalibrera. När du kalibrerar bildskärmen, om du använder en extern bildskärm för HDR, gör den till din primära bildskärm och justera sedan inställningarna. Om du kalibrerar för primär bildskärm, koppla bort alla andra skärmar.
1] Öppna videouppspelning
Navigera till Inställningar> Appar> Videoavspelning. I videouppspelningsinställningarna raderar du Öka inte skärmens ljusstyrka när du tittar på HDR-video på batteriet kryssrutan eller anslut din dator.
2] Hur kalibreras
Klicka på Ändra kalibreringsinställningar för HDR-video på min inbyggda skärm länk på höger sida. På nästa skärm trycker du på fullskärmen med dubbelpilarna på höger sida. Tryck sedan på Play-knappen på vänster sida för att spela upp videon. Nu kan du flytta reglagen till vänster eller höger för att kalibrera. När du känner bildens kvalitet är precis vad du tycker är bäst för dig, sluta.Här är ett tips om kalibrering. Målet är att hitta den rätta balansen mellan detaljer i mörkare delar av en scen. Låt oss ta ett exempel på berg i bakgrunden och byggnader på framsidan.
- För att lägga till mer information till snön på berget, dra skjutreglaget till höger.
- För att lägga till fler detaljer i byggnaderna drar du skjutreglaget till vänster.
Du kan sedan pausa videon och avsluta helskärmsläge. Kom ihåg att HDR är ett personligt val också. Vissa skulle vilja ha mycket ljusare nyanser, medan andra bara vill ha ett lite mörkare läge.

Om du inte är nöjd med hur din HDR-video ser ut, kan du försöka kalibrera igen. För att gå tillbaka till standard HDR-videokalibrering, klicka / tryck på Återställ kalibrering knapp.
Slutligen borde du veta några saker.
- Du kan bara se HDR-innehåll på helskärmen.
- När du använder bärbara datorer, se till att du tittar på videoklipp när du är ansluten och kontrollerar att ingen av batterinivåerna har sänkt ljusstyrkan.