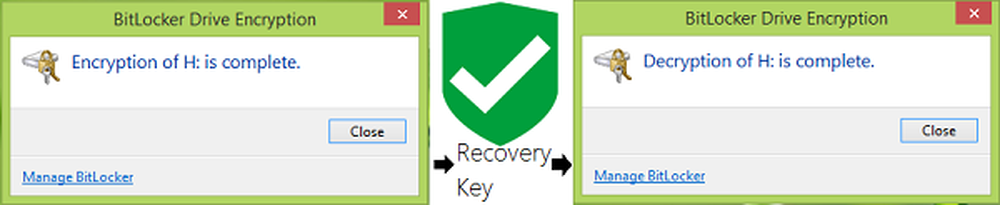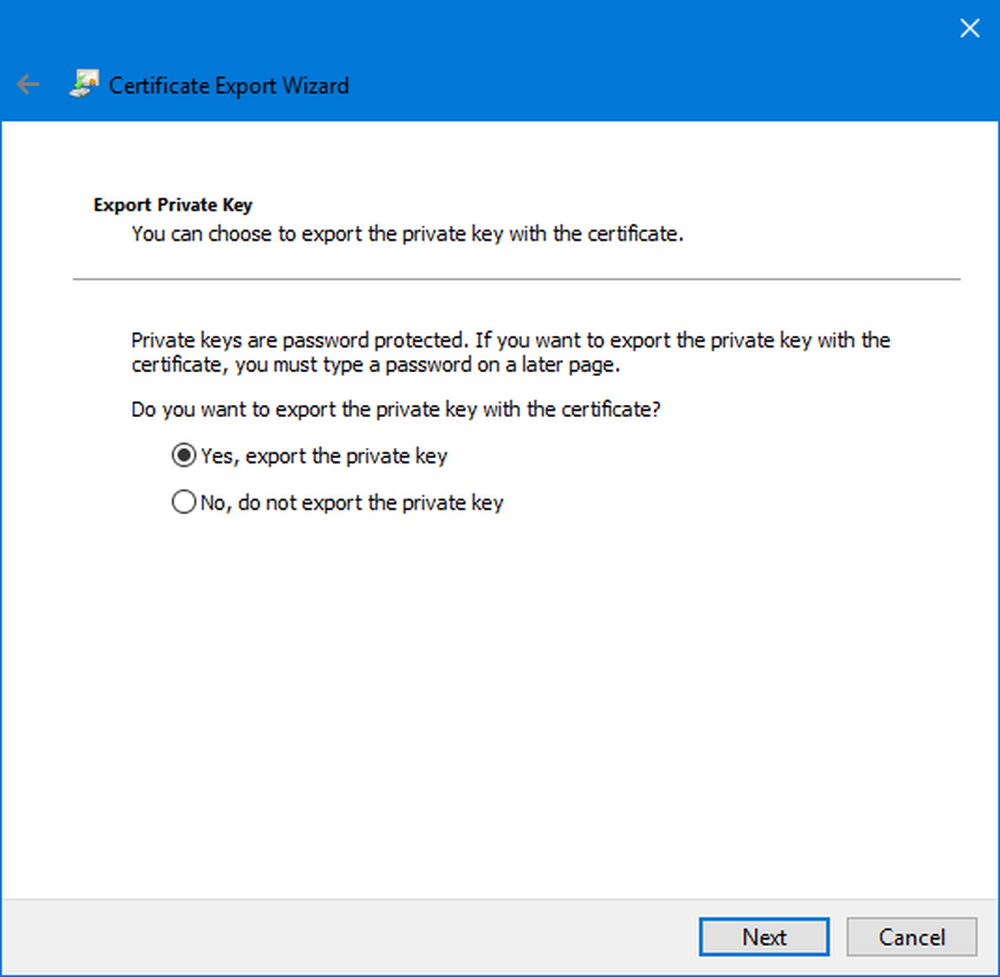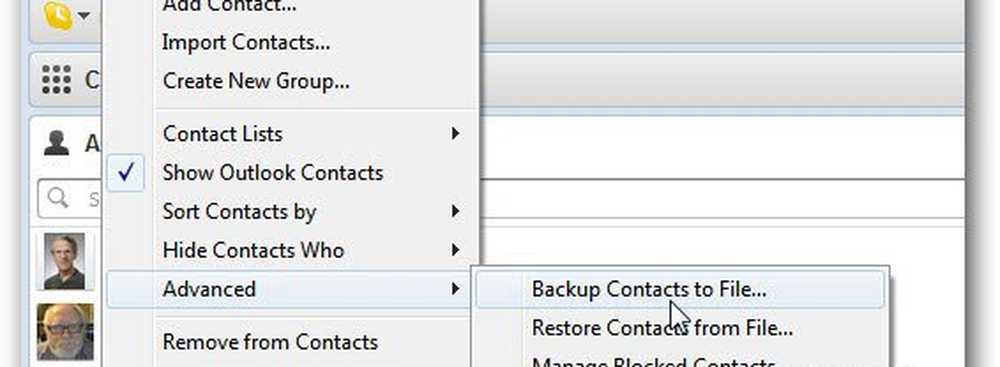Så här säkerhetskopierar och återställer du spärrade Aktivitetsfält i Windows 10

Aktivitetsfältet är ett av de mest använda gränssnitten i Windows. Vi gillar alla att ställa in mest använda program, till och med genvägar med extra behörigheter och automatiska uppgifter. Det här är mycket bättre än startmenyn, och plattorna är väldigt öppna. Med det sagt, om någon Windows Update krossar ditt system, eller om du växlar till en annan dator, är det inte enkelt att ställa upp aktivitetsfältet med samma uppsättning program. I det här inlägget visas hur du säkerhetskopierar och återställer spärrade Aktivitetsfält i Windows 10.
Säkerhetskopiera och återställa aktivitetsfältet
Manuellt säkerhetskopiering
1: Skriv '% AppData% \ Microsoft \ Internet Explorer \ Quick Launch \ User Pinned \ TaskBar"i Run prompt. Detta öppnar mappen som lagrar alla genvägar eller de spärrade objekten på aktivitetsfältet.
2: Kopiera alla filer därifrån och klistra in det på annat håll som en säkerhetskopia - säg till - E: \ Pinned Items Backup \ pinnedshortcuts.
3: Typ regedit i Kör prompt för att öppna registret. Klicka på Ja i dialogrutan Användarkontokontroll när den visas. Gå sedan vidare till följande nyckel:
HKEY_CURRENT_USER \ Software \ Microsoft \ Windows \ Currentversion \ Explorer \ Taskband

4: Högerklicka på Taskband mapp och välj Exportera.
5: Spara den här filen (.reg) -tillägget, till en annan plats - säg E: \ Pinned Items Backup \ folder. Namn det som, säg, tb-nålas-items.reg.
6: Stäng registreringsredigeraren.
Återställ manuellt
Om du använder den för en annan dator, se till att kopiera alla filer till en av enheterna först och följ sedan stegen nedan:
1: Skriv '% AppData% \ Microsoft \ Internet Explorer \ Quick Launch \ User Pinned \ TaskBar"i Run prompt. Det här är samma mapp där vi kopierade alla genvägar i föregående avsnitt. Håll den öppen.
2: Öppna backup-mappen (i vårt fall är det E: \ Pinned Items Backup \ pinnedshortcuts - där du sparade alla spärrade objekt) och kopiera alla filer.
3: Byt till mappen "Aktivitetsfältet" i steg 1 och klistra in alla dina filer i den. Om det finns konflikter, ersätt det med din egen uppsättning filer.4: Byta till E: \ Pinned Items Backup \ pinnedshortcuts, och dubbelklicka på tb-nålas-items.reg. Om du får en UAC-prompt, säg ja. Detta lägger till registerfilen i huvudregistret. Du kommer att få en dialogruta som bekräftar att data har lagts till i registret. Klicka på OK.
6: Du kommer inte att se objekten visas på aktivitetsfältet direkt. Vi behöver starta om Utforskaren här. Öppna Aktivitetshanteraren med ALT + CTRL + DEL. Hitta Utforskaren i listan, högerklicka på den och välj Starta om.
Det här startar om Windows Explorer och du bör se alla genvägar direkt på uppgiftshanteraren nu. Exit Task Manager.
Automatisk säkerhetskopiering och återställning av fastlagda Aktivitetsfält
Allt detta kan automatiseras, men vi var tvungna att dela den hårda delen först, så du förstår vad som händer bakom huven. Vi kommer att skapa två slagfiler som heter "Backup Pinned taskbar Items" och "Restore Pinned taskbar Items". Det blir då smidigt. Följ stegen nedan:
Automatisk säkerhetskopiering
1: Öppna anteckningsblock och klistra in de nedan angivna detaljerna i den. Spara sedan det som "Backup Pinned Aktivitetsfält Items.bat".
REG EXPORT HKEY_CURRENT_USER \ Programvara \ Microsoft \ Windows \ CurrentVersion \ Explorer \ Taskband "E: \ Pinned Items Backup \ tb-pinned-items.reg" xcopy "% AppData% \ Microsoft \ Internet Explorer \ Quick Launch \ User Pinned \ TaskBar" "E: \ Pinned Items Backup \ Pinnedshortcuts" / E / C / H / R / K / Y
2: Kör den här fladderfilen med administratörsbehörighet.
Återställ automatiskt
1: Öppna anteckningsblock och klistra in de nedan angivna detaljerna i den. Spara sedan det som "Återställ Pinned Aktivitetsfält Items.bat".
REGEDIT / S "E: \ Pinned Items Backup \ tb-pinned-items.reg" xcopy "E: \ Pinned Items Backup \ pinnedshortcuts" "% AppData% \ Microsoft \ Internet Explorer \ Quick Launch \ User Pinned \ TaskBar" / E / C / H / R / K / Y
2: Kör den här fladderfilen med administratörsbehörighet.
Nackdelen med denna process
Vi märkte att några fasta appar som hämtats från butiken inte visas på dessa platser. Eventuella saker som laddas ned och installeras separat från internet och sedan visas här. Medan vi tittar på vägar kan vi också säkerhetskopiera objekten från Store, verkar Microsoft ha varit strikt på platsen och kan hantera det helt från registret. Vi kommer att hålla dig uppdaterad om detta.