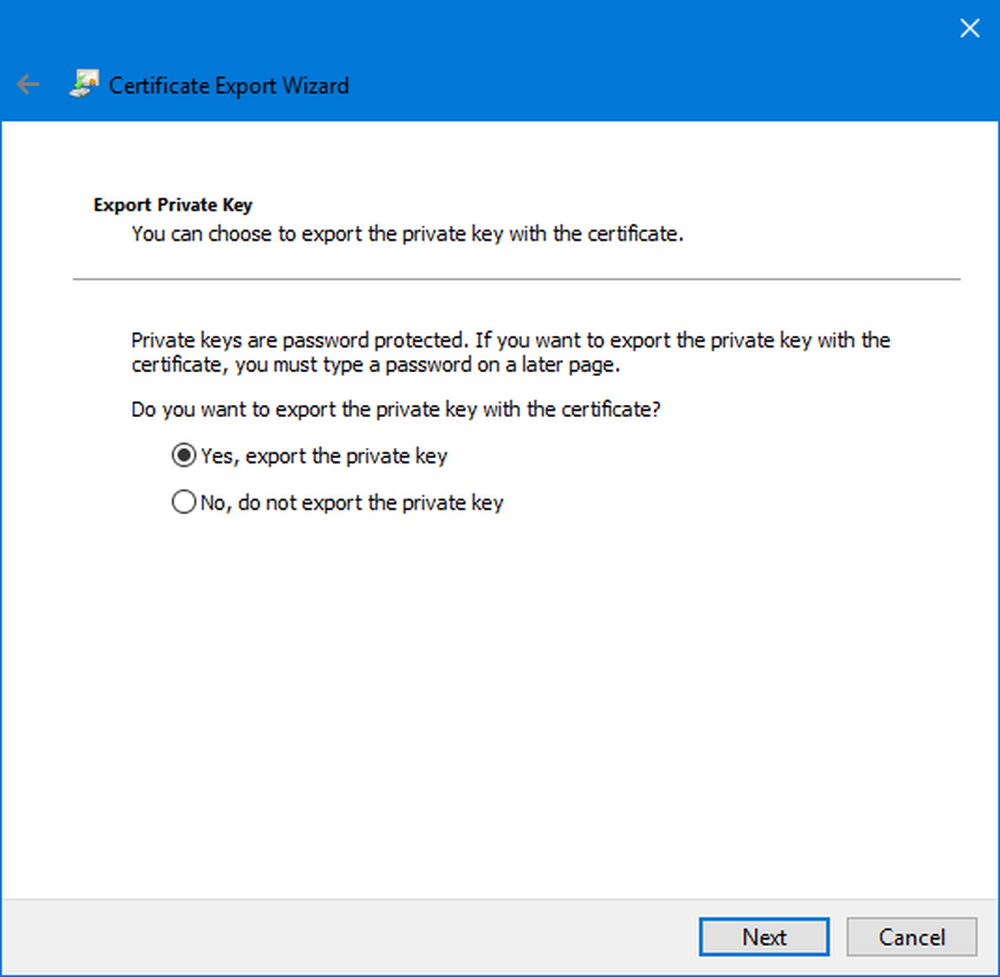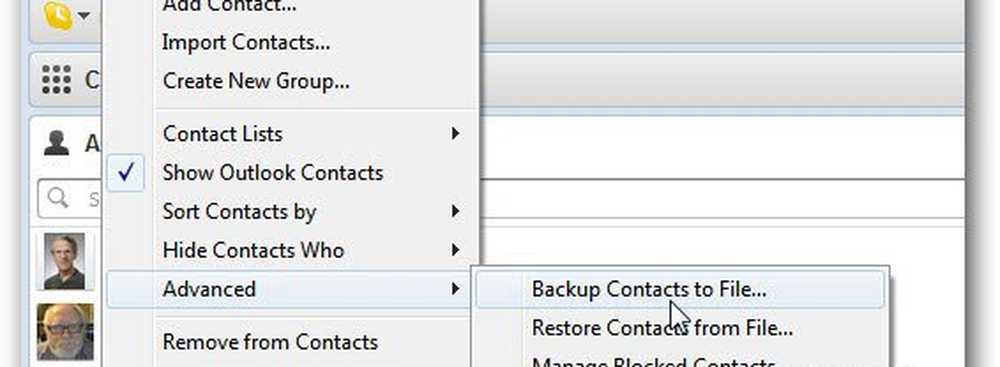Så här säkerhetskopierar du BitLocker Drive Encryption Recovery Key i Windows 10 / 8.1
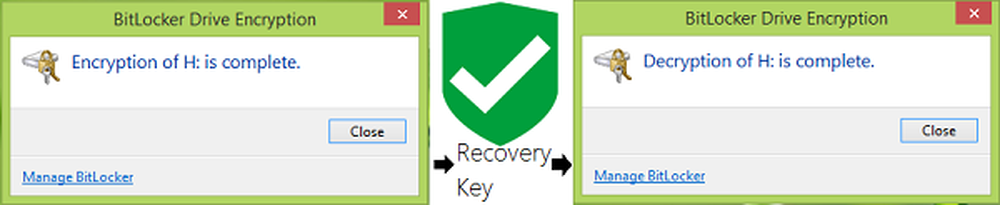
Tidigare berättade vi hur du återställer filer och data från otillgängliga BitLocker-krypterade enheter. För att kunna använda BitLocker-funktionen är återställningsnyckeln av största vikt och du bör placera den på ett mycket bekvämt ställe, vilket du lätt kan komma ihåg. Nyligen berättade en av våra läsare att han hade glömt platsen för återställningsnyckeln, för en BitLocker krypterad enhet, och att han inte kunde dekryptera samma enhet som ett resultat av detta.
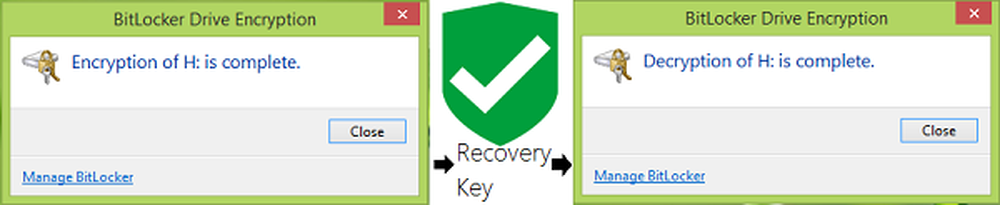
Idag i den här artikeln visar vi dig hur du ska säkerhetskopiera BitLocker-enhetens krypteringsnyckel. När du har återställningsnyckel med dig stänger du av BitLocker för en enhet blir lätt. Så kan vi se hur man delar:
Backup BitLocker Drive Encryption Recovery Key
1. Tryck Windows-tangent + Q och typ BitLocker. Från sökresultat, välj Hantera BitLocker inträde.
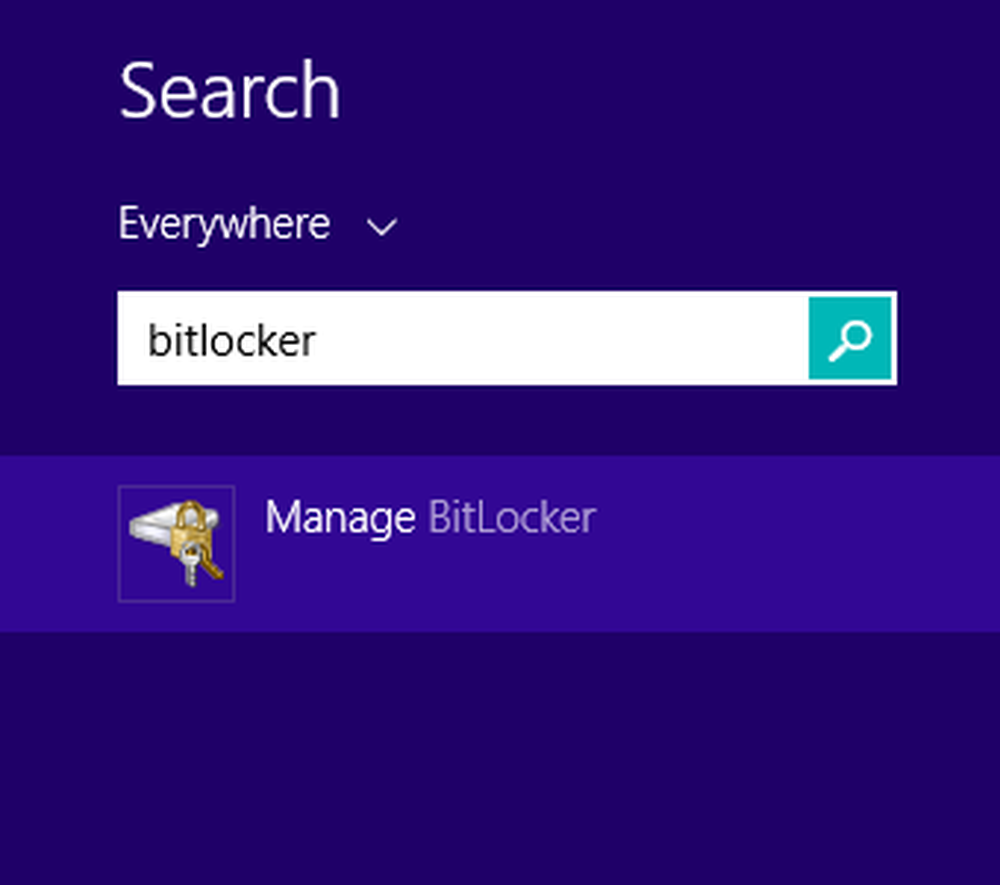
2. I BitLocker-enhetskryptering fönster, leta efter den enhet vars återställningsnyckel du behöver just nu. Klicka på Säkerhetskopiera din återställningsnyckel.


4. När du har sparat textfilen öppnar du den och rullar ner för att leta efter återställningsnyckel. På så sätt har vi säkerhetskopieringsnyckeln för ett fast operativsystem eller en extern enhet / USB-enhet.

Om du vill kan du också spara den på ditt Microsoft-konto, förutsatt att du använder Microsoft-konto för att logga in på din Windows 8-dator.
Markera det här om du får en återställningsnyckel som inte kunde sparas till det här felmeddelandet. Läs också varför Microsoft lagrar din Windows 10-enhetskrypteringsnyckel till OneDrive.