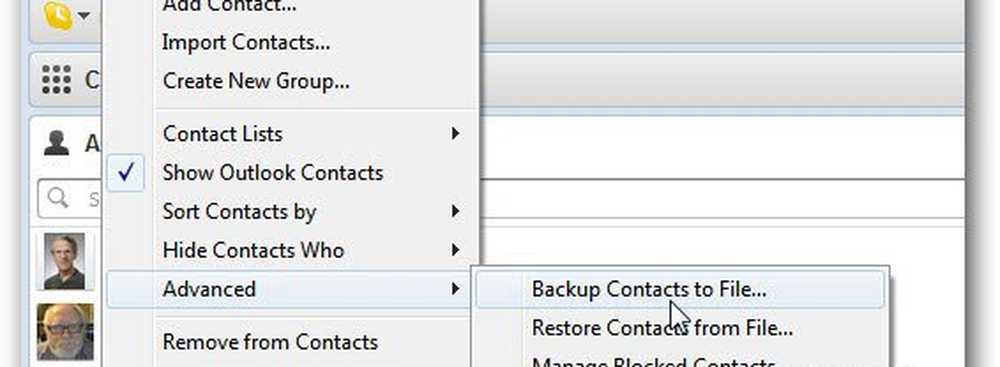Så här säkerhetskopierar du och återställer filer i Windows 10

Om du inte använder den inbyggda Säkerhetskopiera och återställ filer funktionen i Windows 10 kanske du bör börja använda den. Att skapa säkerhetskopior med filhistorik är väldigt lätt i Windows 10.
Denna handledning visar dig hur du säkerhetskopierar och återställer enskilda filer i Windows 10 med filhistorik.
Säkerhetskopiera filer i Windows 10
För att säkerhetskopiera dina filer klickar du på Start-knappen för att öppna Start-menyn. Välj Inställningar> Uppdatera och säkerhet. Här under Backup, klicka på Lägg till en enhet.
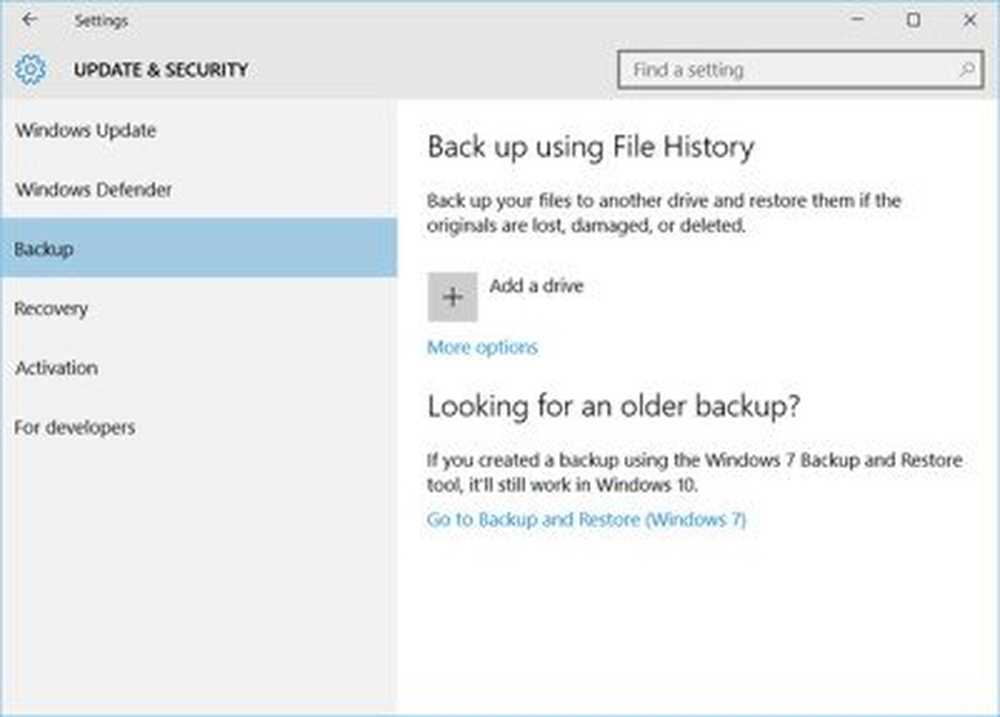
Välj sedan en extern enhet eller nätverksplats för dina säkerhetskopior.
Om du klickar på fler alternativ kommer du att erbjuda ytterligare alternativ.
Du är upptagen! Varje timme kommer Windows 10 att säkerhetskopiera allt i din användarkatalog (C: \ Users \ användarnamn). För att ändra vilka filer som säkerhetskopieras eller hur ofta säkerhetskopieringar händer, gå till Fler alternativ.
Återställ en fil i Windows 10
Om du behöver återställa en fil, så här är hur du kan hantera det.
Typ återställa filer i sökfältssökningen och i sökresultaten ovan väljer du Återställ dina filer med Filhistorik. Kontrollpanelen öppnas.
För att återställa filer klickar du på Återställ personliga filer. Hemmet för filhistoriken öppnas. Här ser du alla mappar som ingår i dina bibliotek, tillsammans med några andra filer. Leta efter filen du behöver och sedan
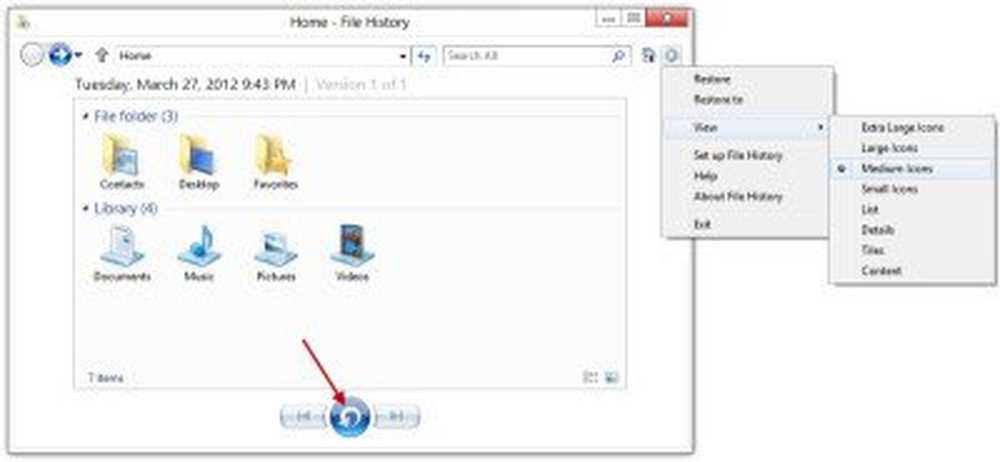
Bläddra till filen du vill återställa. Använd pilarna för att se alla dess versioner. När du hittar den version du vill ha väljer du den blåa Återställa knappen, längst ner i hemmet, för att spara det på sin ursprungliga plats.
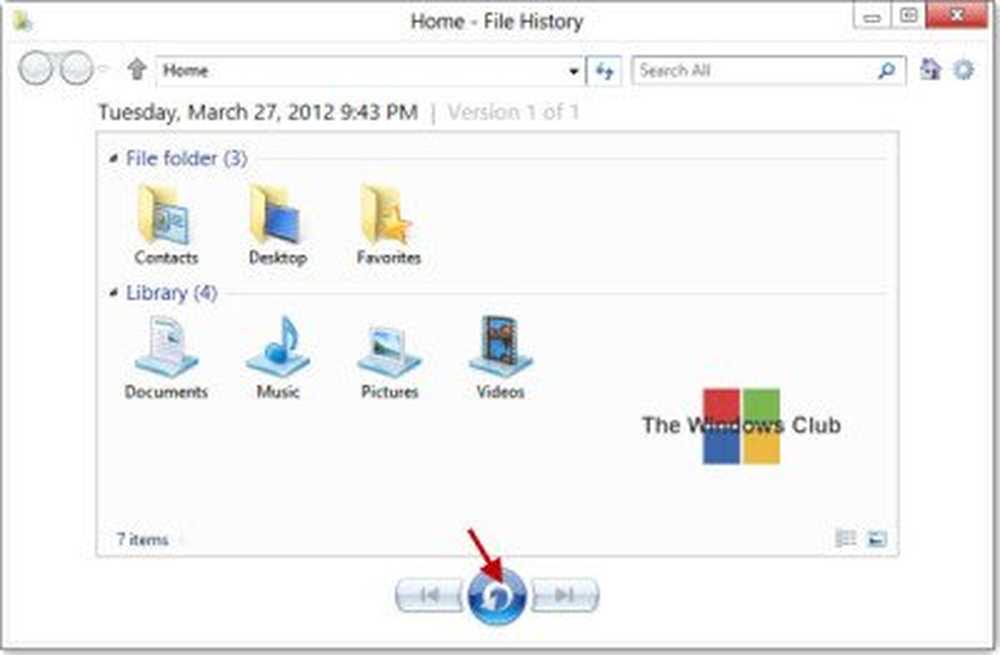
Du kommer att få en bekräftelselåda som ber dig att bekräfta utbytet. Välj rätt alternativ. Om du klickar på Ersätt filen i målmapparna ersätter filen filen.

Här får du mer information om hur du använder filhistorik i Windows.
Om du vill ställa in en Windows 7-stil backup På din Windows 10-dator öppnar du Kontrollpanelen \ Alla kontrollpanelpunkter \ Backup and Restore (Windows 7) och klickar på Upprätta backup.
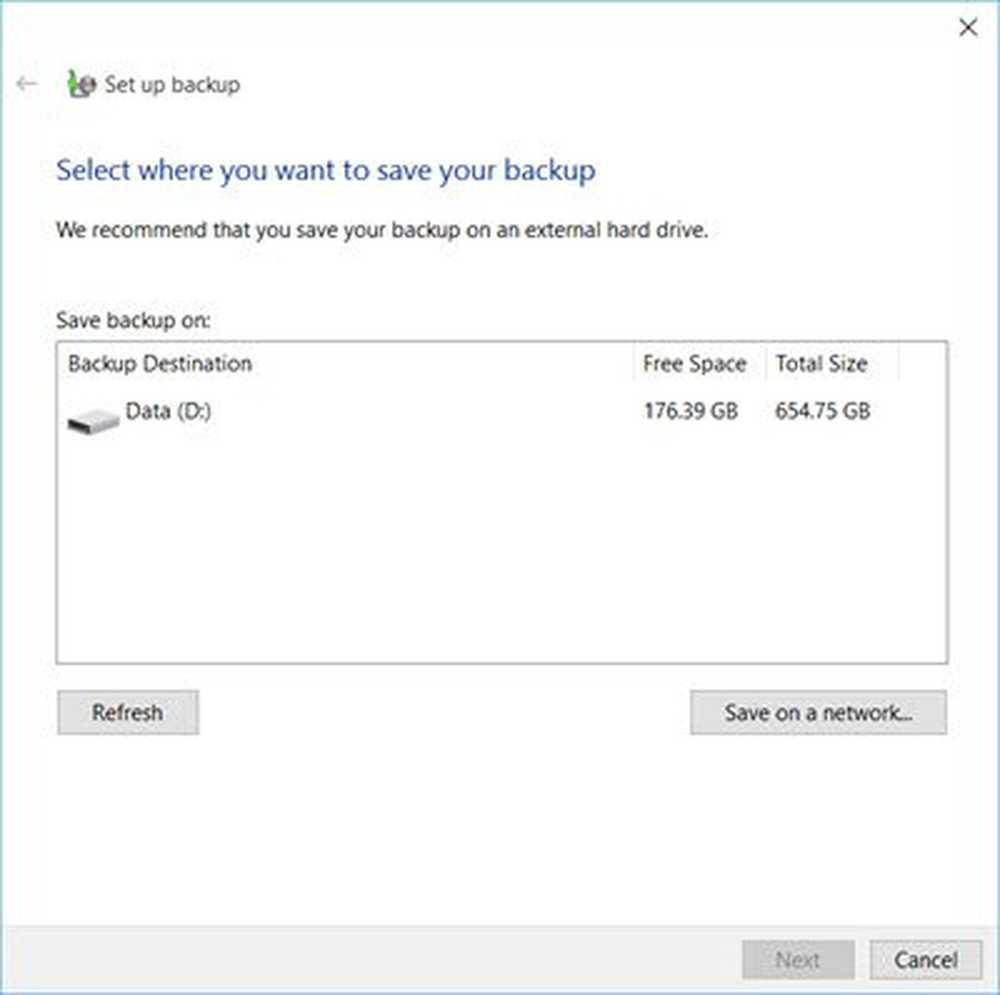
Följ guiden till sin slutsats för att konfigurera och schemalägga dina säkerhetskopior.
Windows-operativsystemet innehåller inbyggda verktyg som låter dig säkerhetskopiera och göra kopior av dina filer och skapa en systembild. Det innehåller också ett System Image Backup Tool, där du nu kan säkerhetskopiera eller klona en bild på din disk. Men om du vill använda ett freeware från tredje part, kolla in några av dessa gratis Imaging, Backup and Recovery Software.
Du kan också använda Windows 7 Backup och Restore Tool i Windows 10.
Se även:- Aktivera filhistorik i Windows för att säkerhetskopiera data till en extern källa
- Så här ställer du in och använder filhistorik i Windows.