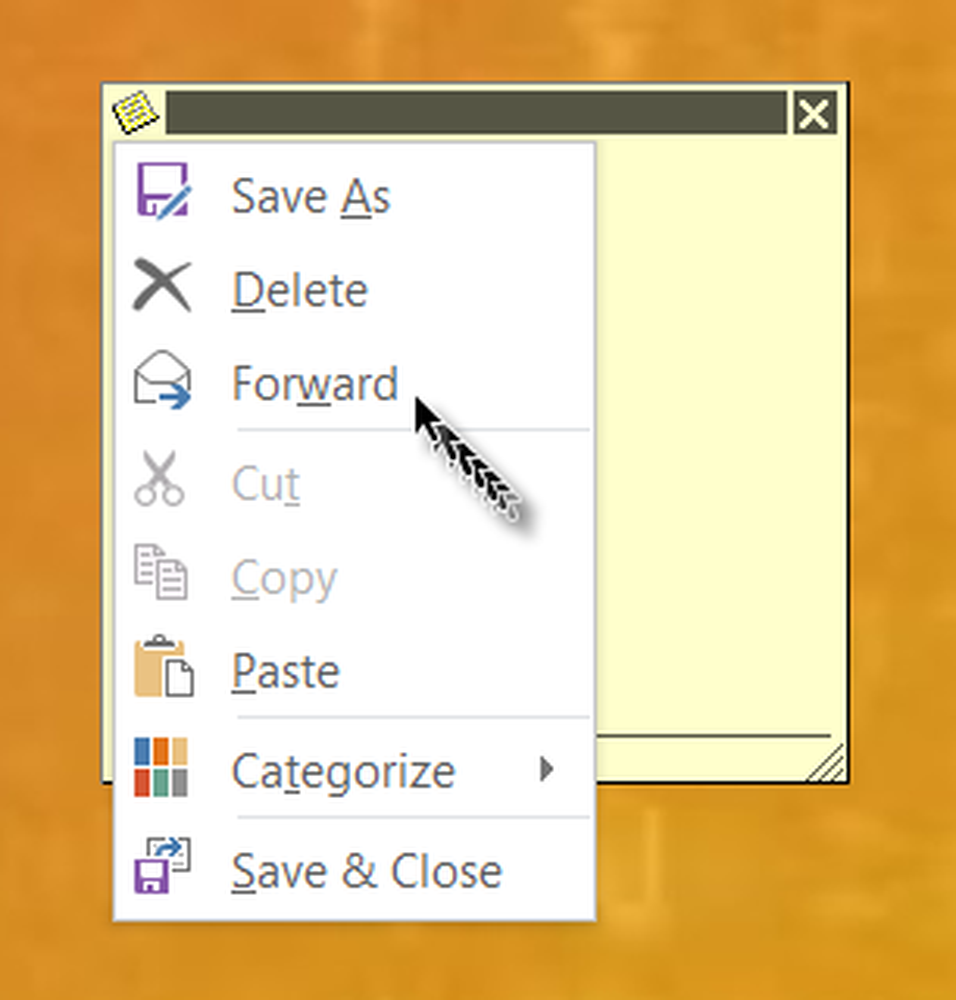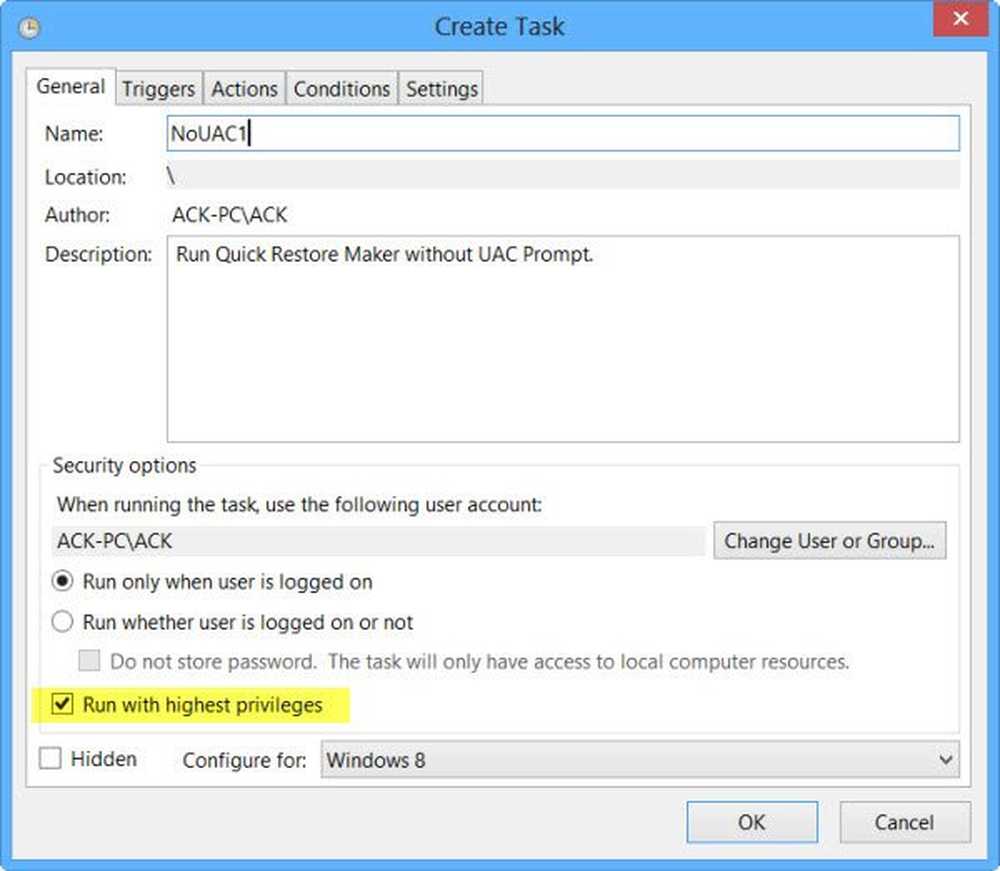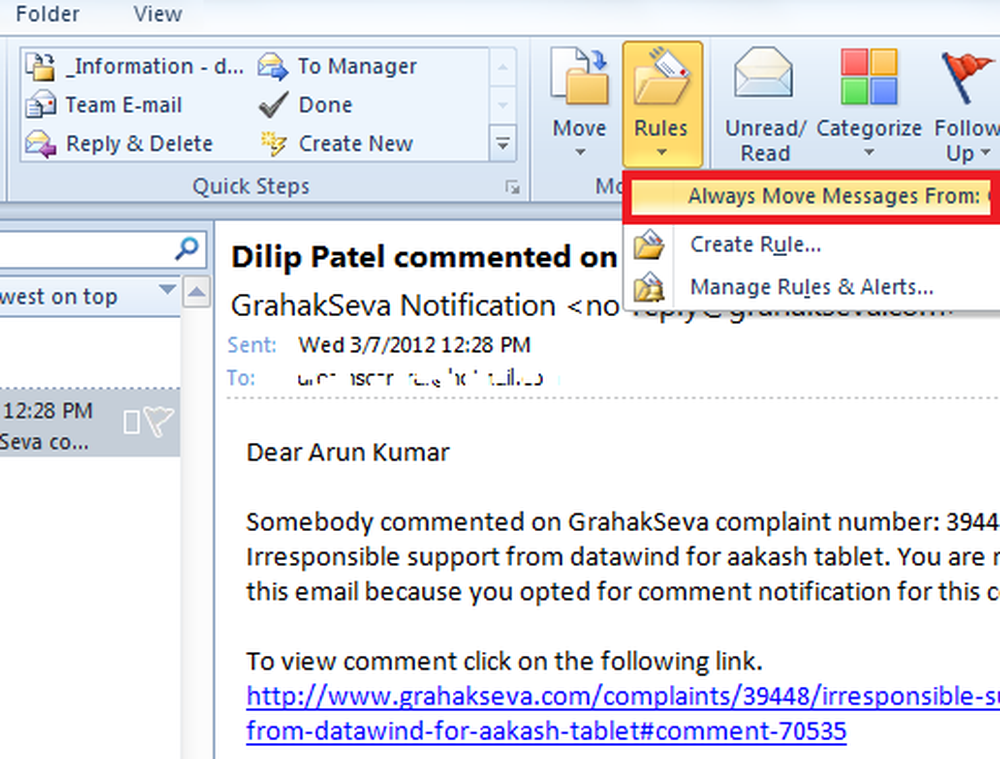Hur att automatiskt dölja Aktivitetsfältet i Windows 10/8/7
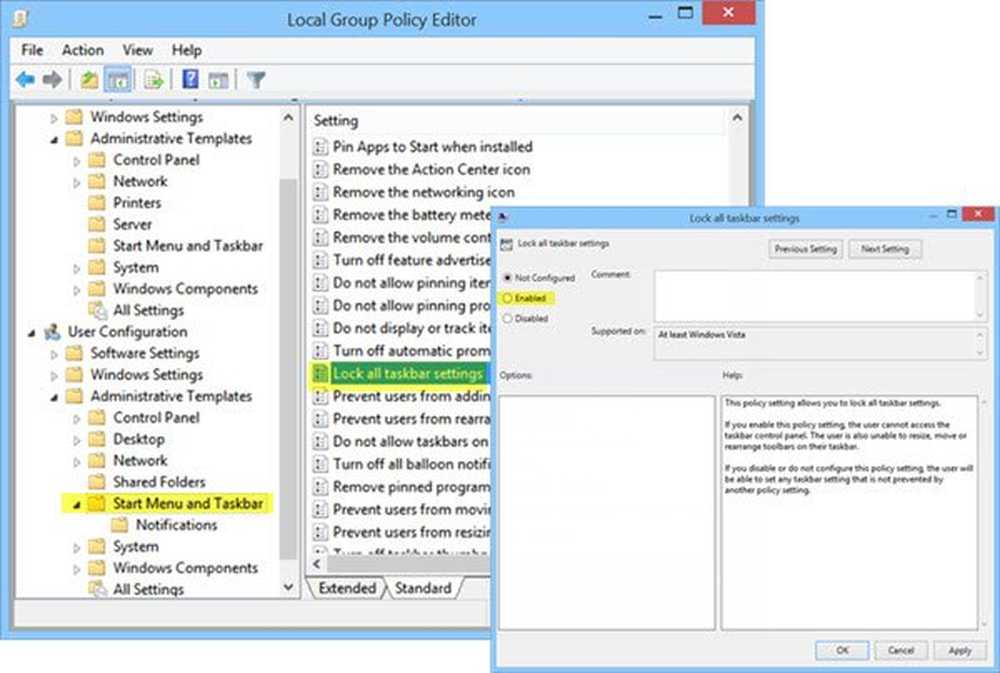
Om du inte gillar att Aktivitetsfältet visas på ditt Windows 10/8/7-skrivbord hela tiden kan du enkelt ställa in Windows till Göm aktivitetsfältet automatiskt när den inte används. Det kan hända att du måste dölja aktivitetsfältet eftersom du behöver mer utrymme på skrivbordet, eller kanske du känner att den bara kommer i vägen och du vill att den bara ska visas när du behöver det, eller kanske du använder en tredjeparts docka eller en bärraket. I alla fall kan du Ställ upp aktivitetsfältet för att dölja automatiskt, om du vill.
Auto Hide Verktygsfält i Windows
För att göra detta högerklickar du på Aktivitetsfältet och låser upp Aktivitetsfältet. Högerklicka igen och välj Egenskaper för Aktivitetsfältet. Under Verktygsflik fliken, kryssa på Auto-hide aktivitetsfältet inställningen. Klicka på Använd> OK.
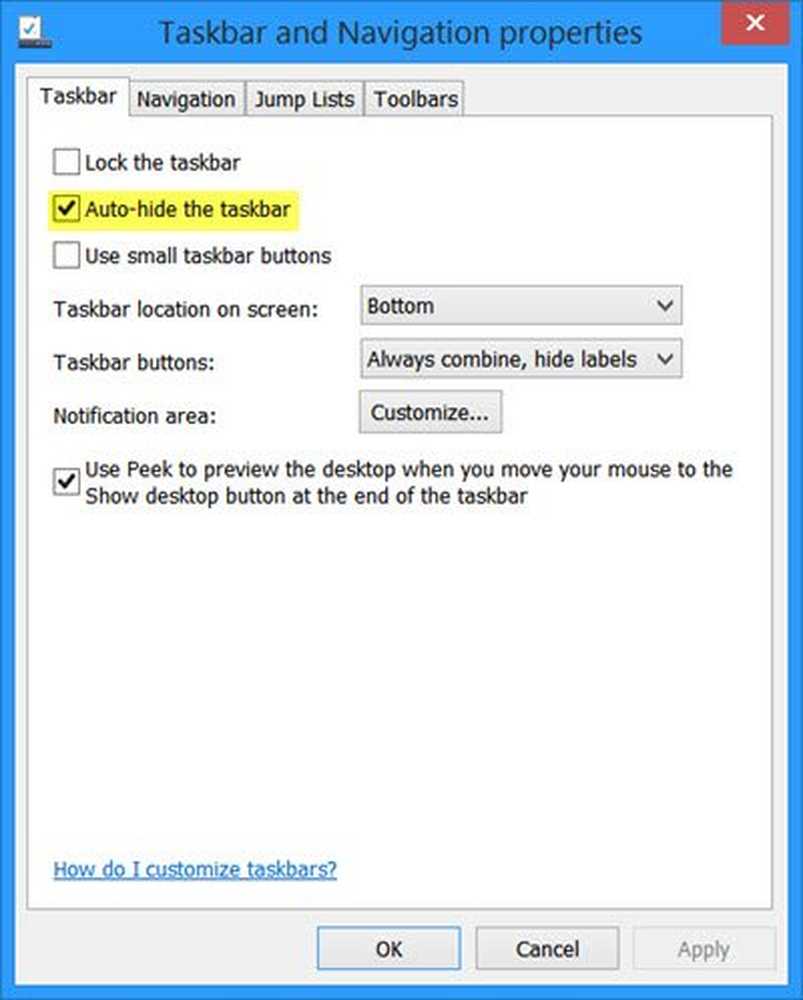
Nu ser du att aktivitetsfältet återställer och döljer automatiskt när det inte används. För att få det att visas, när du vill ha det, måste du flytta markören till undersidan av skärmen eller aktivitetsfältet - eller du kan trycka på Win + T.
Auto Hide Verktygsfält med grupppolicy
Om du vill inaktivera inställningen Auto Hide Verktygsfältet via Grupprincip, kör gpedit.msc för att öppna grupprincipredigeraren och navigera till följande inställning:
Användarkonfiguration> Administrativa mallar> Startmeny och Aktivitetsfält
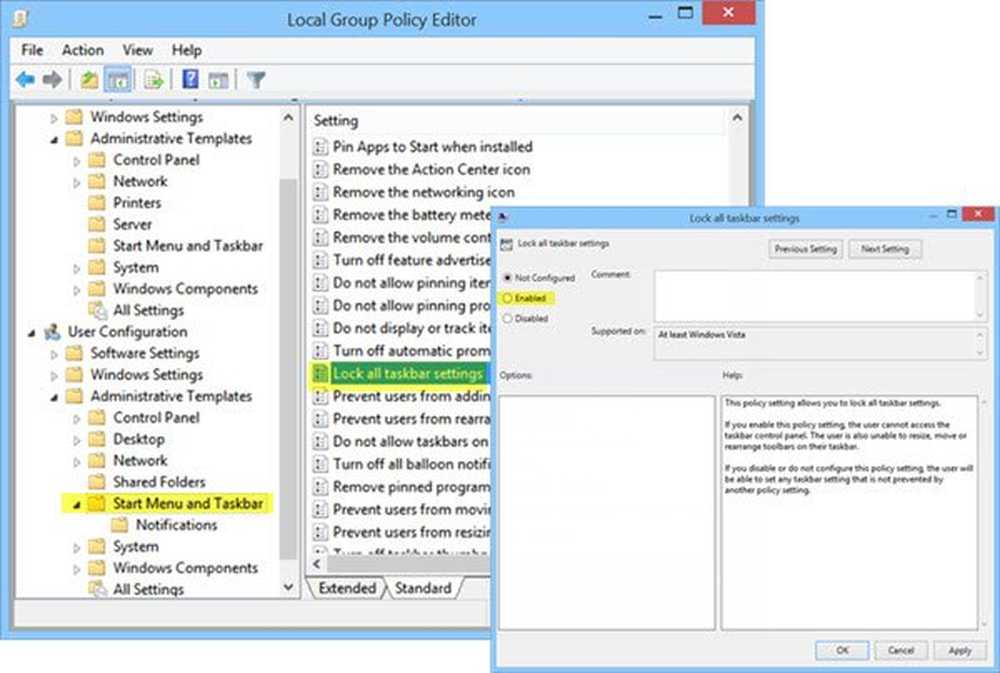
Med den här policyinställningen kan du låsa alla aktivitetsfältinställningar. Om du aktiverar denna policyinställning kan användaren inte komma åt kontrollpanelen på aktivitetsfältet. Användaren kan inte ändra storlek, flytta eller omorganisera verktygsfält på deras aktivitetsfält. Om du inaktiverar eller inte konfigurerar denna policyinställning kan användaren ställa in vilken aktivitetsfält som inte hindras av en annan policyinställning.
Verktygsfältet Auto Hide Verktygsfält
För de som kan vara intresserade är den berörda registernyckeln som behandlar den här inställningen:
HKEY_CURRENT_USER \ Software \ Microsoft \ Windows \ Currentversion \ Explorer \ StuckRects2
Auto Hide-aktivitetsfältet fungerar inte och Aktivitetsfältet döljer inte
Det kan finnas tider; du kanske märker att autofölj-aktivitetsfältet inte fungerar och aktivitetsfältet inte döljer Om en aktivitetsfältknapp blinkar eller något som behöver din kommer upp i aktivitetsfältet, kommer aktivitetsfältet inte automatiskt att gömma sig förrän du åtgärdar problemet. Det kan också vara en del programvara som kan programmeras så att aktivitetsfältet syns.
Se om någon programvara från tredje part förhindrar detta. Om så är fallet, inaktivera den här ikonen från aktivitetsfältet. Inaktivera visning av meddelanden för sådana problematiska aktivitetsfältikoner. I Windows 10 kan du göra det via Inställningar> System> Meddelanden och åtgärder.
I de flesta fall är det här problemet tillfälligt, och omstart gör vanligtvis problemet bort. Också stöds inte automatiskt av Verktygsfältet på Windows Tablet PC där endast pekskärm eller pennskärmsinmatning används utan tangentbord eller mus.
Funktionsfältet Auto-hide-aktivitetsfältet kommer att gömma aktivitetsfältet och startknappen. Om du bara vill gömma aktivitetsfältet, och inte startknappen, använd vårt freeware Dölj Aktivitetsfältet. Det låter dig gömma eller visa aktivitetsfältet med en snabbtangent.