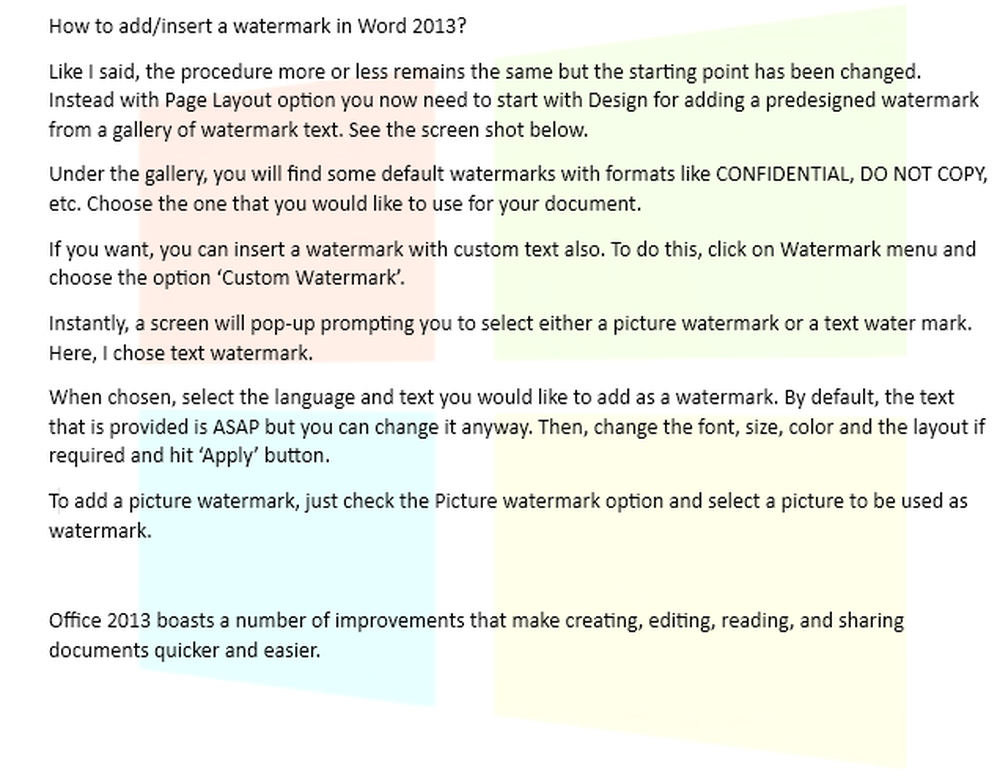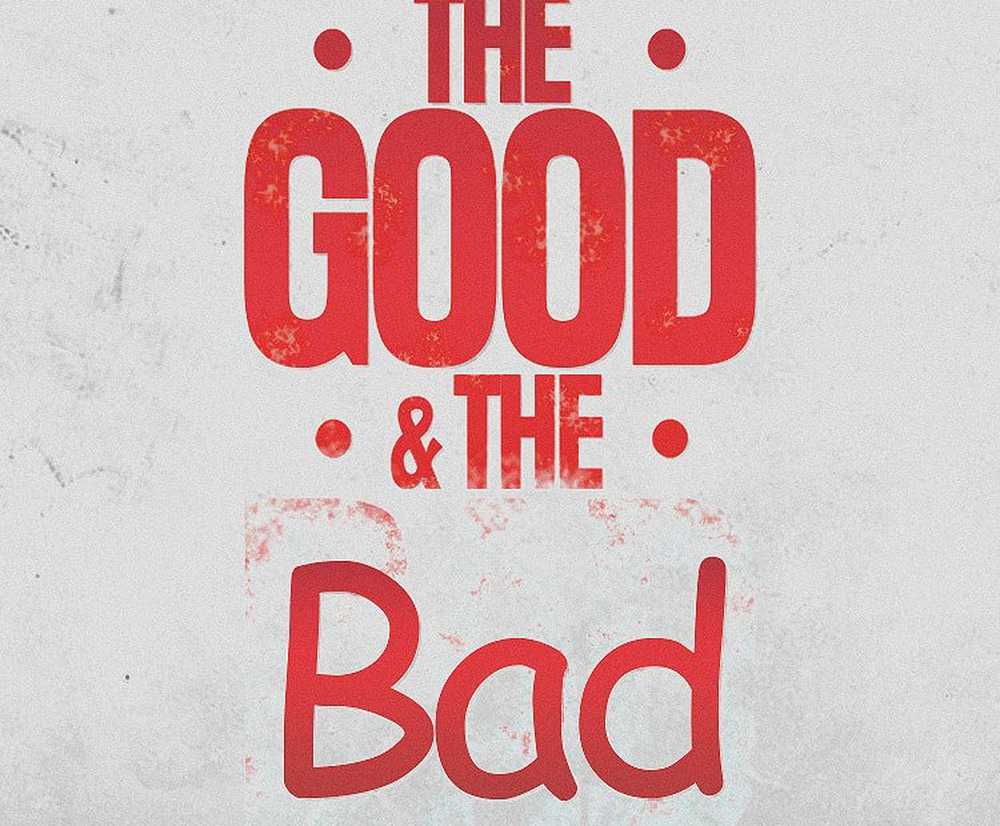Så här lägger du till anpassade teckensnitt i kommandotolken i Windows 10
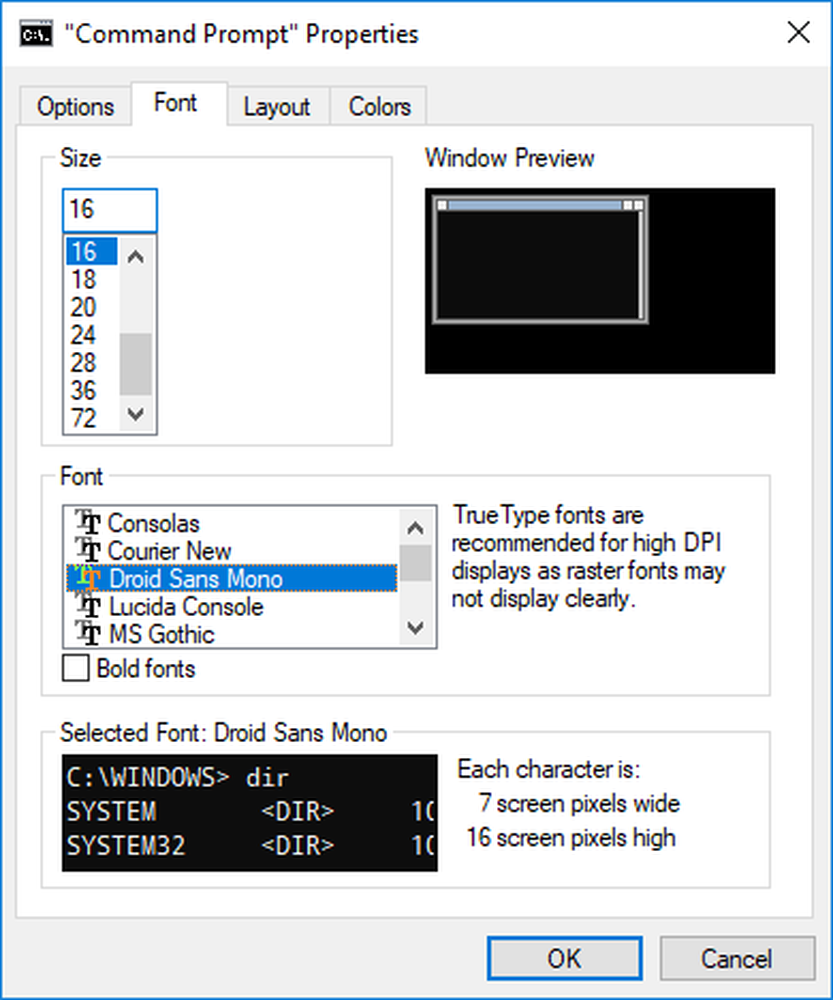
Vi använder alla Windows Command Prompt regelbundet för att lösa systemproblemen, köra batchfiler och även att utföra avancerade administrativa funktioner. När du använder fönstret Command Shell ofta, kan det hända att standardfonten inte passar dig, och du kanske vill ändra teckensnittet i kommandotolken för bättre läsbarhet.
Men Windows-kommandotolken har begränsat utrymme för anpassning. Även om det är möjligt att göra några anpassningar till kommandotolkningsgränssnittet, till exempel, lägga till transparens, ändra färger etc., ser det fortfarande ut som det gamla DOS-gränssnittet med den begränsade flexibiliteten för anpassning enligt användarens preferens. Dessutom har kommandoraden tolkprogram mycket få val för att ändra teckensnittet. Font valet är begränsat till få val från 2 till 7 beroende på Windows-versionen.
Medan det inte finns någon direktbeställning för att lägga till anpassade teckensnitt och ändra teckensnitt i Windows Command-prompten, kan du dock nu lägga till anpassade teckensnitt till kommandotolken genom att använda registret.
I den här artikeln förklarar vi hur du lägger till anpassade teckensnitt i kommandotolken i Windows 10. Men innan vi börjar är det viktigt att notera att Windows-kommandotolken endast kan stödja monospace-teckensnitt. Monospace typsnitt är fastbreddstyp där distanserna och bokstäverna upptar samma bredd i motsats till typsnittet med variabelbredd. Det är värt att nämna att monospace-teckensnitt är extremt användbart för att skriva datorkällans källkod. Karaktärens fasta bredd hjälper programmerare att hålla koll på specialteckensträngarna i programkoden. När du väl har hittat det lämpliga monospace-tecknet kan användarna aktivera de anpassade teckensnitten i Kommandotolken genom att justera registret. Följ stegen nedan för att lägga till de anpassade teckensnitten till kommandotolken.
Hitta och installera en lämplig monospace-typsnitt
Kommandotolken i Windows har oftast två val för teckensnittet. Det kan vara heller Lucida eller raster. För att lägga till anpassade teckensnitt måste man installera ett teckensnitt på ett system med hjälp av webbtjänster som FontSquirrel, Google Fonts och andra.
Som tidigare nämnts kommer kommandotolkningen endast att erkänna monospace-teckensnitt. Dessutom specificerar Microsoft också att den anpassade teckensnittet du lägger till i kommandot skalfönstret måste vara FF_MODERN om det är TrueType typsnitt och OEM_CHARSET om det är ett annat teckensnitt än TrueType-teckensnittet. Microsoft lägger också till kriterierna att de teckensnitt du väljer för kommandotolken inte kan ha en negativt A- eller C-utrymme, och det kan inte vara en kursiv typsnitt.
För att veta om teckensnittet ska fungera på kommandotolken måste användarna först installera teckensnittet och försök sedan aktivera det i kommandotolken. Medan de flesta av de monospaced typsnitten från tredjeparts webbtjänster känns igen av Windows Command prompt kan du inte förutsäga i förväg om teckensnittet fungerar för din Windows-version tills och om du inte försöker installera dem.
När du har hittat det lämpliga monospace-tecknet, ladda ner teckensnittet och installera det på ditt Windows-system.

När teckensnittet är installerat, är nästa steg att lägga till dem i kommandotolken med hjälp av registret.
Lägg till den anpassade teckensnittet i registret
Windows OS tillåter inte användare att lägga till de anpassade teckensnitten till kommandotolken direkt via användargränssnittet. För att göra monospace-tecknet tillgängligt i kommandotolken måste du först lägga till informationen för de installerade teckensnitten i registret.
Öppna Kör rutan, skriv regedit, och tryck på Enter.
Gå sedan vidare till följande sökväg:
HKEY_LOCAL_MACHINE \ SOFTWARE \ Microsoft \ Windows NT \ CurrentVersion \ Console \ TrueTypeFont
I den högra sidan av registret visar du listan över teckensnitt som används av kommandotolken med respektive unika namnvärde som 0, 00,01, etc.
För att skapa en anpassad typsnitt högerklickar du på höger sida av registret och klickar på Ny.
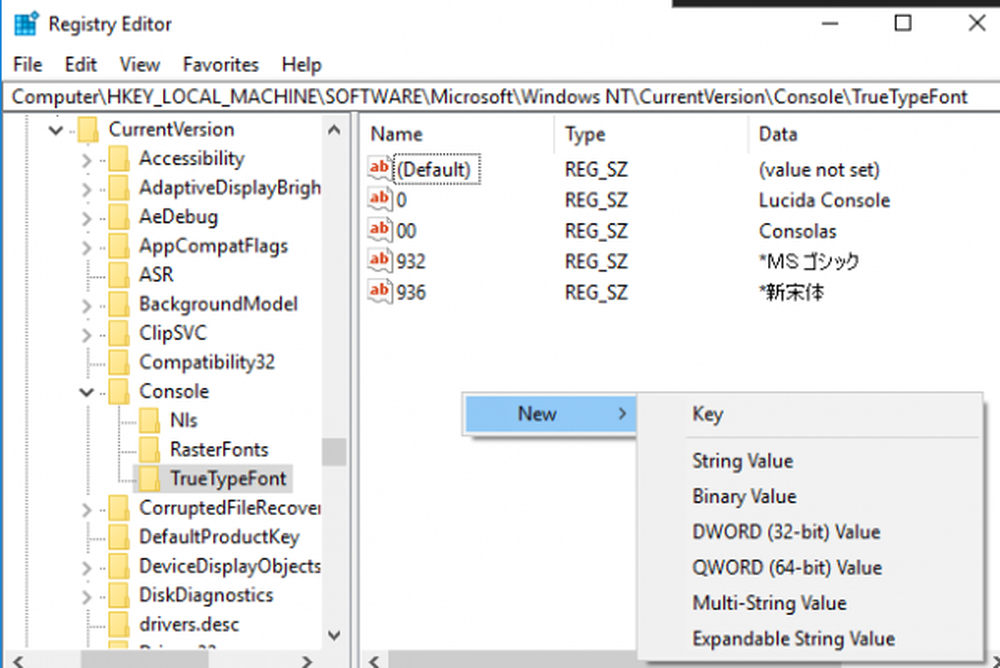
Välj nu strängvärdet och namnge strängvärdet med ett unikt nummer. Om du redan har ett strängvärde med 00, namnge det nya strängvärdet som 000. Observera att värdet du anger ska vara ett unikt nummer.
Dubbelklicka på det nyskapade strängvärdet och ge namnet på teckensnittet i värdesdatafältet.

Klick ok att tillämpa ändringarna och starta om systemet.
Lägg till anpassad typsnitt till kommandotolken
Öppna Command Prompt och högerklicka på titellistan och klicka på Egenskaper från rullgardinsmenyn.
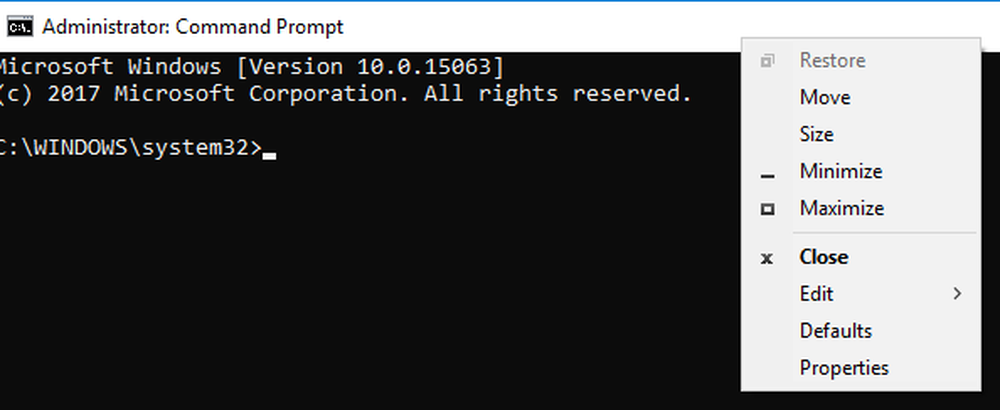
Navigera till Font fliken i fönstret Kommandotolkegenskaper.
Välj det teckensnitt du installerade under Font avsnitt och klicka på ok.
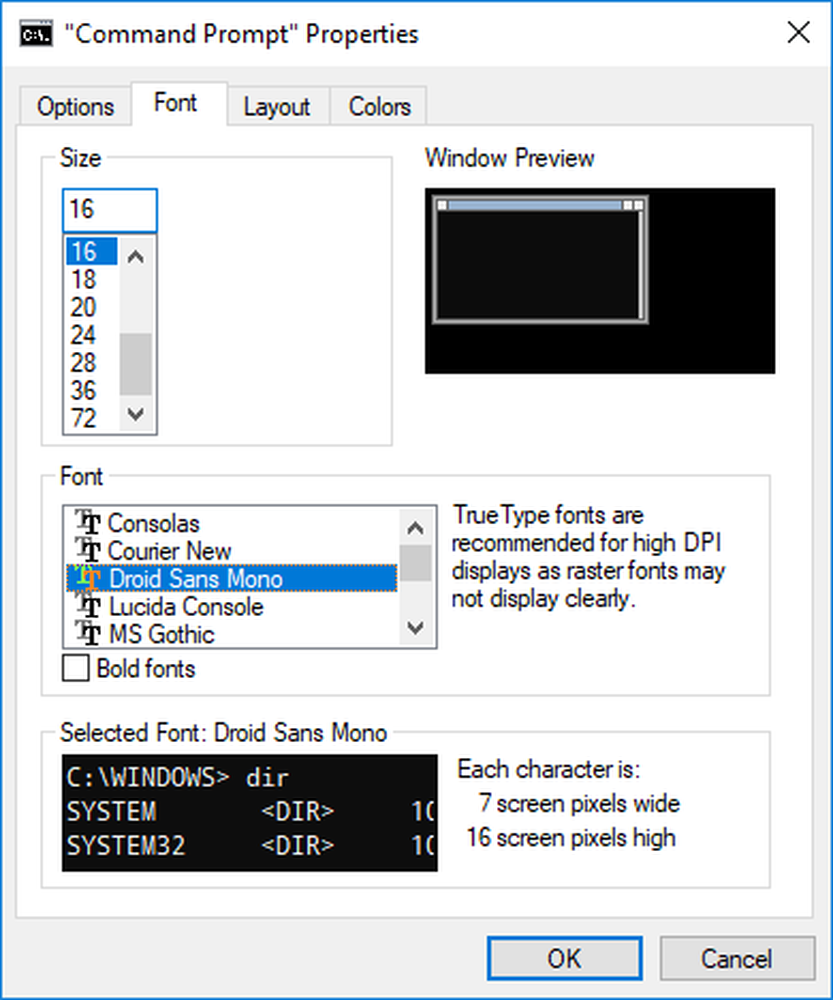
När du är klar måste du kunna använda kommandotolken med din favorit installerade typsnitt. Man kan också ändra teckensnittstorleken för god läsbarhet.
Det är värt att notera att om du inte kan se teckensnittet i teckensnittslistan i fönstret Egenskaper i kommandotolken är det troligt att det teckensnitt du har valt inte heller stöds av din Windows-version eller om du har lagt till ett teckensnitt som inte är en monospace typsnitt.
Vill du göra kommandotolken öppen?