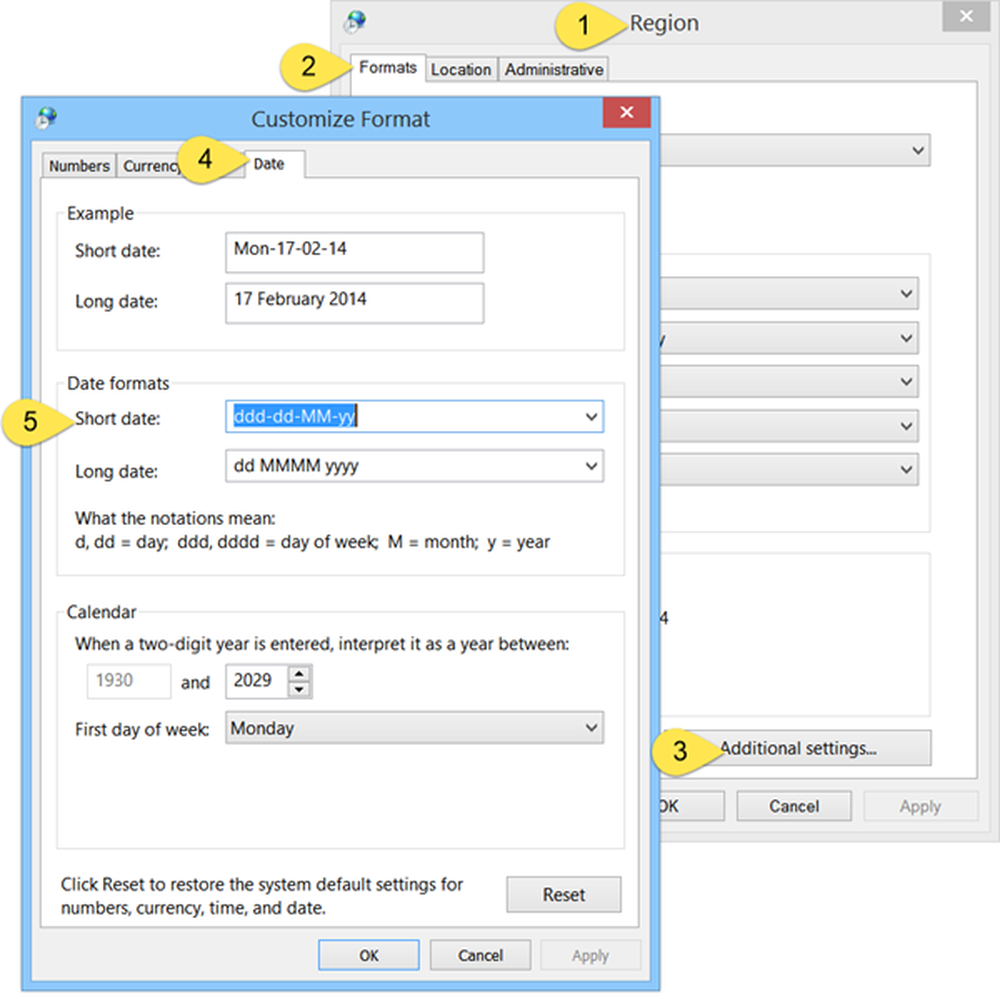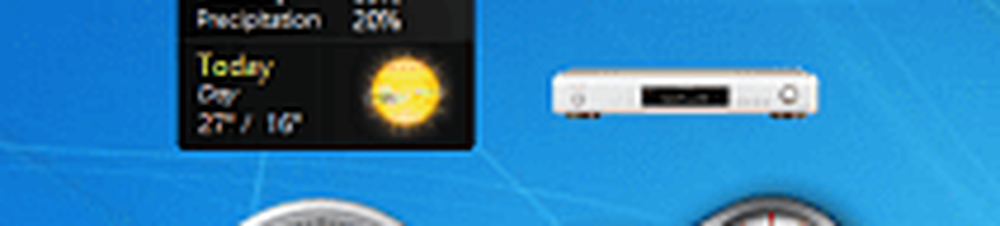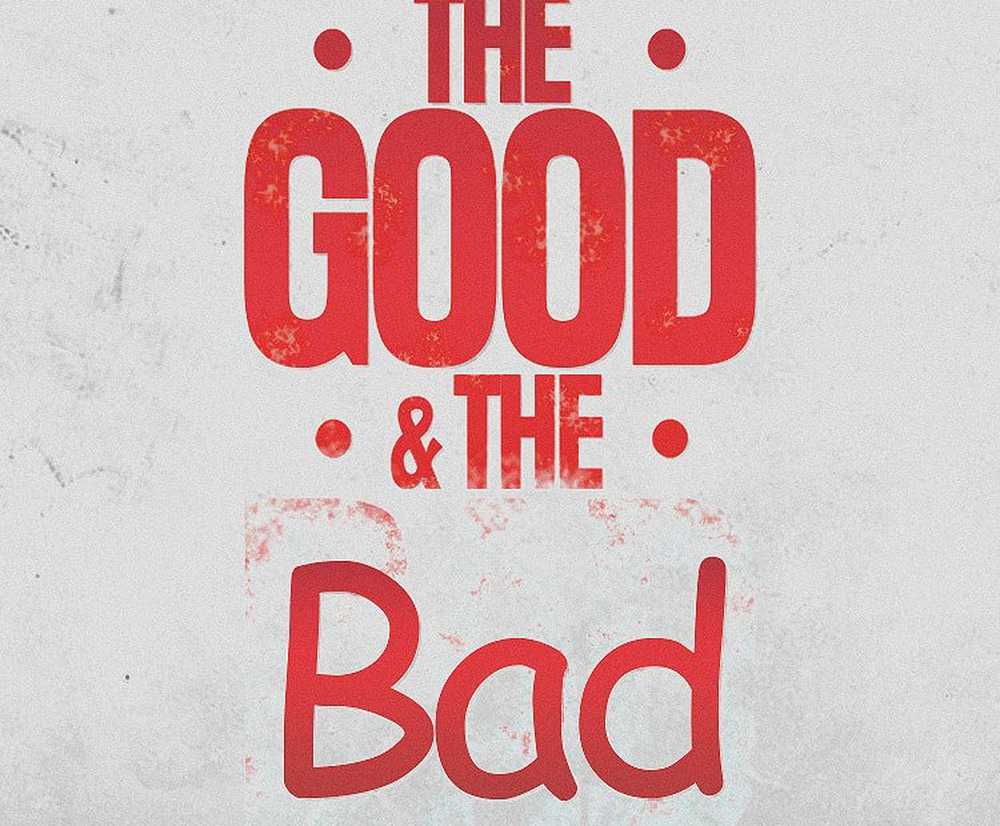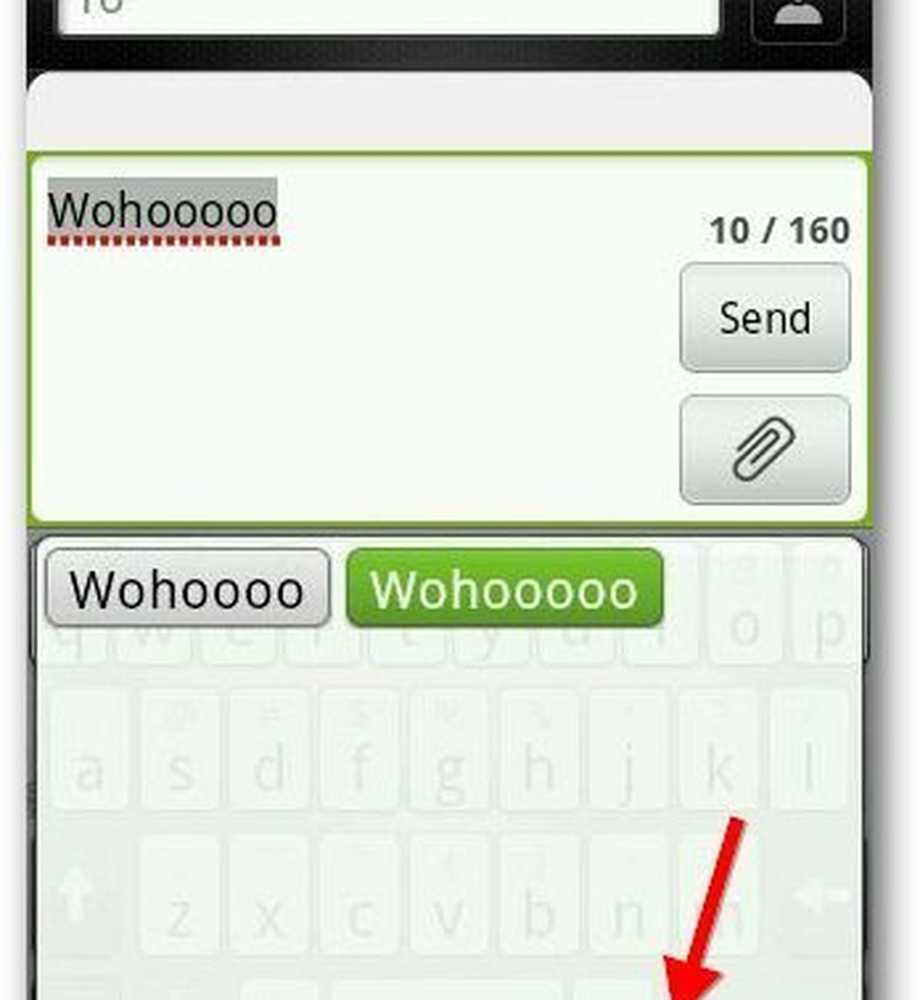Så här lägger du till anpassad text eller bild vattenstämpel till Word-dokument
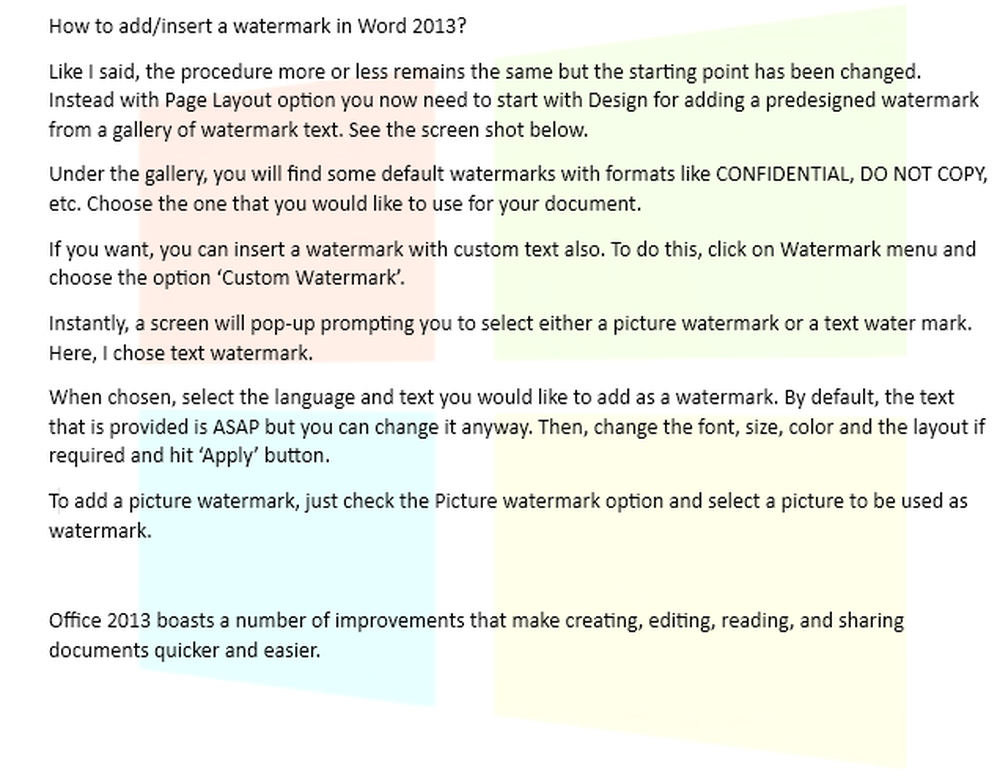
De flesta av ändringarna i Microsofts nya ordbehandlingsprogram, Microsoft Word kommer inte att vara synlig för dig tills du testar dem. Det beror på att det ursprungliga intrycket av Word 2013 inte verkar vara allt som skiljer sig från Word 2010. Det är den layout som har gjorts renare och den delning som har gjorts möjligt med Microsofts egen cloud storage service, SkyDrive. Dessutom har vissa förbättringar gjorts för att skapa, redigera, läsa och dela dokument en smidig upplevelse.
Vi vet hur man lägger till ett vattenstämpel i Word 2010, men utgångspunkten för samma procedur har ändrats lite i Word 2016/2013. Så, låt oss täcka i detalj, det här ämnet.
Lägg till vattenstämpel i Word
Som sagt, är förfarandet mer eller mindre detsamma, men utgångspunkten har ändrats. Istället med alternativet Sidlayout behöver du börja med Design för att lägga till ett förkonstruerat vattenmärke från ett galleri med vattenstämpeltext. Se skärmbilden nedan.
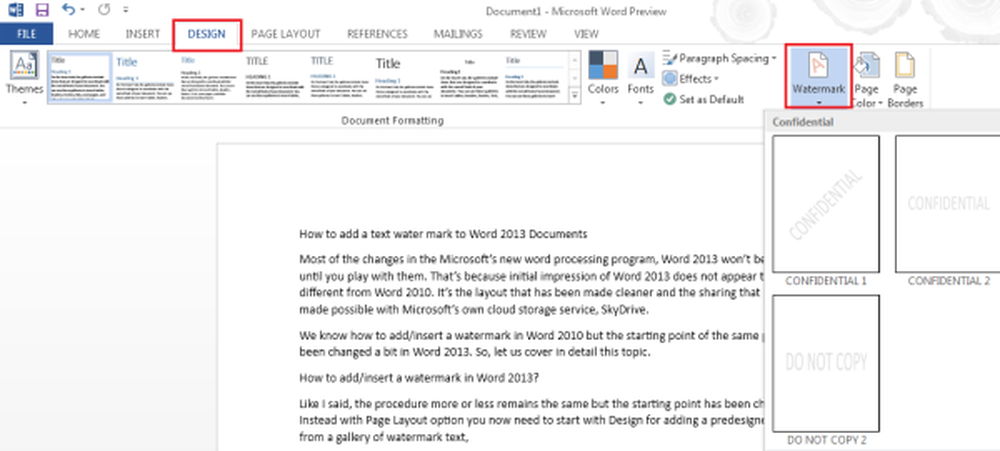
Under galleriet hittar du några standardvattenmärken med format som CONFIDENTIAL, COPY inte, etc. Välj den som du vill använda för ditt dokument.
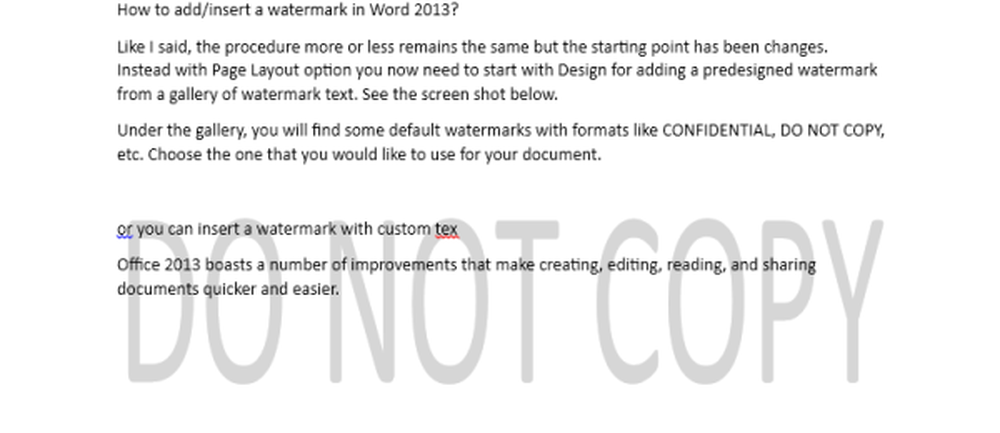
Om du vill kan du infoga ett vattenmärke med anpassad text också. För att göra det, klicka på Watermark-menyn och välj alternativet 'Anpassat vattenmärke'.
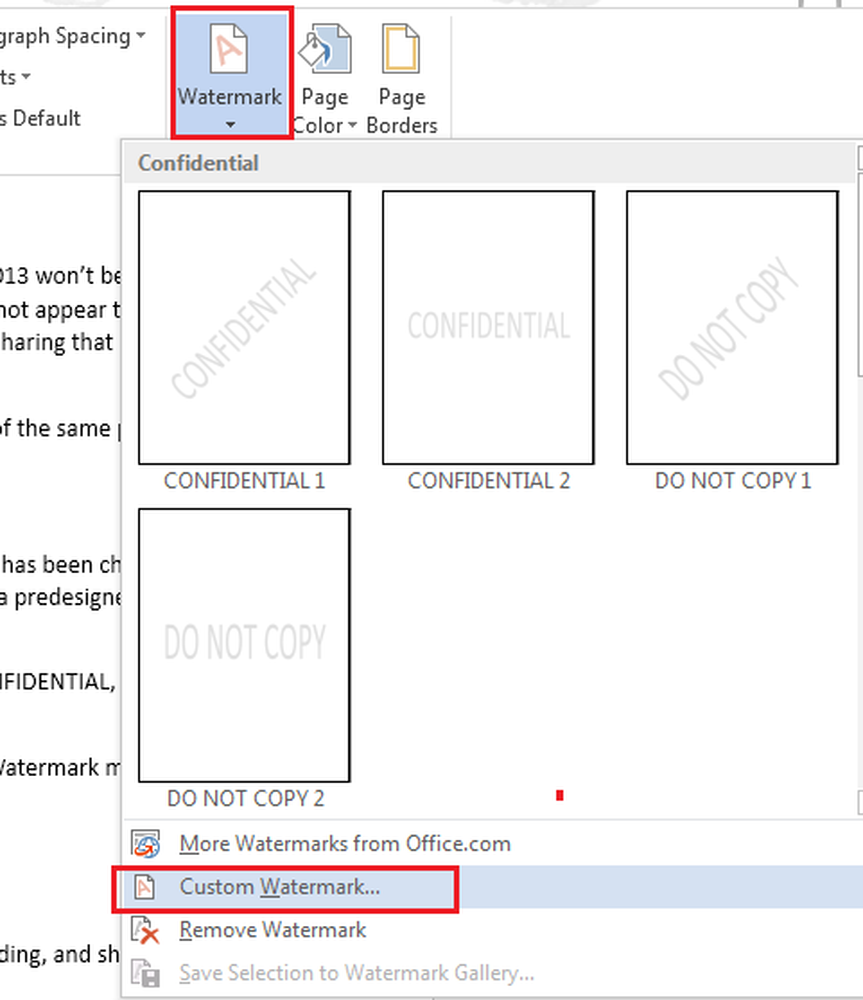
Omedelbart kommer en skärm popup-upp och uppmanar dig att välja antingen ett bildvattenmärke eller ett text vattenstämpel. Här valde jag text vattenstämpel.
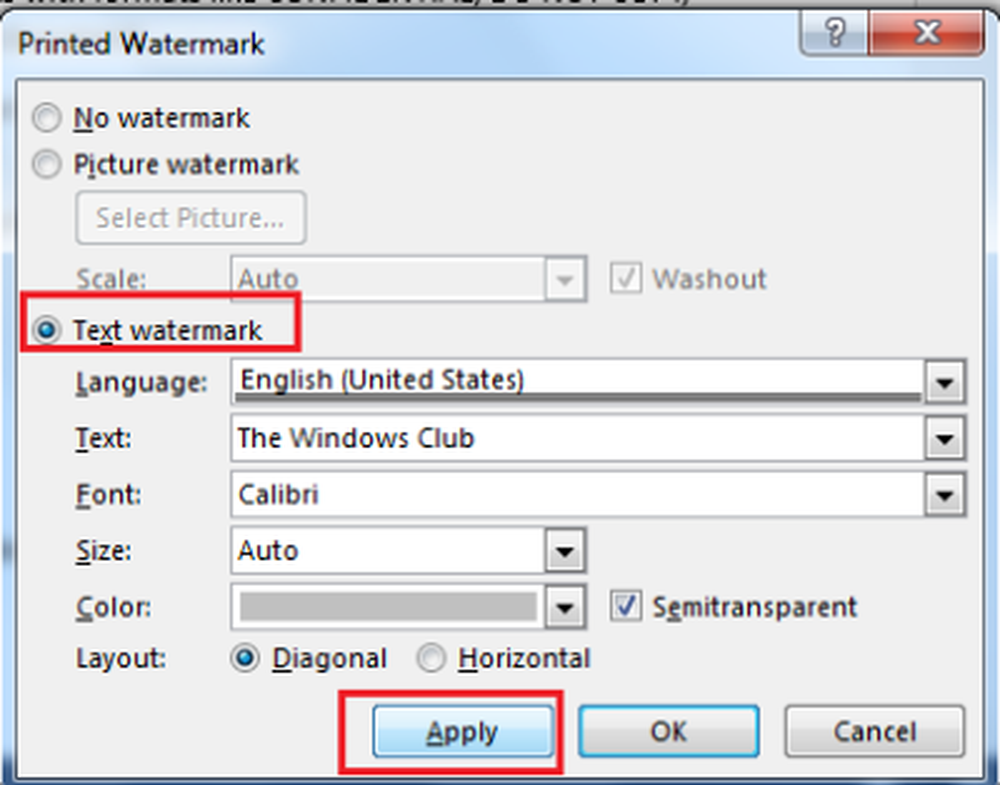
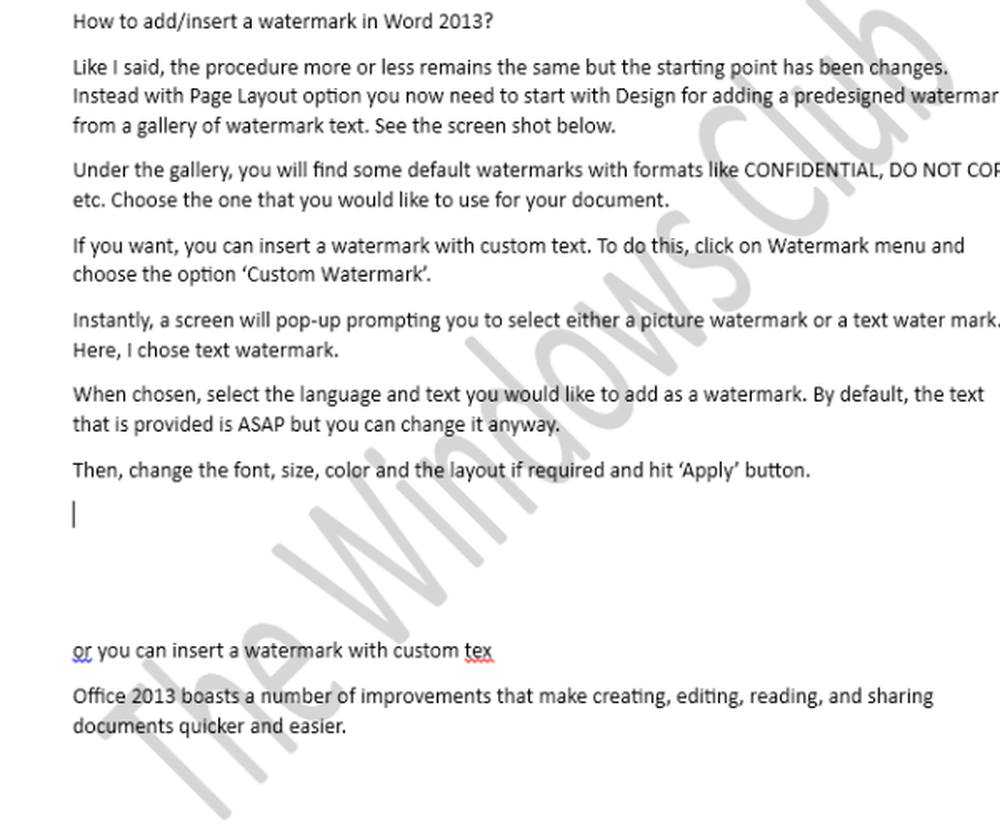
För att lägga till en bild vattenstämpel, kolla bara Bild vattenstämpel alternativ och tryck på välj en bildknapp.
Använd sedan Clip Art från Office.com, sök Bing för bilder eller bläddra till platsen för bilden på din dator.
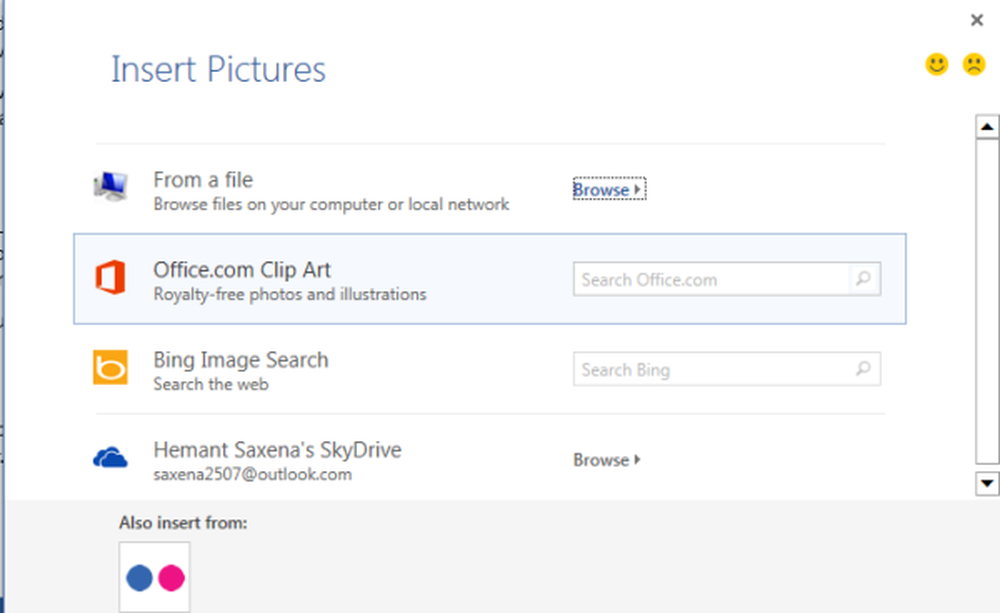
När det hittades klickar du på "Apply".
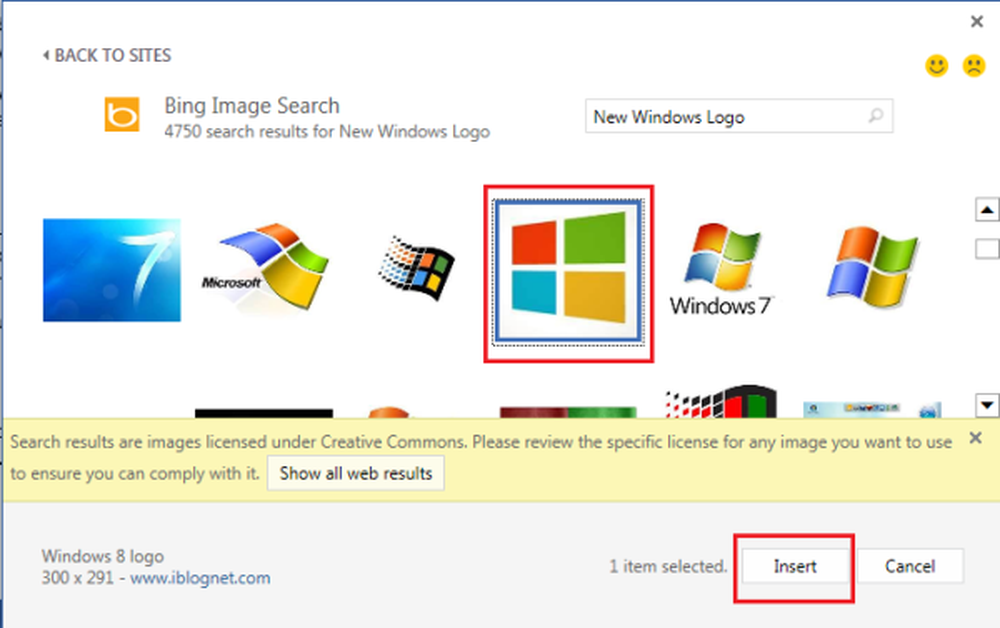
Det är allt!
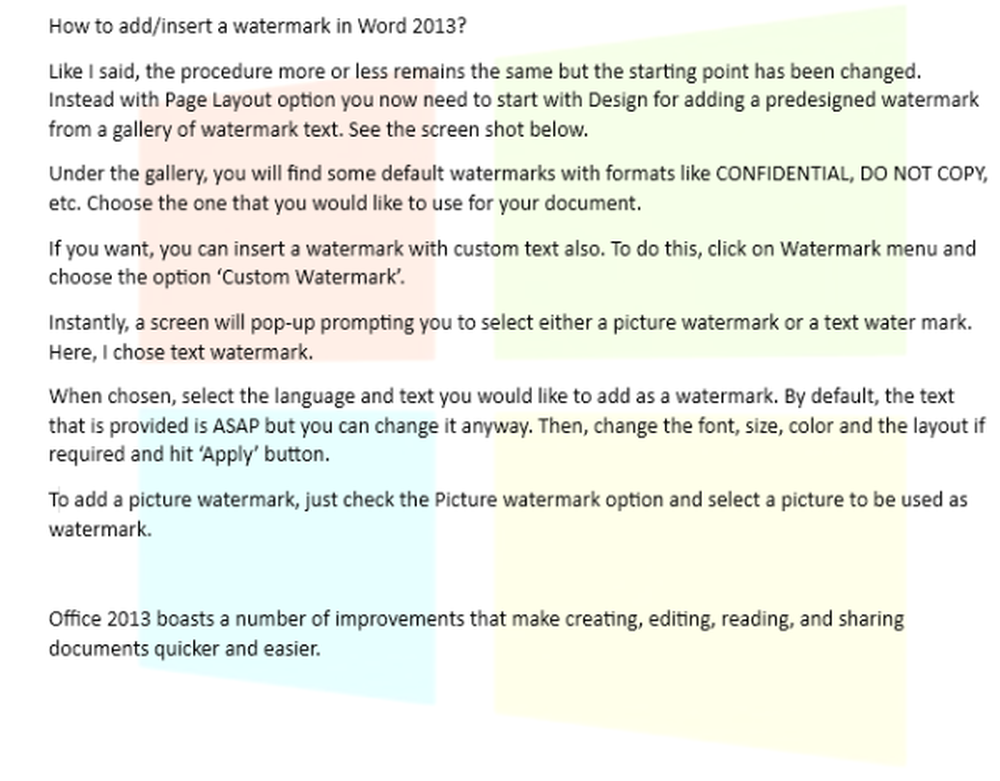
Kontrollera bakgrunden till dokumentet på bilden ovan.
Dessa verktyg hjälper dig att lägga till vattenmärke till bild online gratis.