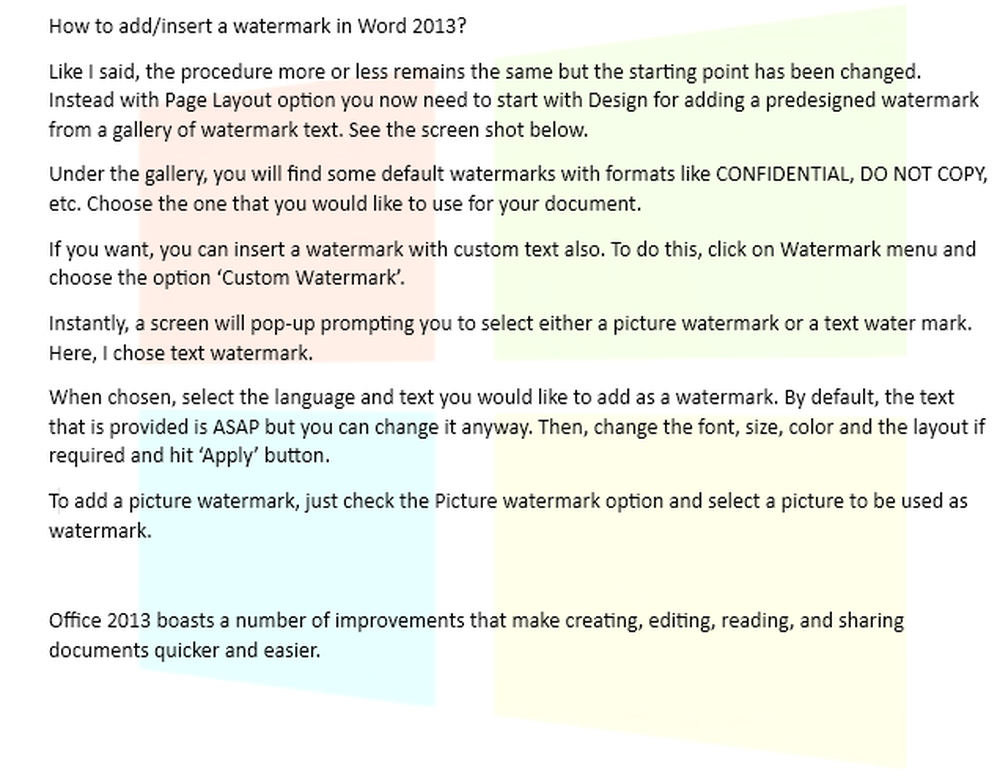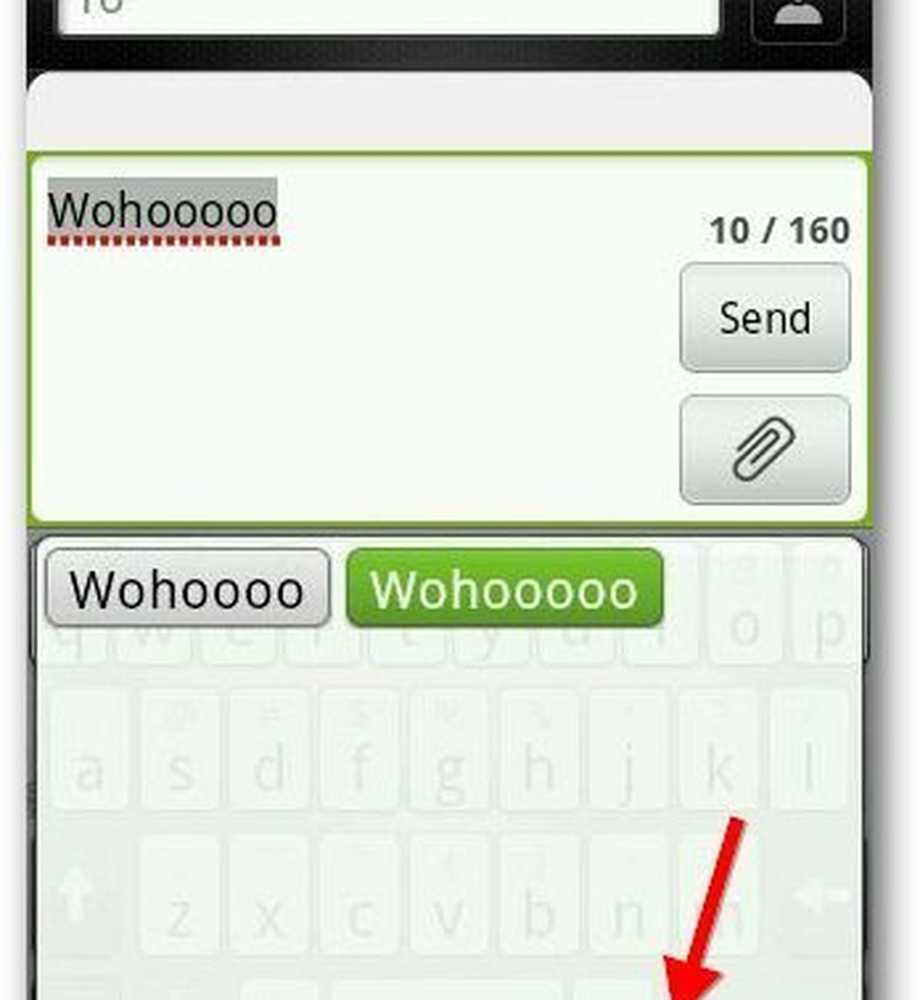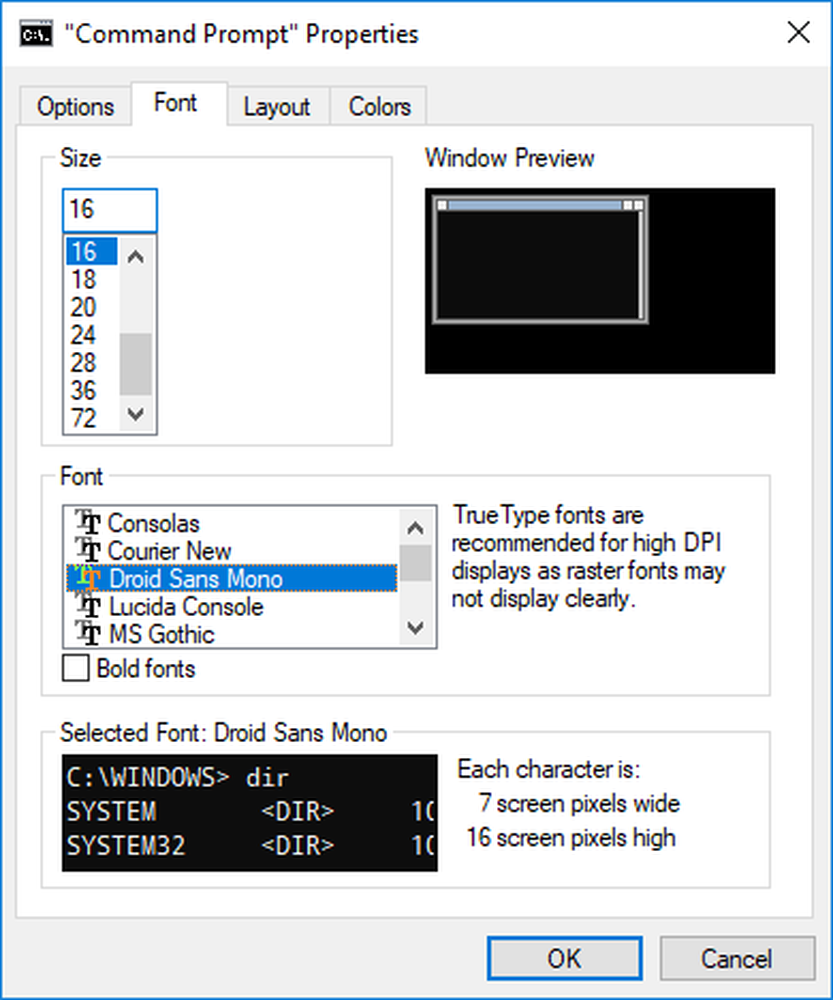Så här lägger du till anpassade teckensnitt till Windows 7
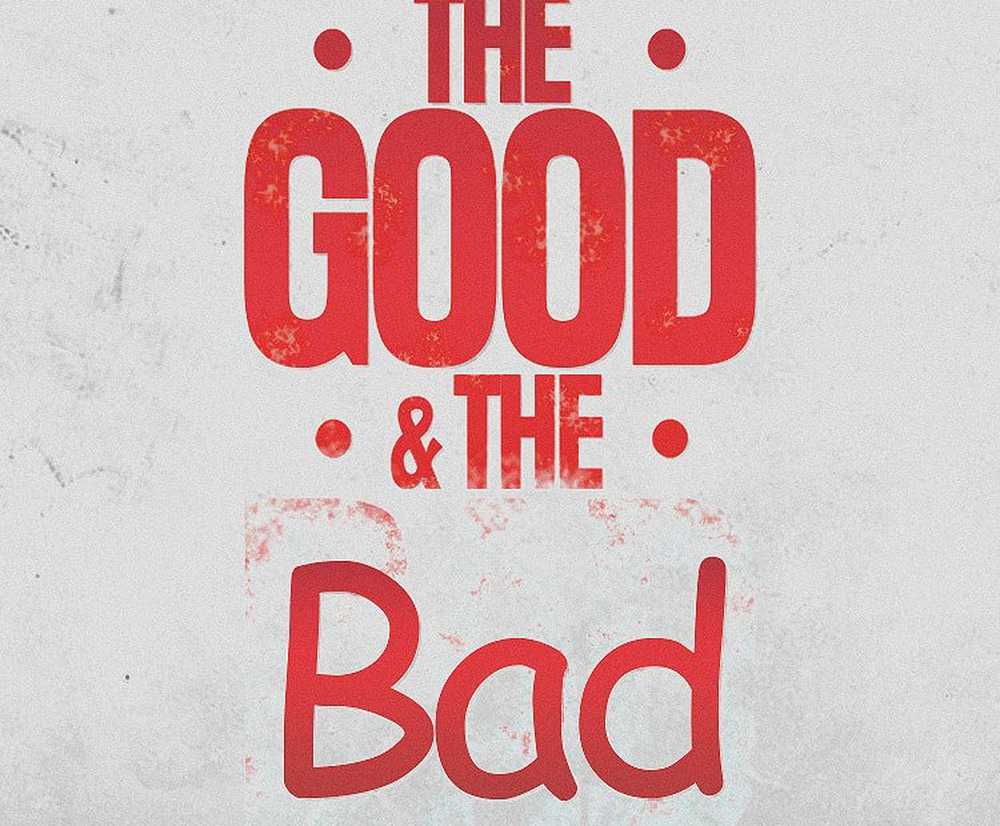
 När du arbetar på ett projekt, och du vill ge den en original känsla, kan en anpassad typsnitt vara användbar. I Windows 7 lade Microsoft till ett användarvänligt användargränssnitt för installation och hantering av teckensnitt, vilket är en bra uppgradering över den tidigare dra och släppmetoden vi hade i Windows Vista och XP.
När du arbetar på ett projekt, och du vill ge den en original känsla, kan en anpassad typsnitt vara användbar. I Windows 7 lade Microsoft till ett användarvänligt användargränssnitt för installation och hantering av teckensnitt, vilket är en bra uppgradering över den tidigare dra och släppmetoden vi hade i Windows Vista och XP.Att ladda ner en anpassad typsnitt är enkel, och flera webbplatser erbjuder dem gratis. Det finns också några betalda teckensnitt, men gratis är det groovy priset att betala.
Här är bara några fria fontsites för referens.
- http://www.1001freefonts.com
- http://www.dafont.com
- http://www.urbanfonts.com
- http://www.fontspace.com
- http://www.free-fonts.com
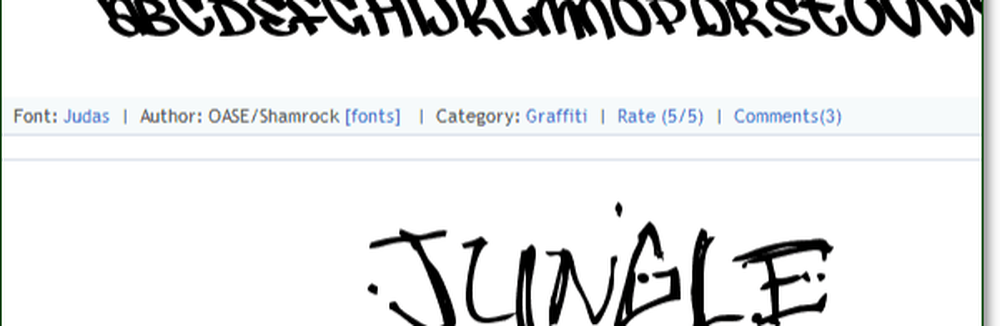
När du har hittat en typsnitt du gillar, fortsätt och ladda ner den. Se till att du tar Windows-versionen, eftersom vissa är formaterade separat för Mac. Skriftfilen ska vara en .ttf, men det är troligt att de komprimerade den i en .zip-fil för att spara på plats så var inte panik om du inte ser en .ttf genast.
Om du har problem med att se filtillägg (till exempel .ttf eller .zip i slutet av filnamnet) läs upp på denna groovy artikel för en lösning!
Installera anpassade teckensnitt i Windows 7
1. När du har laddat ner en typsnitt du vill, behöver du Dubbelklicka de .ttf-fil. Om hämtningen är i ett .zip-format måste du först hämta det.
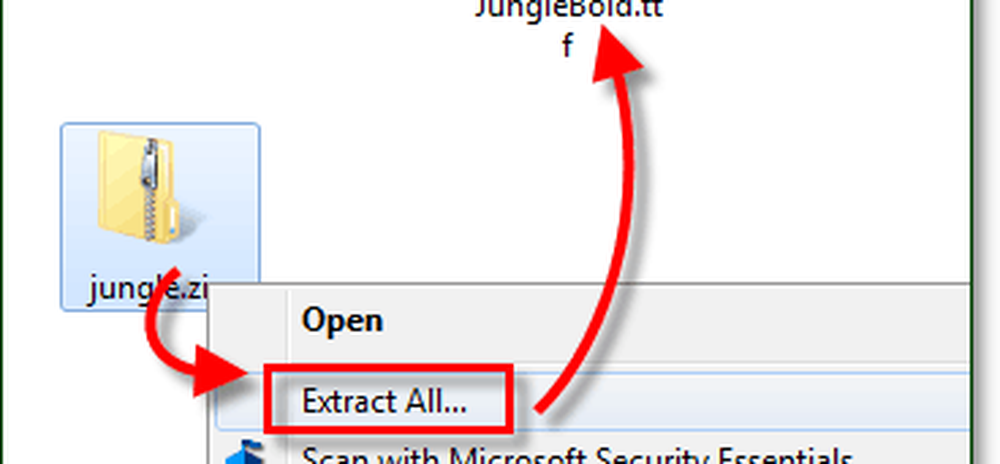
2. Förhandsgranskaren av teckensnittet ska öppnas ta en titt på din typsnitt och sedan Klick Installera.
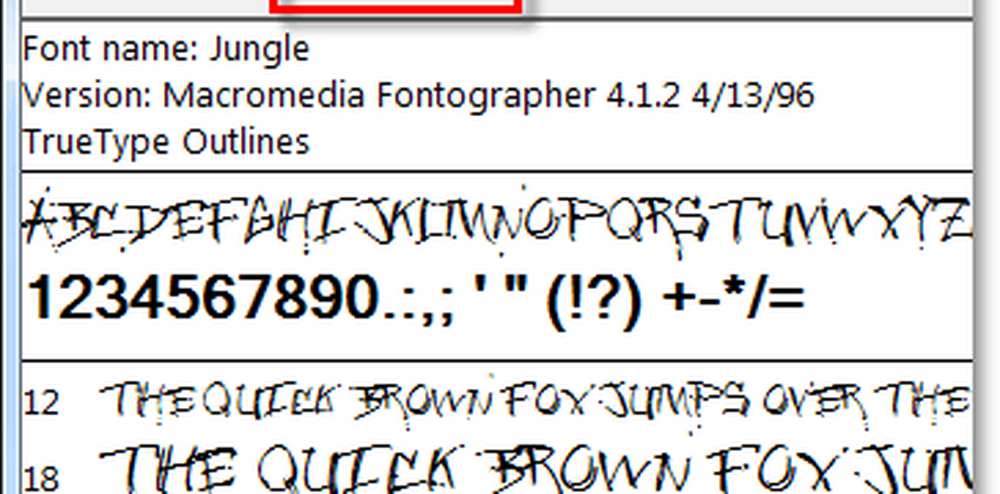
2.b alternativt om du vill hoppa över förhandsgranskaren kan du bara Högerklicka teckensnittet .ttf-fil och Välj Installera.
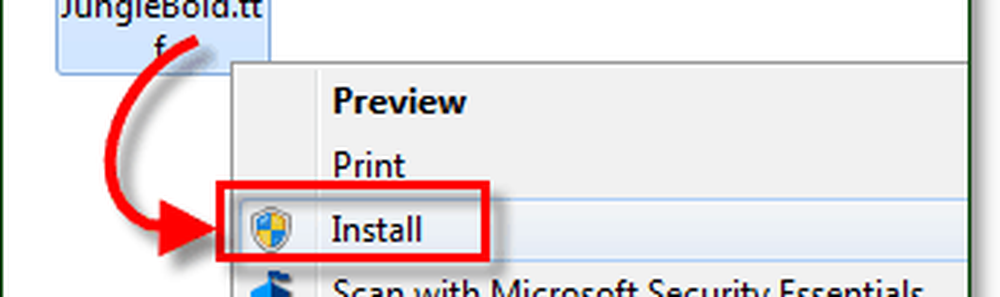
Nu installerar Windows teckensnittet! Det är så enkelt! Vid denna tidpunkt är vi färdiga. Men om du vill kontrollera och bekräfta att din installation gick igenom korrekt är allt du behöver göra att öppna skrivarens kontrollpanel. Vi kan också avinstallera teckensnitt från typsnittskontrollpanelen, så det är värt att kolla in, så du vet var det är.
3. Klick de Startmeny Orb och då Typ i typsnitt och Tryck Stiga på.
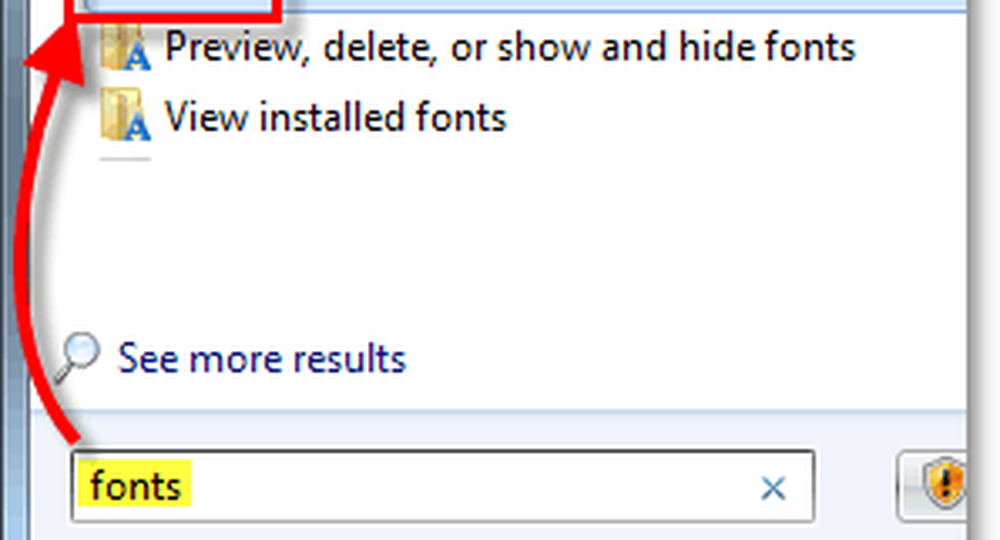
4. Kontrolpanelen Font ska öppnas. Här kan du se alla de för tillfället installerade teckensnitten. Vissa visas gråtonade eftersom de är för främmande språk. Skrolla ner fönstret för att hitta det teckensnitt du just installerat och bekräfta att det fungerade korrekt.
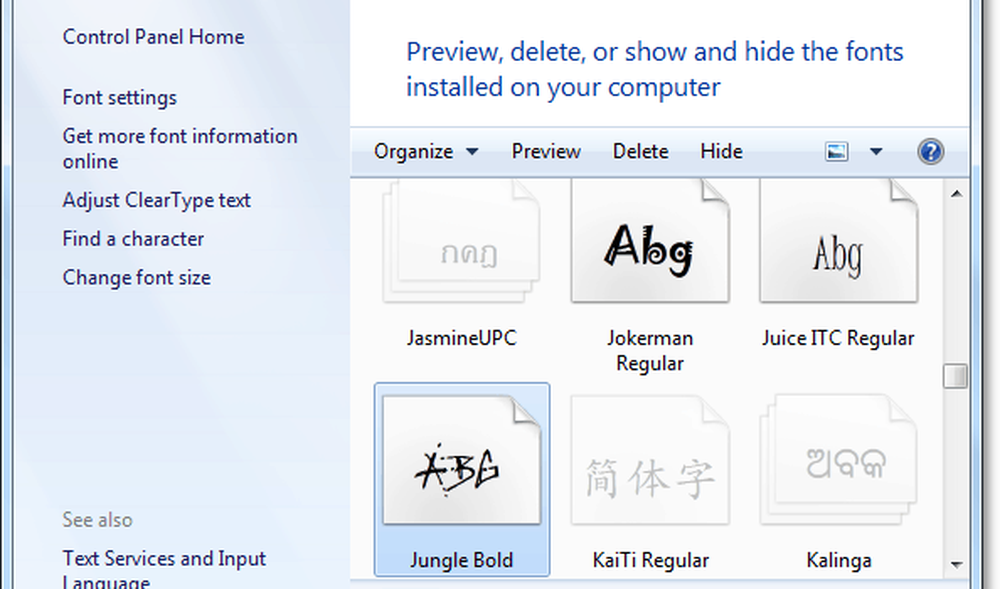
Vid denna punkt är din typsnitt installerad! Du kan nu radera den nedladdade .tff- och / eller .zip-filen sedan Windows 7 kopierade den till mappen Windows / Fonts.
Så här tar du bort en Windows 7-teckensnitt
För att ta bort ett teckensnitt måste du göra det från kontrollpanelen Font.
5. För att ta bort alla teckensnitt, bara Högerklicka de font och Välj Radera.
Det är viktigt att komma ihåg att när du tar bort ett teckensnitt från Windows 7 är det permanent tog bort. Du kan inte vända om denna process eller återställa teckensnittet om du inte har en separat kopia av .ttf-filen för teckensnittet.
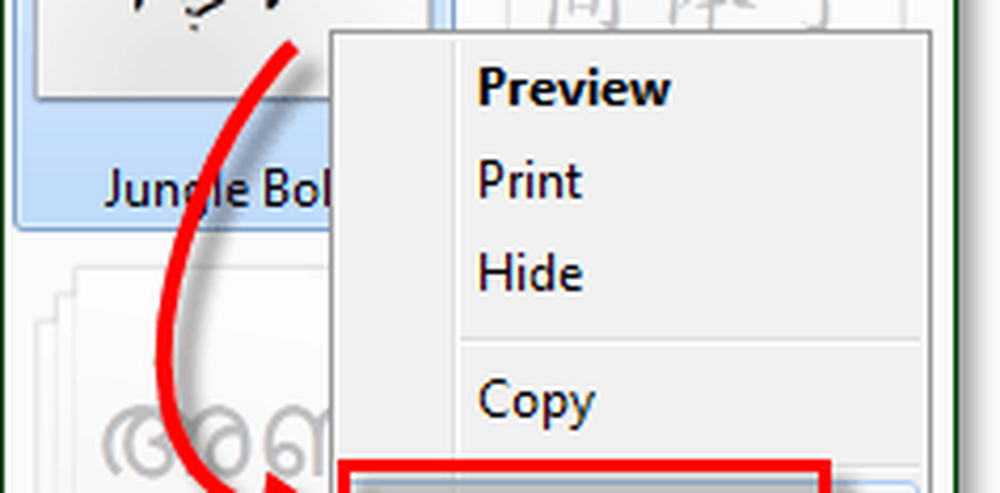
Ytterligare utrymme spara alternativ
Medan du har ett stort bibliotek med teckensnitt kan det vara bra, det kan också ta upp mycket lagringsutrymme på din Windows-installationsenhet. Nedan visar jag hur du aktiverar en funktion som låter dig lagra dina teckensnitt på en extern plats. Du kan även lagra dem på nätverket! Det här alternativet är perfekt för dig kreativa kraftanvändare som vill installera alla typer av teckensnitt som är kända för män. Det är också användbart för att snabbt säkerhetskopiera och lagra typsnitt utan att behöva oroa dig för att skapa dubbla filer på ditt system.
6. Klick Font inställningar från teckensnittets kontrollpanel.
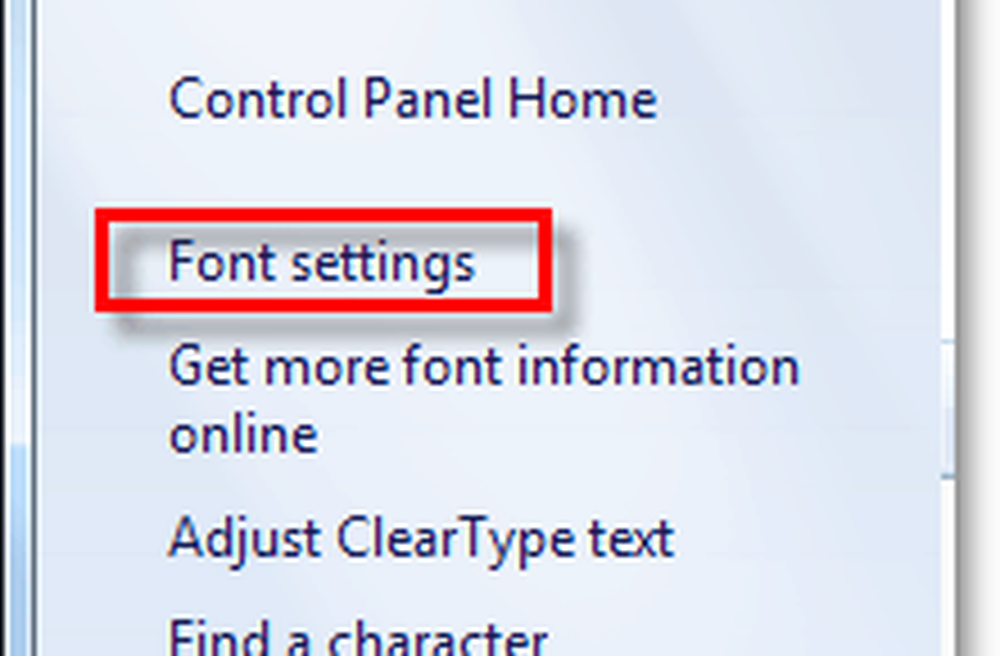
7. Klick kryssrutan för Tillåt att teckensnitt installeras med en genväg (avancerad.). Var säker på att Klick ok för att spara ändringar.
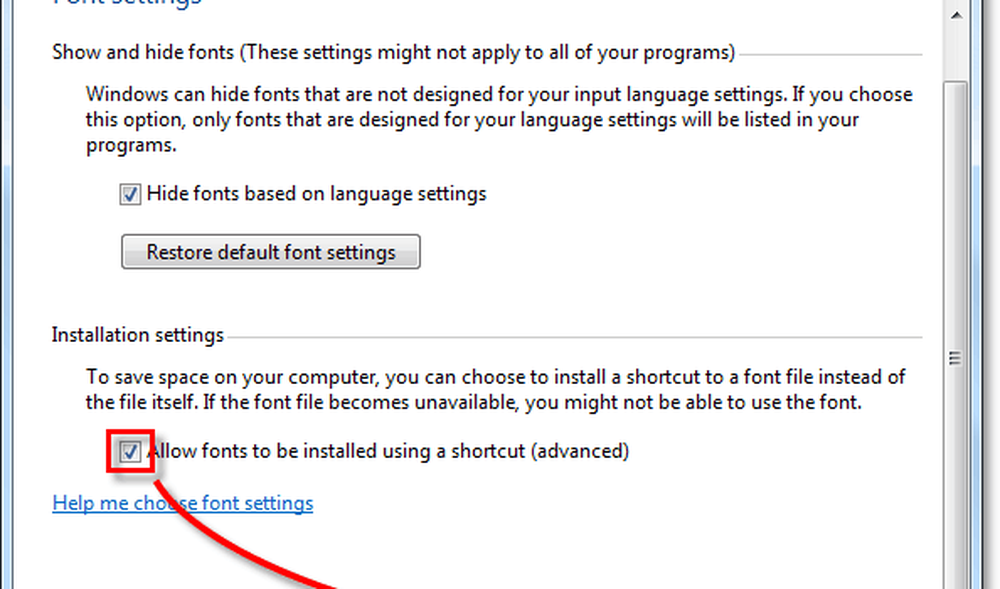
8. Nu när du Högerklicka de font .tff-fil Du får se ett nytt alternativ till Välj kallad Installera som genväg.
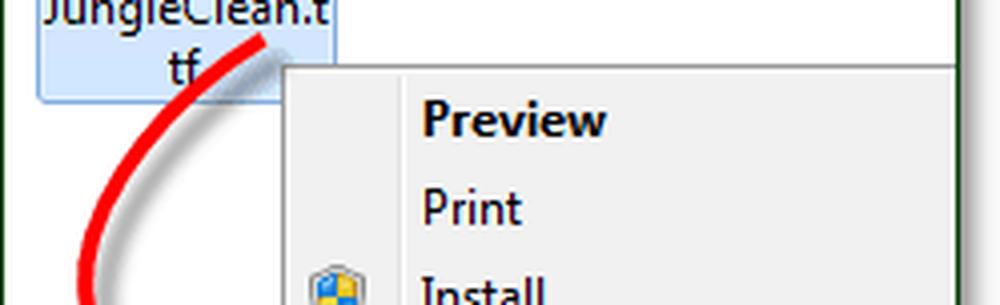
När du vill lägga till en ny genväg kan du helt enkelt installera den som en genväg snarare än att kopiera din typsnitt till Windows-mappen. Istället kommer det bara att peka på Windows 7 för att leta efter teckensnittet på dess aktuella lagringsplats.
Om du tittar i din teckensnittsmapp visas det nyinstallerade teckensnittet en genvägsymbol över dess miniatyrbild, så du vet att det är dess externa lagringsplats.