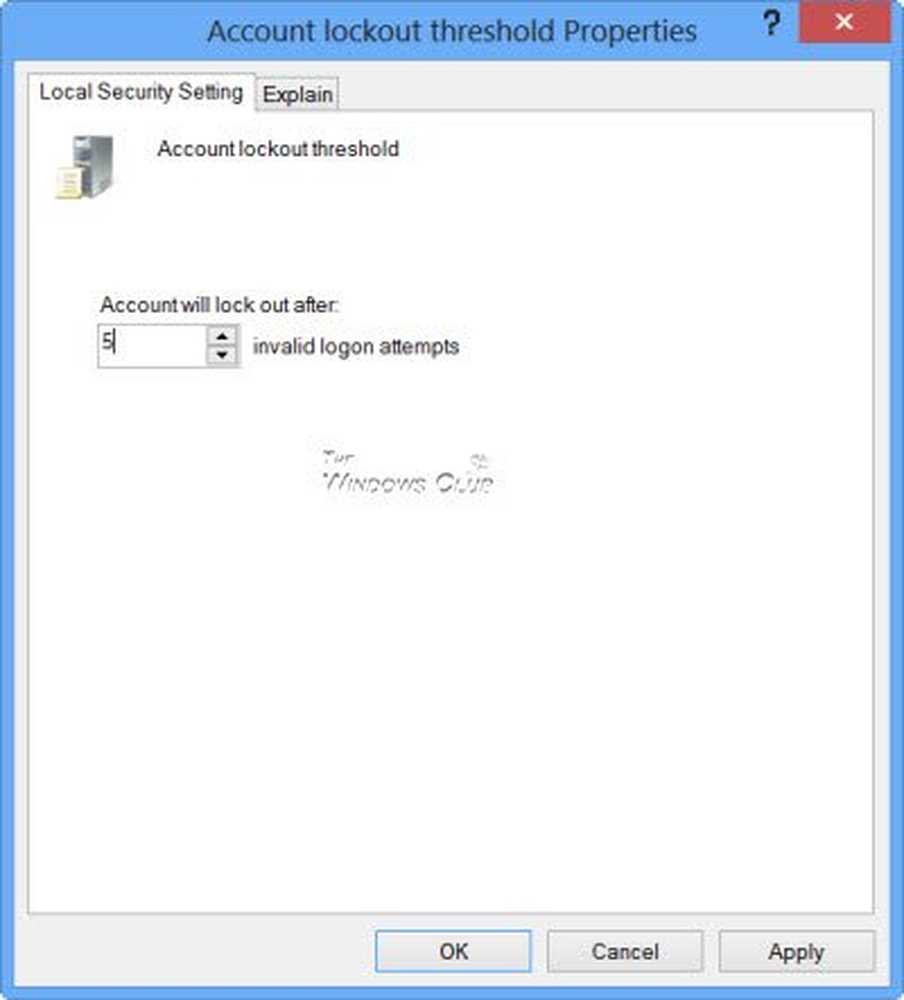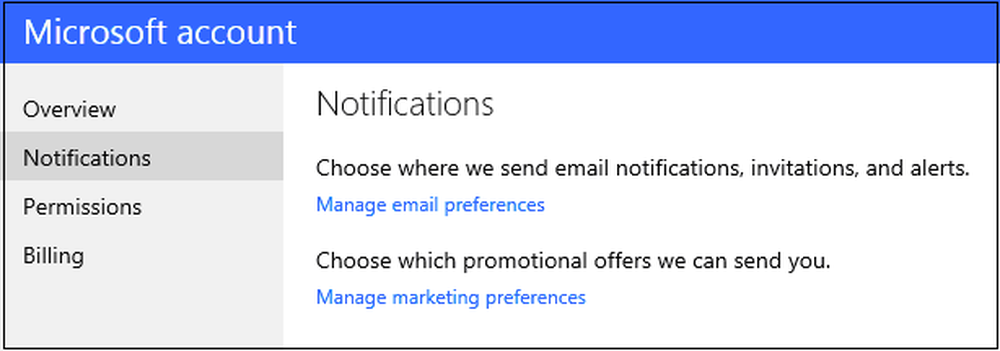Hard Drive fortsätter automatiskt att fylla i sig själv utan någon anledning på Windows 10
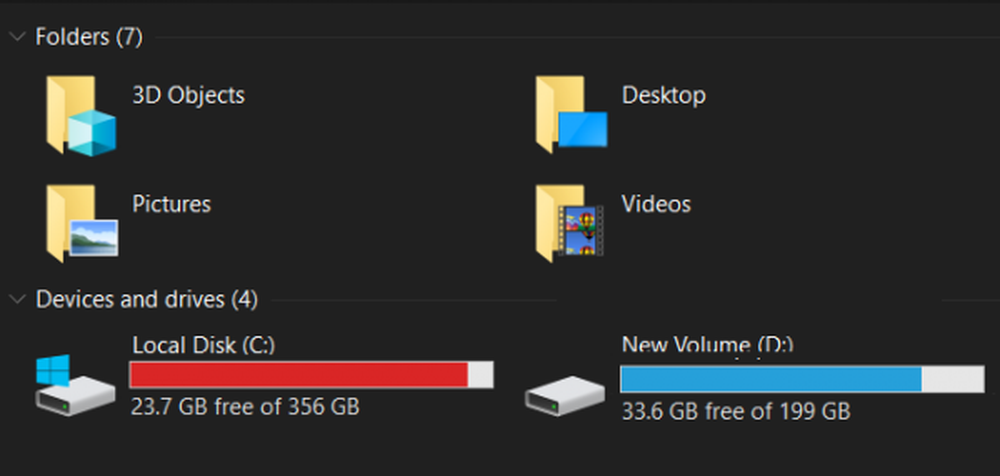
Det kan finnas vissa tider när en logisk partition på din hårddisk kan börja fylla upp och springa ut ur rymden snabbt. Det kan finnas ett antal skäl till detta. Det finns dock ingen särskild anledning till detta beteende. Det finns flera potentiella orsaker till detta fel. Detta kan orsakas av malware, uppblåst WinSxS-mapp, Vilolägeinställningar, Systemkorruption, Systemåterställning, Temporära filer, Andra dolda filer, etc..
I det här inlägget tar vi en titt på två scenarier. Skälen skulle vara annorlunda och då skulle också felsökning:
- C System Drive fortsätter fylla automatiskt
- D Data Drive fortsätter att fylla automatiskt.
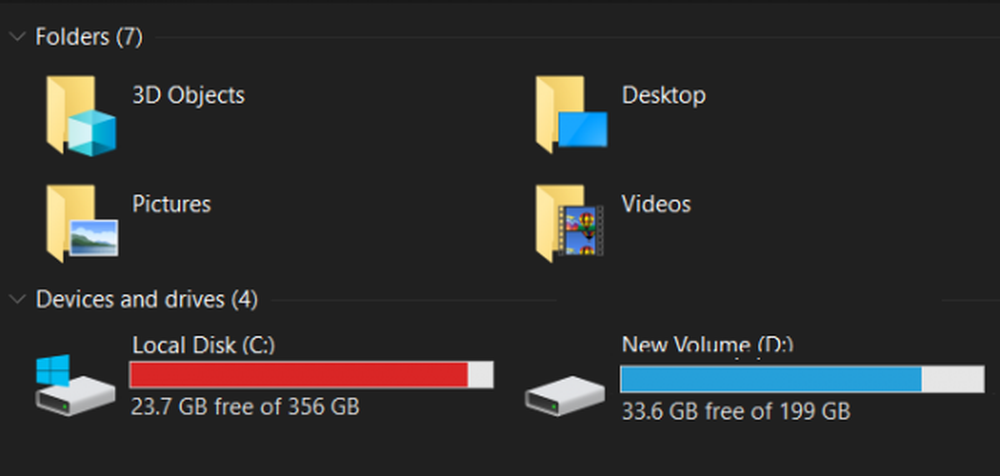
Hårddisken fortsätter automatiskt att fylla i sig själv
Systemdriften kan fyllas i automatiskt av flera anledningar. Om du har installerat och avinstallerat programvara kan det sluta uppblåsa din WinSxS-mapp med föräldralösa DLL-filer. Du måste kontrollera det utrymme som tilldelas Systemåterställningspunkter och även inaktivera vilolägefilen - eller det kan vara att överdrivna loggfiler (.log) genereras för fel som uppstår på ditt system.
Innan du börjar använder du en gratis Disk Space Analyzer-programvara för att hitta vilka av dina mappar på vilken enhet som förbrukar för stort utrymme.
 När du väl har fått en idé, så är det här du behöver titta på om din C (System) -drivenhet eller din D (Data drive) fortsätter att fylla i sig automatiskt utan någon anledning på Windows 10/8/7.
När du väl har fått en idé, så är det här du behöver titta på om din C (System) -drivenhet eller din D (Data drive) fortsätter att fylla i sig automatiskt utan någon anledning på Windows 10/8/7.
Fix som gäller endast C System Drive
Följande korrigeringar gäller endast för C System Drive,
- Hantera vilolägeinställningarna
- Utför WinSxS mapprening
- Programvara misshandlar och äter upp diskutrymme.
1] Hantera vilolägeinställningarna
Tryck på WINKEY + X-knappen combo eller högerklicka på Start-knappen och klicka på Kommandotolk (Admin). Klicka på Ja för UAC eller User Account Control-prompten som du får. Då kommer kommandotolken att öppnas. Skriv nu följande kommando för att inaktivera viloläge och tryck sedan på Enter.
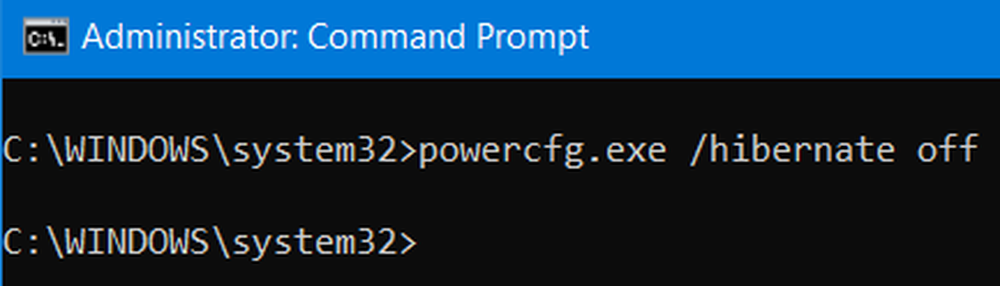
powercfg.exe / hibernate off
Stäng kommandotolken.
Om du noterar, gäller den här metoden endast för systempartitionen. Detta är vanligtvis C: partitionen.
2] Utför WinSxS mapprening
Utför WinSxS-mapprening för att minska mappens storlek.
3] Kontrollera installerad programvara
Kontrollera om någon installerad programvara misshandlar och äter upp diskutrymme. Kanske genererar det många loggfiler (.log). Installera programvaran är det enda alternativet i det här fallet.
Fix som gäller både C System Drive och D Data Drive
Följande korrigeringar gäller för C System Drive och D Data Drive,
- Åtgärda filsystemet korruption.
- Upptäcka och ta bort skadlig kod.
- Hantera systemåterställningspunkterna.
- Running Disk Cleanup.
- Letar efter dolda filer.
- Diverse Fixes.
1] Korrigering av filsystemet
Börja med att trycka på WINKEY + X knappkombination eller högerklicka på Start-knappen och klicka på Kommandotolk (Admin) eller söka efter cmd i sökrutan Cortana högerklickar du på kommandotolken och klickar på Kör som administratör. Klicka på Ja för UAC eller User Account Control-prompten som du får. Då kommer kommandotolken att öppnas. Skriv nu följande kommando för att köra chkdsk och tryck sedan på Enter.
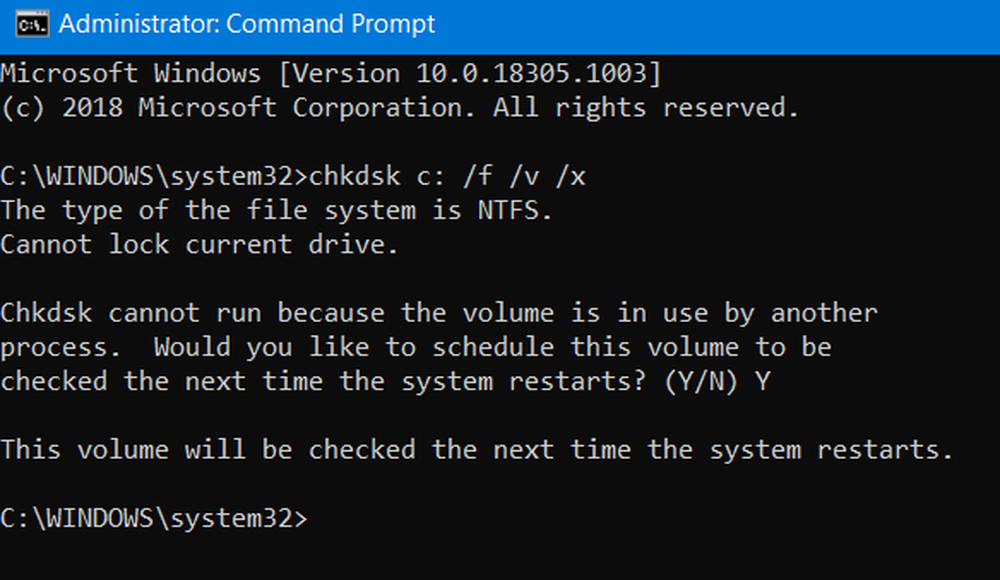
chkdsk / f / v / x
Det kommer antingen att börja undersöka fel och fixa dem. Annars kommer det att dyka upp ett meddelande som säger,
Chkdsk kan inte köras eftersom volymen används av en annan process. Vill du ha schemat för att denna volym ska kontrolleras nästa gång systemet startas om? (J / N)
Då kan du träffa Y för att schemalägga diskkontrollen nästa gång systemet startas om.
2] Upptäcka och ta bort skadlig kod
Det kan finnas viss allvarlig malwareinfektion på datorn som kan utlösa sådan typ av beteende. För att åtgärda detta kan du utföra en fullständig systemsökning, en snabbsökning och en starttidssökning från Windows Defender eller annan antivirusprogramvara som du använder.
3] Hantera systemåterställningspunkterna
För att konfigurera diskutrymmet som används av systemåterställningspunkter, högerklicka på Den här datorn ikonen och klicka sedan på Egenskaper.
På vänster sida bandet, klicka på Systemskydd.
Då kommer ett mini-fönster att dyka upp. På den nedre sidan av det här mini-fönstret klickar du på konfigurera.
Ett annat mini-fönster kommer nu att dyka upp. Under det avsnitt som heter Användning av diskutrymme, Du kan flytta reglaget för att växla upp det maximala lagringsutrymmet som kan användas när du skapar en systemåterställningspunkt.
Du kan också välja Radera knappen för att ta bort de skapade systemåterställningspunkterna eller växla om du vill aktivera eller inaktivera systemåterställningspunkterna.
Klicka på Tillämpa och då ok för att ändringarna ska träda i kraft.
4] Kör diskrening
Kör diskreningsverktyget.
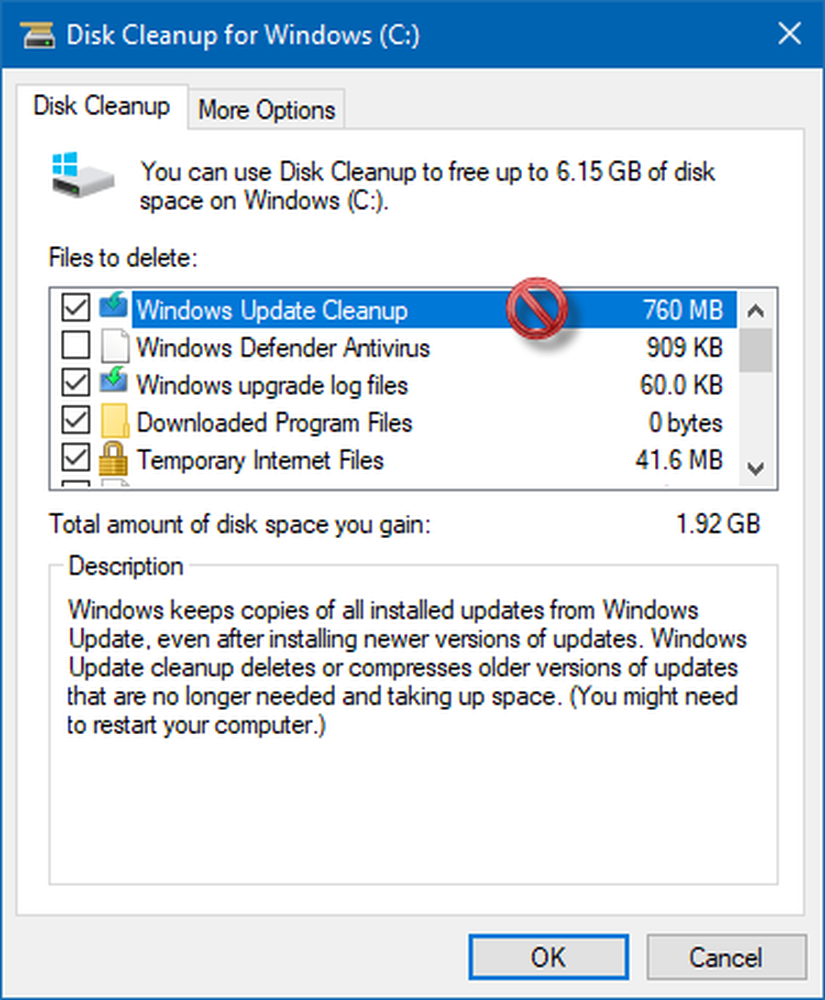
Skriv in Diskrening i sökrutan i Cortana och tryck på Enter för att hämta det och välj det lämpliga resultatet.
Du kan också använda den för att ta bort även 7-dagars temporära filer och till och med frigöra ytterligare diskutrymme genom att ta bort allt, men den senaste systemåterställningspunkten med hjälp av verktyget Diskrening.
5] Leta efter dolda filer
Du kan också försöka använda Visa gömda filer möjlighet att kolla alla dolda filer som tar upp utrymme på hårddisken.
Dessa filer kan raderas för att frigöra ytterligare utrymme.
Det innehåller några RAW-datafiler från spel och lite programvara.
6] Diverse reparationer
Den här åtgärden ger ett brett spektrum av korrigeringar som du kan åta sig för att lösa problemet som du står inför.
Först och främst kan du försöka avinstallera UWP- eller Win32-programmen som är installerade på din dator. Du kan avinstallera program som du inte längre använder eller är buggy nog för att orsaka problemet med att äta upp ledigt utrymme på din disk.
För det andra kan du använda verktyg från tredje part som CCleaner att städa upp all skräp som ligger i nästan alla delar av din dator och frigör också mycket utrymme.
För det tredje kan du rensa papperskorgen för att ytterligare frigöra utrymme genom att radera vissa filer som du är säker på om du inte behöver dem permanent.