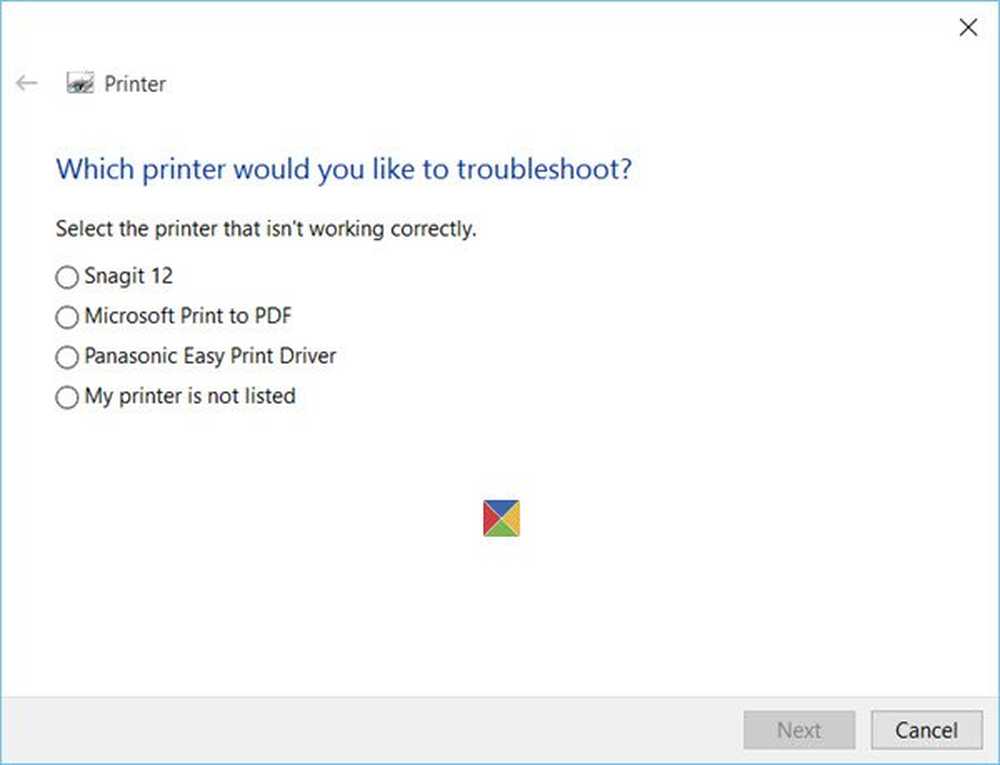Fix Windows 10 kan inte öppna JPG-filer

Windows 10 är ett bra operativsystem med många coola nya funktioner, men det betyder inte att det är utan problem verkar allt operativsystem möta från tid till annan. Ett av de vanligaste problemen är att Windows 10 inte kan öppna en JPG bildfil. Det är ett vanligt problem som tenderar att pop-up nu och igen. Bara försök att leva med det faktum att det inte finns något perfekt operativsystem där ute, och som sådan kommer konstiga saker att hända som inte borde hända i första hand.
Vad som är irriterande om detta problem är det faktum att många Windows 10-användare arbetar med foton på en daglig basis. Att få en viss enkel uppgift att bli oanvändbar kan vara irriterande, minst sagt men det finns sätt att få saker tillbaka på rätt spår.
Windows 10 kan inte öppna JPG-filer
OK, låt oss titta på några alternativ som skulle kunna lösa problemet med din Windows 10 att inte kunna öppna JPG.
1] Återställ Foton app
Det allra första du bör göra för att återställa appen Foton på din Windows 10-dator. För att göra detta, öppna Inställningar panel> Apps > Appar och funktioner flik. Nu, rulla ner och ta reda på foton och välj Avancerade alternativ.

På nästa skärm klickar du på Återställa knappen för att initiera processen.

Det kan ta några minuter att slutföra processen, och din Windows Store-app kommer att återställas till standardinställningarna.
2] Installera om appen Foton igen
Risken är att orsaken till att du inte kan öppna JPEG-filer kan ha mycket att göra med en bugg i appen Foton. Vi rekommenderar att du installerar om UWP-appen och ser om det hjälper.
Först måste du trycka på Windows-tangenten + S och sedan efter det Power. Högerklicka på filen och välj Kör som administratör. När PowerShell är helt igång kör du följande kommando:get-appxpackage * Microsoft.Windows.Photos * | remove-appxpackage
När appen Foton har tagits bort, vågar du bara bort till Microsoft Store, söka efter Microsoft Foton och ladda ner och installera det igen.
Du kan också använda CCleaner för att avinstallera appen med ett klick.
3] Välj Photo Viewer som standard om det inte redan är
Jämfört med Foto-appen är Photo Viewer snabbare, även om den inte har några intressanta funktioner. Fortfarande, om du inte redan är en fan av Foto-appen, så är det bra nog.
Vi måste återställa Photo Viewer. Det var tillgängligt i tidigare versioner av Windows, men med Windows 10 valde Microsoft att släppa det till förmån för Foto-appen.
Följ den här registerhanteringen för att återställa Windows Photo Viewer i Windows 10, eller använd vår UltimateWindows Tweaker för att aktivera den med ett klick.
Ladda ner vårt freeware Ultimate Windows Tweaker, navigera till Ytterligare fliken och klicka på Aktivera Windows Photo Viewer och klicka på Apply.
Högerklicka på någon bildfil, och det kommer du att se det med i Öppna med innehålls meny.

Du kommer också att se det erbjuds att vara Ange som standard fotovyer om du vill.
För att göra Photo Viewer är standardprogrammet för att öppna JPEG och alla slags bilder på din dator. Öppna bara appen Inställningar och välj sedan System> Standardappar> Fotovisare> Foton.

Slutligen väljer du Windows Photo Viewer från listan och därifrån ska allt fungera som förväntat.
Om allt annat misslyckas, kanske det är dags att ladda ner en alternativ bildvisare från webben.