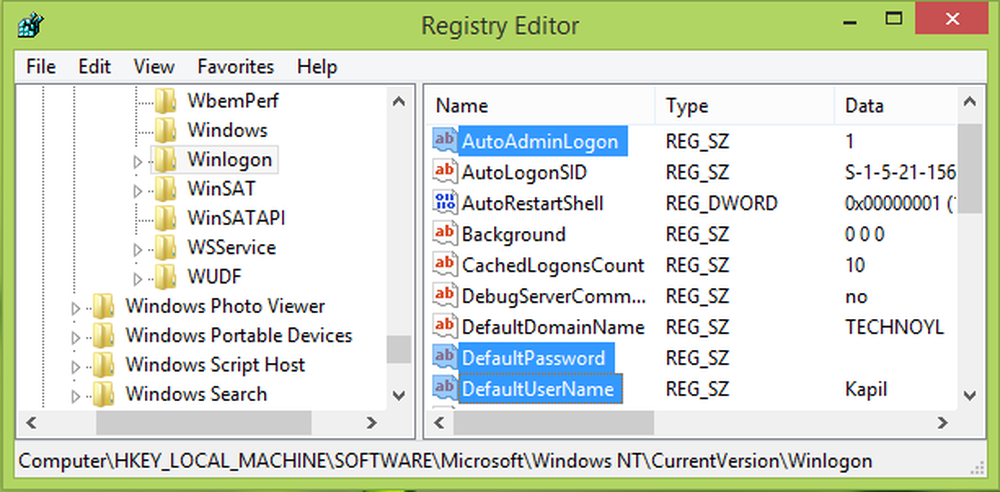Fixa Windows 10-kameraappfel 0xA00F424F (0x80004005)

Om varje gång du försöker ta ett foto eller en video, Windows 10 kamera app vägrar att spara foto eller videofil och du får felkod 0xA00F424F (0x80004005), då kommer detta inlägg att kunna hjälpa dig. Återigen om du ofta deltar i Skype-konversationer kan du stöta på denna webbkamera felkod 0xA00F424F också. Felet övergår som ett popup-fönster när användaren försöker starta appar som kräver en kamera, till exempel Skype, Messenger etc. Det exakta felmeddelandet kan läsa så här:
Något gick fel. Tyvärr, kunde inte spara fotot. Om du behöver det, här är felkoden 0xA00F424F (0x80004005)

Felet orsakas huvudsakligen av behörigheter för att läsa eller skriva innehållet i mappen där du försöker spara bilder. Så kan man enkelt fixa det genom att ändra platsen eller återställa appen. Vi kommer att täcka båda lösningarna i korthet. Lyckligtvis är felet inte dödligt eftersom det inte har någon oönskade effekt på systemets prestanda.
Fixa Windows 10 kamera app fel 0xA00F424F
Du måste omkonfigurera den sparade platsen.
Sök efter kamerans app och klicka på ikonen när du vill öppna appen.
Välj sedan inställningsverktygen som visas i det övre högra hörnet från huvudskärmen i appen som visas.
När du är klar, rulla ned för att hitta alternativet "Liknande inställningar" och välj "Ändra var bilder och videor sparas" från det.


Klicka nu på rullgardinsmenyn i alternativläsningen "Nya foton och videor sparas på" och ändra positionen för att spara bild och video från standard C: enhet till SD-kort eller alternativt USB-flash-enhet, om tillgängligt.

Slutligen, tryck på "Apply" -knappen för att tillåta ändringar att sparas.
Som tidigare nämnts kan du återställa kameran för att åtgärda problemet.
För det här, gå till mappen Mina bilder i C: \ -driven i Filutforskaren och radera mappen Kamerarulle.
När du är klar högerklickar du på ett tomt område för att skapa en ny mapp och namnger det Kamerarulle.
Nu öppnar du appen Inställningar från Start-menyn, välj System, navigera till Apps och funktioner.
När du är där, gå till Kamera, välj "Avancerade alternativ" och välj Återställa alternativ.
Det är allt där det är! Om några fler lösningar är kända för dig, låt oss veta om dem i kommentarfältet nedan.