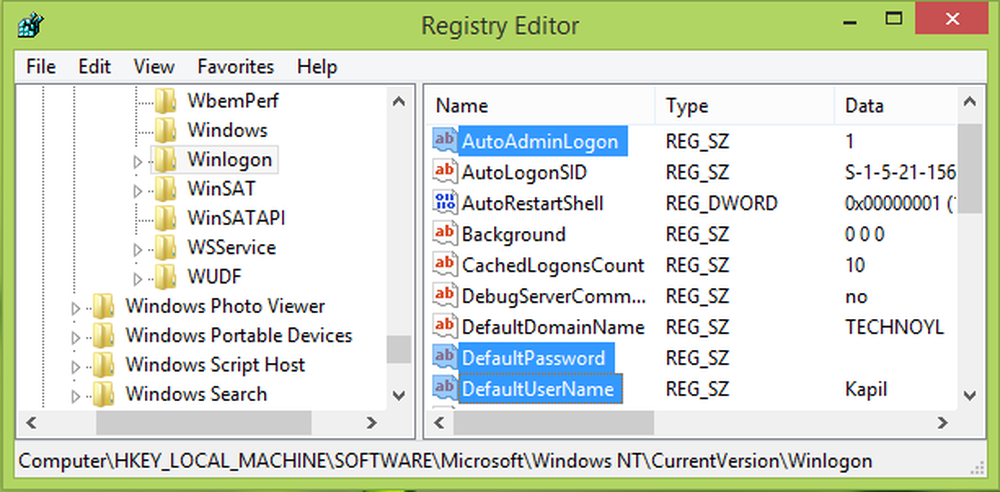Fixa Windows 10 Black Screen-problem

Om du stöter på problem med svart skärm i Windows 10 kan följande hjälpa till att åtgärda problemet. Det finns två olika scenarier som vi ska prata om. Det första är när du kan logga in på din dator och inte få någon bildskärm. Det andra scenariot är när du inte ens kan logga in på datorn och se en svart skärm. I det här inlägget visas hur du löser problem med Windows 10 Blank eller Black Screen efter inloggning - med eller utan markör, vid start.
Windows 10 Black Screen-problem

Svart skärm på boot innan du loggar in
Kontrollera alla dina anslutningar
Se till att alla kablar sitter fast och ordentligt fastsatt. din bildskärm är påslagen, etc., fysiskt.
Försök att väcka enheten
Tryck på CapsLock eller NumLock-knappen för att se om statuslampan ovanför tangenten slås på. Om du har ett tangentbord anslutet trycker du på Winke + Ctrl Shift + B. Om du är i tablettläge trycker du samtidigt på volymen och volym ned knapparna tre gånger inom 2 sekunder.
Om du inte kan logga in på grund av problem med svart skärm i Windows 10 kan det vara en drivrutinproblem eller projektionen kan automatiskt ställas in på en annan enhet, t.ex. en andra bildskärm eller en TV. Du behöver Windows 10 installationsmedia.
Ladda ner och bränn installationsmediet till USB eller DVD på en arbetsdator. Anslut media till problemdatorn, stäng av den och starta med installationsmediet. När du blir frågad väljer du Reparera den här datorn. Du får en Välj ett alternativ skärm med alternativ för att fortsätta till Windows 10, stäng av datorn och Felsök datorn. Välj Felsöka datorn. Välj Avancerade alternativ. Klicka på Startinställningar och sedan vidare Omstart. När datorn startas om får du några alternativ. Tryck på F5 eller bläddra till Säkert läge med nätverk och tryck på Enter för att öppna Säkert läge.
Kontrollera standardskärmen
En gång i Säkert läge måste du kontrollera de olika skärmarna som är anslutna till datorn. Tryck på Windows-tangenten + P för att få fram bildlistan (se bilden ovan). Försök välja alternativ för att flytta skärmen till andra bifogade skärmar som TV eller en andra bildskärm. Om du väljer TV, kontrollera att TV är ansluten och påslagen. Kontrollera TV: n för att se om den är inställd att ta emot signaler från din dator. Om TV: n visar skärmen, korrigera displayen genom att välja den aktuella datorskärmen som standardvisning i de listade enheterna när du trycker på Windows-tangenten med P.
PS: Om du trycker på Windows Key + P inte upp en sidofält kan du hämta den från Kontrollpanelen -> Visa -> Projekt till en andra skärm.
Avinstallera enhetens drivrutin för visning och automatisk installation
Om ovanstående inte fungerar startar du upp igen med hjälp av installationsmedia och går till Säkert läge. Avinstallera enhetsdrivrutinen för visning med hjälp av stegen 2.1 till 2.5 som nämns ovan.
Du kanske också vill se till att Windows 10 stöder ditt grafikkort.
Isolera enhet som orsakar problem
Om det finns fler än en bildskärm i Enhetshanteraren,
- Inaktivera alla utom en.
- Starta om utan installationsmedia för att se om problemet är löst.
- Om inte, starta om med installationsmedia och gå till Säkert läge igen.
- Den här gången, inaktivera den som du släckte tidigare och aktivera en annan drivrutin.
- Återstart om inte utan installationsmedia för att se om det fungerade; Detta kallas isolering av enhetsdrivrutin; Du aktiverar helt enkelt en förare i taget och kontrollerar om det fungerade tills du hittar drivrutinen som orsakar problem.
- När du har hittat det, håll det av och kontakta tillverkaren av den enheten för uppdateringar.
Svart skärm efter inloggning i Windows 10 PC
Det andra scenariot vi ska prata är när du kan logga in och sedan skärmen blir tom.
Det första du vill försöka är att trycka på Ctrl + Alt + Del och se om det tar upp uppgiftshanteraren. Om det gör det bra. Klicka på Arkiv> Kör ny uppgift. Typ explorer.exe och tryck på Enter. Detta fungerade för mig en gång när jag mötte detta problem.Om detta inte fungerar för dig, koppla ur och ta bort alla externa enheter och starta om. Om du kan få en bildskärm kan det innebära att en av den externa hårdvaran orsakar problemet. Om så är fallet, börja plugga in externa enheter en efter en tills du förlorar skärmen. Ta bort den sista enheten du anslutit och se om du får tillbaka displayen. Om ja, använd inte den här maskinvaruenheten tills du kontaktar enhetens tillverkare. Kontrollera igen med andra externa enheter.
Om det inte går att lösa problemet, går du till Säkert läge. Eftersom vi antar att du visas tills du loggar in och inte efter att du loggat in måste du starta om datorn. På låsskärmen klickar du på strömikonen längst ned till vänster på skärmen. Håll nere SHIFT, klicka på RESTART. Detta kommer att göra datorn omstartad. Efter omstart får du några alternativ - välj Säkert läge med nätverksläge. Du kan helt enkelt trycka på F5 på skärmen för att gå till säkert läge.
Om du istället för omstart presenteras en skärm med tre alternativ: Fortsätt till Windows 10; felsöka; och avstängning, klicka på felsöka och sedan vidare Avancerad. Klicka sedan på Startinställningar och då Omstart. Alternativet att ange Säkert läge presenteras när datorn startas om.
I Windows 10 Säkert läge:
1] Kontrollera om skärmen är inställd på någon annan enhet. Från Kontrollpanelen väljer du Visa. I vänstra sidan av fönstret Visa väljer du Projekt till en andra bildskärm. Ett sidofält visas till höger och visar dig en lista över skärmar som är anslutna till datorn (se bilden nedan). Kontrollera om den korrekta skärmen är vald. Om inte, korrigera det. Annars fortsätt med felsökning av problem med tomma skärmar i Windows 10.

2] Vi måste Installera om eller återställa displaydrivrutinen. Öppna Enhetshanteraren och ta bort bildskärmsdrivrutinen.
- Klicka på sökfältet och skriv "Device Manager" utan citat
- På listan som visas klickar du på Uppdatera Enhetsdrivrutiner för att öppna fönstret Enhetshanteraren
- I fönstret Enhetshanteraren letar du efter och klickar på för att expandera bildskärmar
- Högerklicka på Display Adapter Driver och klicka på Avinstallera
- Starta om för att automatiskt installera drivrutinerna igen.
Detta borde lösa problemet med en svart skärm för dig.
3] Stäng RunOnce-processer. Öppna Aktivitetshanteraren. Om du ser en RunOnce32.exe eller RunOnce.exe, avslutar du Processen eller tjänsten.
Trots en tråkig process bör ovanstående åtgärda problem med svart skärm i Windows 10.
PS: Om du ser en svart skärm med spinnpunkter efter att du har startat om datorn, behöver du en del process att slutföra. När det är klart kommer datorn att starta om sig själv.
Läs också: Windows 10 fast vid inloggningsskärmen efter en uppgradering.