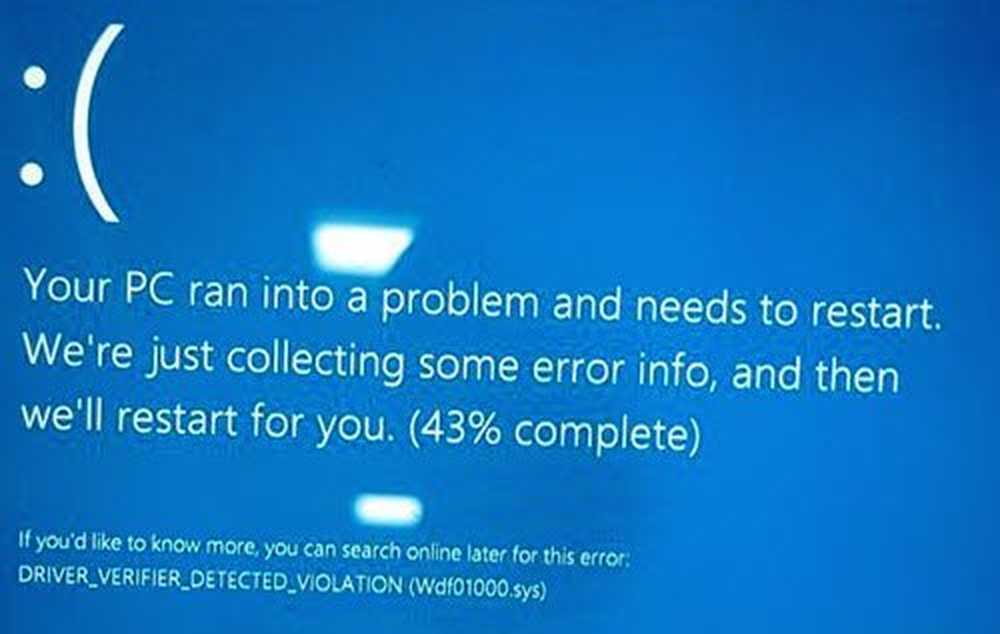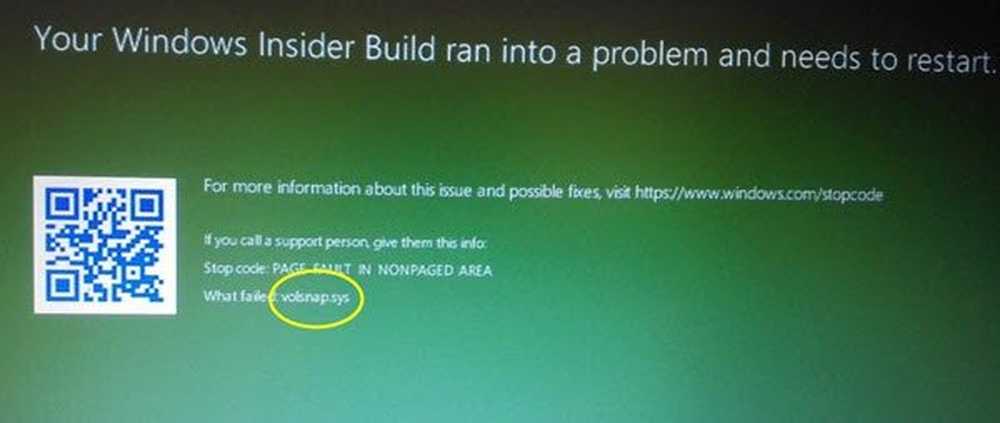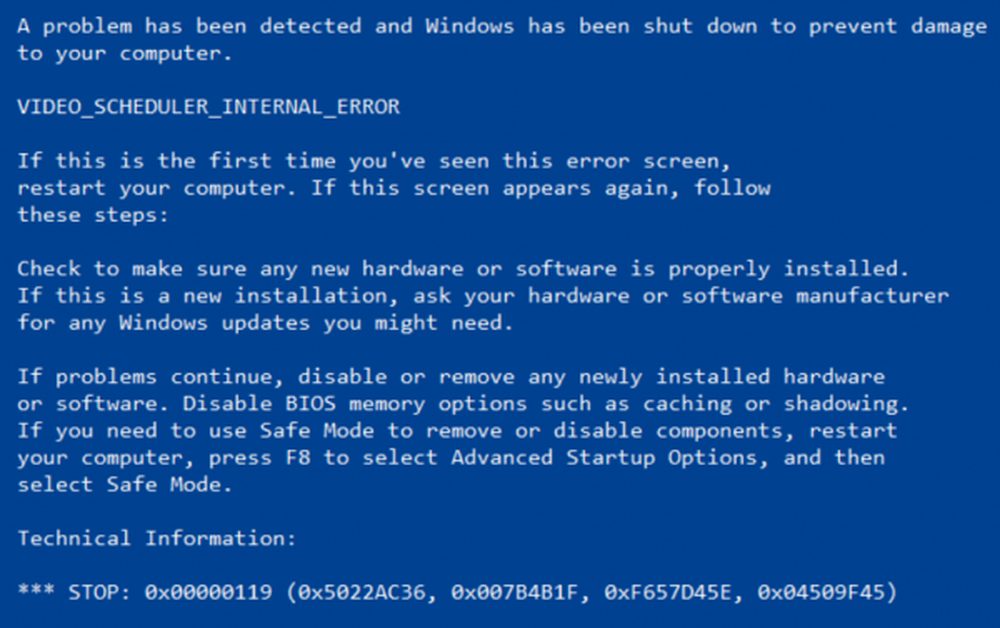Fix VIDEO_DXGKRNL_FATAL_ERROR i Windows 10

Efter Windows Update, om du ser en blå skärm med stoppfel VIDEO_DXGKRNL_FATAL_ERROR i Windows 10, här är en lösning som kan hjälpa dig att felsöka problemet. Det här felmeddelandet kan åtföljas av felkoder som 0xD80310B0, x05F6C614D, 0x680B871E eller 0x96D854E5 och indikerar att delsystemet Microsoft DirectX-grafikkärnor har upptäckt ett brott.
VIDEO_DXGKRNL_FATAL_ERROR

Om du får det här stoppfelet, här är några saker du kan försöka.
1] Installera om / uppdatera grafikkortet
Avinstallera grafikkortet och installera det igen. Om det inte löser problemet kan du behöva uppdatera grafikkortet. För att uppdatera drivrutinen, öppna Enhetshanteraren. Efter att ha öppnat den, expandera Grafikkort alternativ, högerklicka på drivrutinen och välj Uppdatera drivrutinen alternativ.

Om du behöver avinstallera Nvidia-drivrutinen, efter att du har avinstallerat den, hämta den senaste Nvidia-drivrutinen och installera den. Efter en omstart, kom ihåg att ställa in Nvidia som standard GPU.
2] Installera om DirectX igen
Hämta den senaste versionen av DirectX för din version av Windows från Microsoft och installera den på nytt på ditt system.
3] Använd System File Checker
System File Checker-verktyget hjälper användare att söka efter ändringar i registernycklarna såväl som systemfiler. Efter det kan den återställa den ursprungliga filen om den upptäcker någon ändring. Video_Dxgkrnl_Fatal_Error-meddelandet kan visas på grund av senaste ändringar som gjorts av olika program eller drivrutiner. Kör System File Checker och kontrollera om det löser problemet eller inte.
4] Felsök i Clean Boot State
Problem med drivrutiner kan lösas med hjälp av Clean Boot. Om du inte vet, är Clean Boot inget annat än att starta systemet med alla processer, start-ups och tjänster som inte är Microsoft, inaktiverade. På så sätt kan du ta reda på den förekommande processen manuellt.
Om du behöver mer hjälp kan du se vår Windows Stop Error Guide.