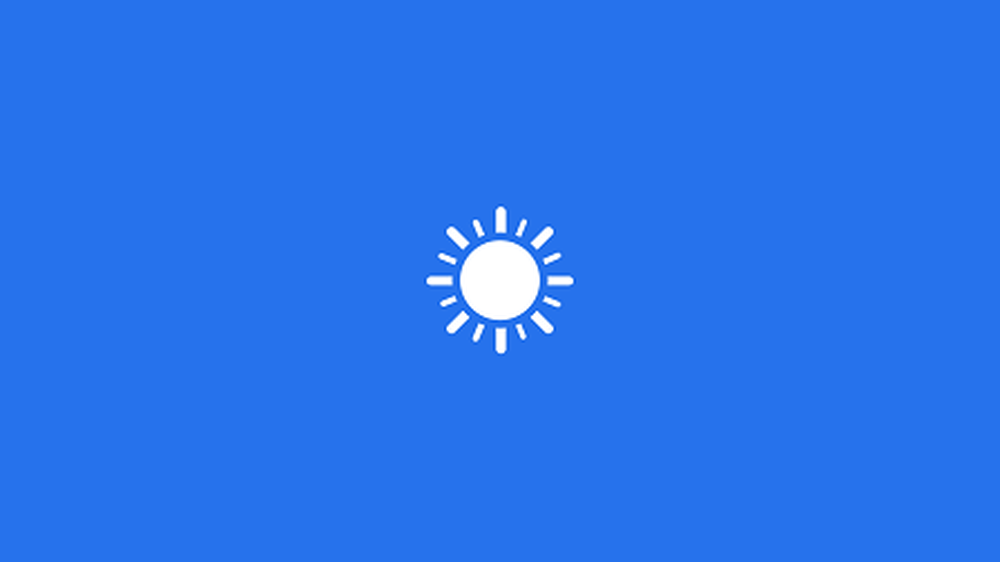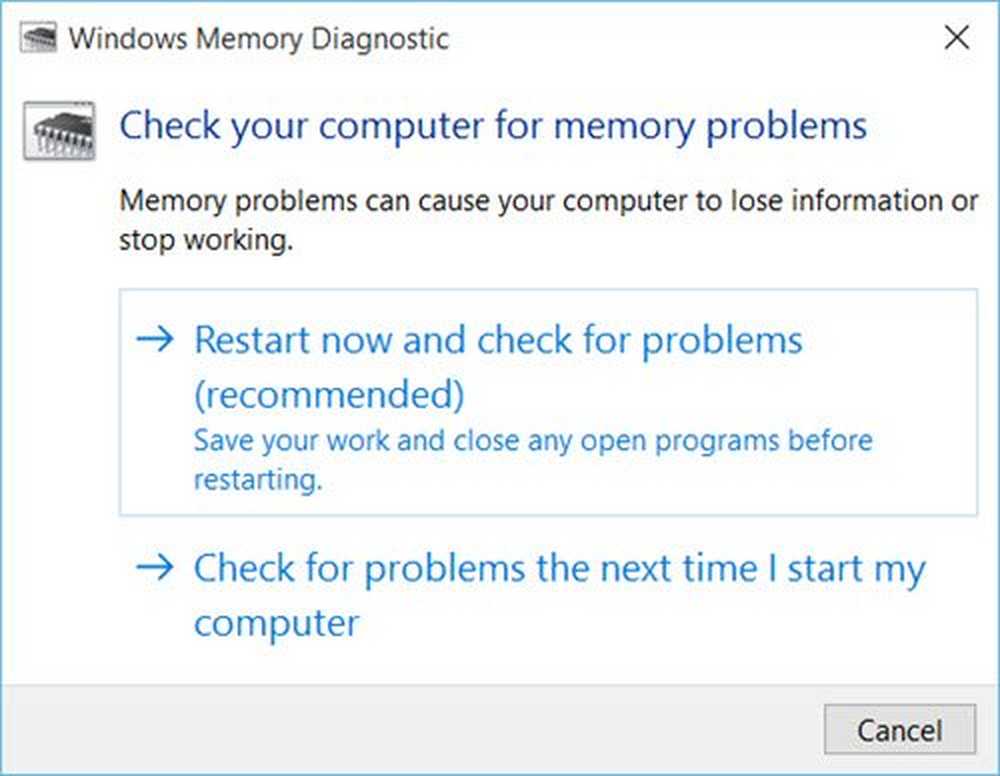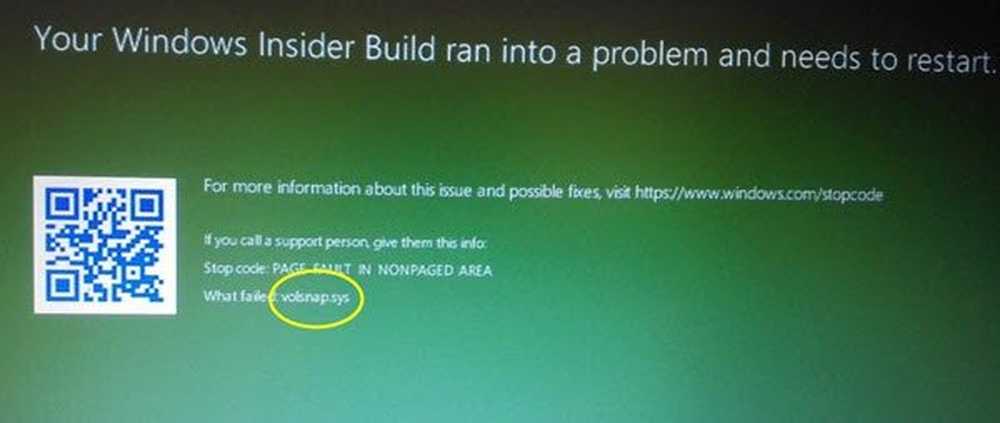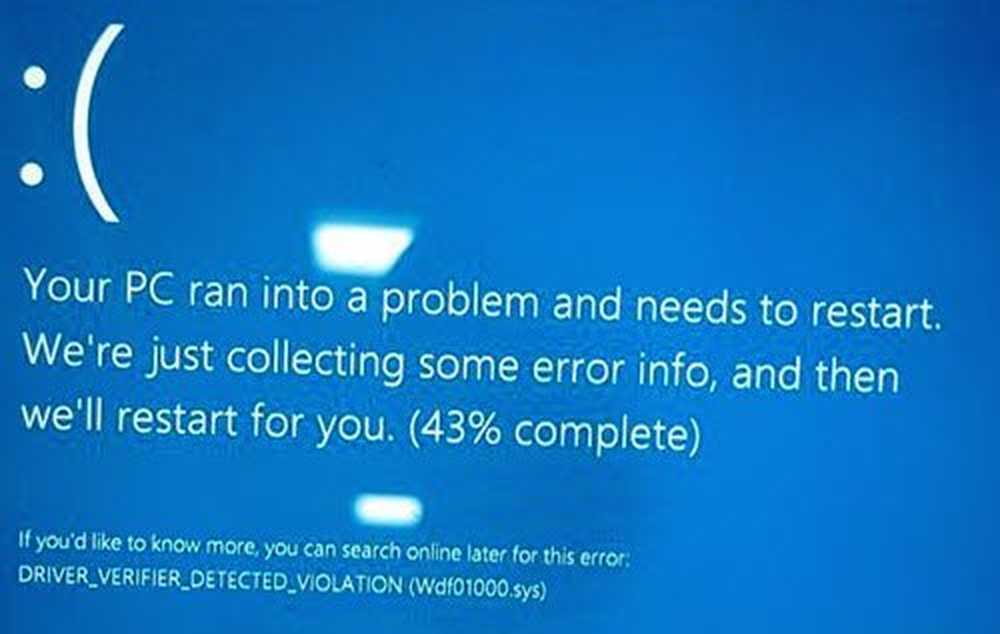Fix Vi kan inte nå detta sidfel i Microsoft Edge

Om du inte kan använda Internet med din Microsoft Edge-webbläsare, även när du är ansluten till Internet och du ser ett meddelande - Hmm, vi kan inte nå denna sida, Följ denna artikel för några förslag som kan hjälpa dig att åtgärda problemet. Innan du börjar bör du kontrollera om internet fungerar med andra webbläsare som Chrome / Firefox eller inte. Kontrollera även om problemet uppstår, även om du använder en annan internetanslutning.

Hmm, vi kan inte nå detta sidfel i Edge
För att åtgärda detta Vi kan inte nå denna sida fel i Microsoft Edge; du kan försöka dessa förslag:
- Cache för Clear Edge-webbläsare
- Aktivera IPv6
- Starta DNS-klienten
- Ändra standard / förinställd DNS
- Återställ Internetanslutning
- Kör felsökaren Internetanslutningar
1] Cache för Clear Edge-webbläsaren
Du bör rensa Edge Browser-cachen och sedan se om du kan ladda webbsidan.
2] Aktivera IPv6
Om du nyligen har uppdaterat din dator till en nyare version av Windows 10 och följt av att programmen Microsoft Edge and Store har slutat ansluta till Internet måste du aktivera IPv6.
3] Kontrollera status för DNS-klienttjänsten
Det finns en tjänst som heter DNS-klient. Detta borde vara igång hela tiden för att kunna använda internet. Om det har blivit stoppat på grund av någon anledning, bör du aktivera det.
Öppna Windows Services Manager och dubbelklicka på DNS-klient Service. Om Servicestatus är Löpning, Det finns inget att ändra eller göra. Men om det visas som stoppad, du måste klicka på Start knapp. Starttypen bör vara inställd på Automatisk.
3] Byt till Google Public DNS

För att ändra DNS-serverns inställningar, tryck på Win + R, skriv ncpa.cpl och tryck på Enter-knappen.
Högerklicka på den pågående nätverksanslutningsprofilen och välj Egenskaper.
Dubbelklicka på Internet Protocol Version 4 (TCP / IPv4).
Se till att du är på Allmän flik.
Välj Använd följande DNS-serveradresser och ange följande:
- Föredragen DNS: 8.8.8.8
- Alternativ DNS: 8.8.4.4
Du kan också använda Cloudflares nya DNS-tjänst.
4] Återställ TCP / IP
Ibland kan de aktuella inställningarna orsaka problemet, och den bästa lösningen är att återställa TCP / IP till standard.
5] Kör Internetanslutningsfelsökare

I panelen Windows 10 Inställningar kan du hitta en felsökare som kan hjälpa dig att åtgärda problemet med Internet-anslutning i Microsoft Edge. För att köra det, öppna felsökningsidan i Windows Inställningar och klicka på Kör felsökaren knapp under Internetanslutningar.
Relaterad läsning: Så här åtgärdar du vanliga problem med Internetanslutning i Windows.