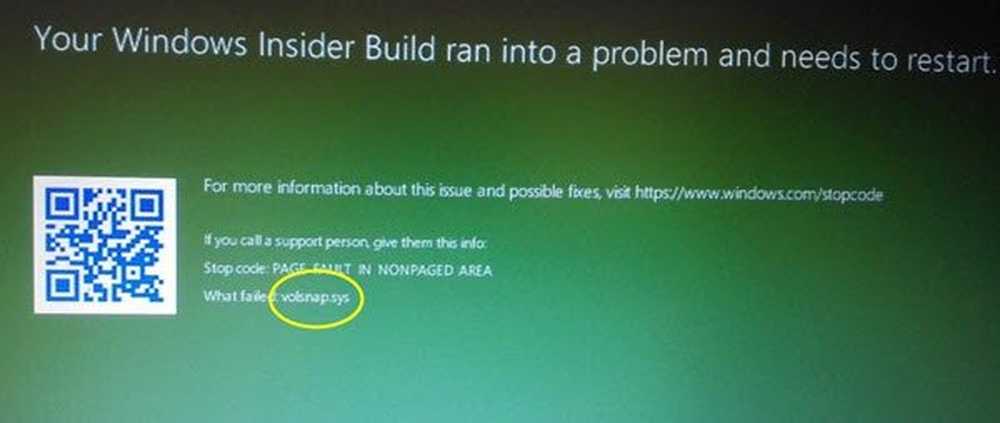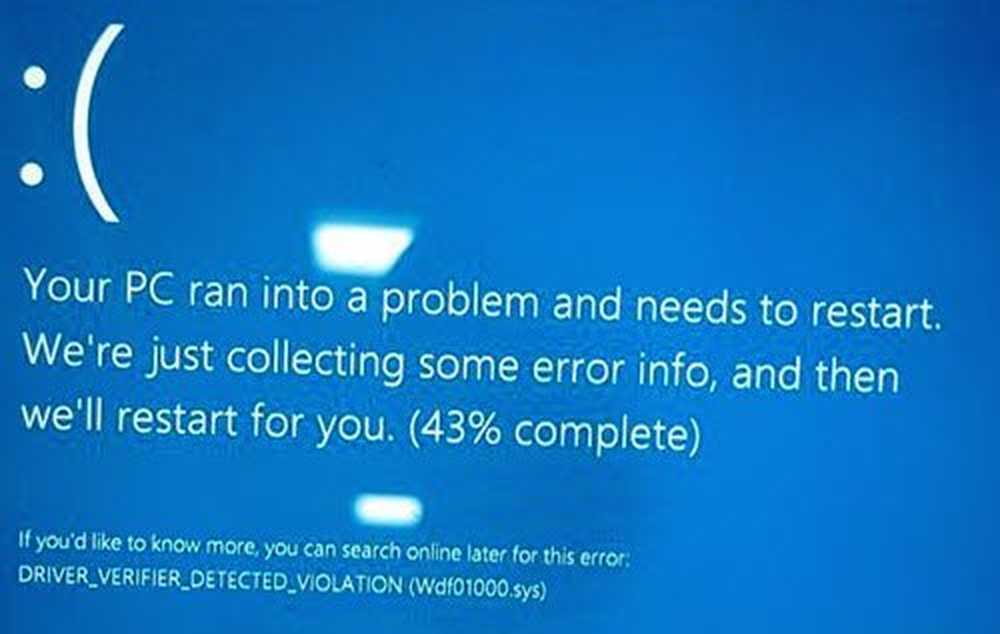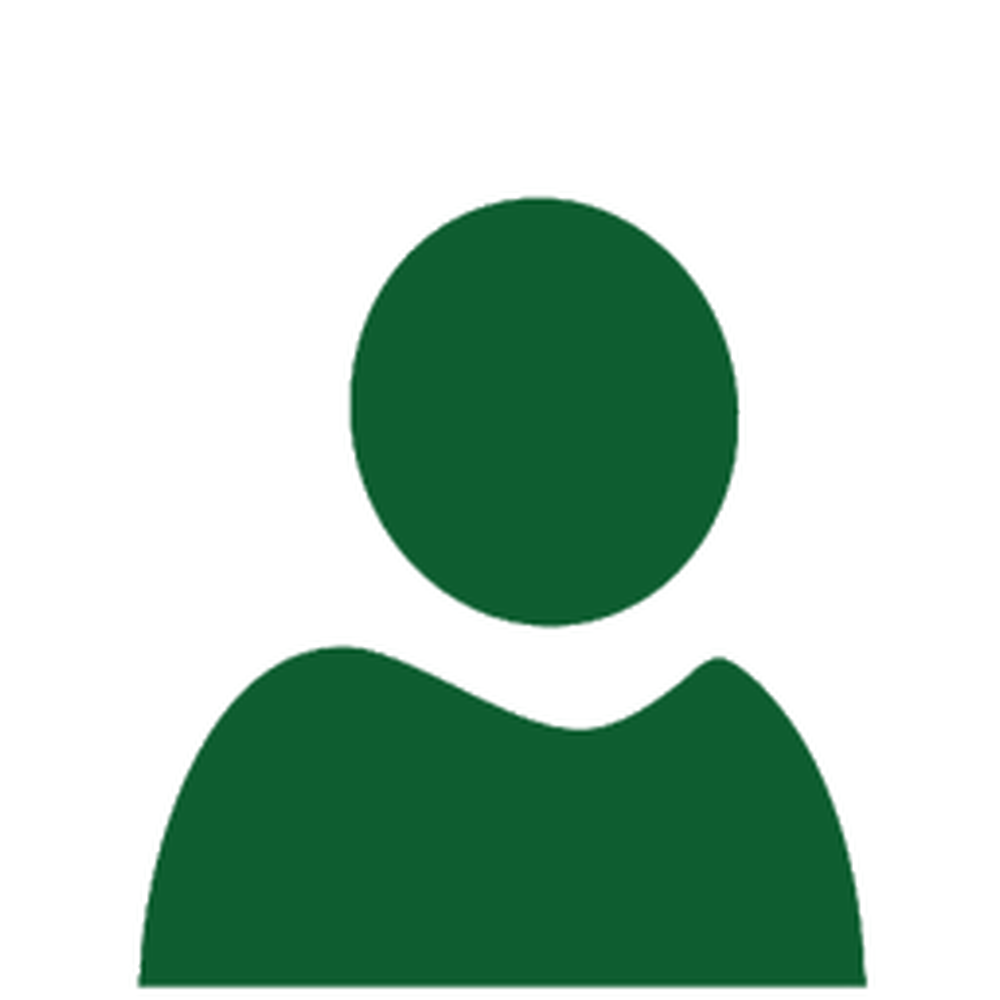Fix Video Scheduler Internt Fel Blue Screen Error
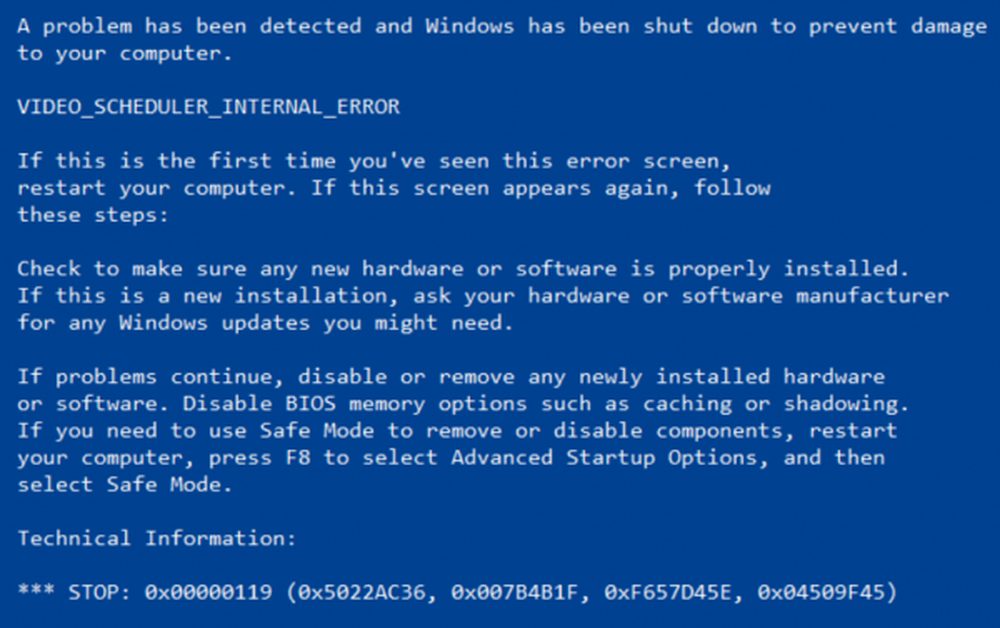
Grafikkortet på en dator är en mycket viktig del av en dator. De ansvarar för att göra ett antal objekt på din dator. Men det kan finnas scenarier när prestanda för denna återgivning kan försämras, och din dator kan utlösa ett blått skärmfel med meddelandet VIDEO SCHEDULER INTERN FEL.

VIDEO_SCHEDULER_INTERNAL_ERROR felkontrollen har ett värde på 0x00000119. Detta indikerar att videoplanläggaren har upptäckt en dödlig överträdelse.
Idag diskuterar vi hur vi fixar det.
VIDEO_SCHEDULER_INTERNAL_ERROR
Följande potentiella korrigeringar kan utföras för att fixa VIDEO_SCHEDULER_INTERNAL_ERROR-felet i Windows 10:
- Återställ nyligen uppdaterad drivrutin
- Uppdatera grafikkdrivrutinen
- Kör System File Checker vid starttid
- Fysiskt kontrollera grafikkortets maskinvara
Om du inte kan starta normalt på skrivbordet kan du starta till avancerade startalternativ och utföra en systemåterställning. Om du kan, rekommenderas det att du utför de här uppgifterna nedan endast i Säkert läge.
1] Uppdatera, Återställ eller inaktivera olika drivrutiner

Efter att du startat i Säkert läge, öppna Enhetshanteraren.
Huvuddrivrutinerna som kan vara en orsak till den här filen kommer att listas under avsnittet Grafikkort inuti Enhetshanteraren. Men se upp för problem under varje kategori som anges i fönstret Enhetshanteraren. Så om du nyligen uppdaterade dessa drivrutiner, rulla tillbaka och se. Om du inte gjorde det, föreslår vi att du uppdaterar, återställer eller inaktiverar dessa drivrutiner.2] Uppdatera grafikkdrivrutiner
Nu är det bästa sättet att gå till webbplatsen för dina tillverkare som NVIDIA, AMD eller Intel. Gå till avsnittet som heter förare. Och ladda ner de senaste definitionerna därifrån.
- Du kan hämta de senaste NVIDIA Graphics Drivers härifrån.
- Om du använder ett grafikkort från AMD, hitta dem här.
- Om du är en av dem som använder grafikkort från Intel, huvud här.
När nedladdningen är klar installerar du bara grafikdrivrutinen och startar om datorn.
3] Avinstallera felaktiga drivrutiner
Först av allt, börja med att slå kombinationen WINKEY + R för att starta Springa box och skriv in devmgmt.msc och äntligen slog Stiga på. Detta öppnar Enhetshanteraren.
Om din dator har felaktiga drivrutiner, kommer deras ikon att markeras med ett gult utropstecken. Kontrollera vilka poster som inte påverkar datorns normala funktion. Och sedan högerklicka på sådana poster och klicka sedan på Uninstall. Efter att du avinstallerat dem, starta om datorn och låt datorn återinstallera drivrutinen.
4] Kontrollera grafikkortets maskinvara manuellt
Därför rekommenderar jag att du fysiskt kopplar bort en extern enhet som är ansluten till din dator och kontrollera om det fixar den blå skärmen för dödsfel. Du kan också kontrollera eventuella fysiska skador på grafikkortet och försöka få det till en ingenjör om det hittades.
Hoppas något hjälper!