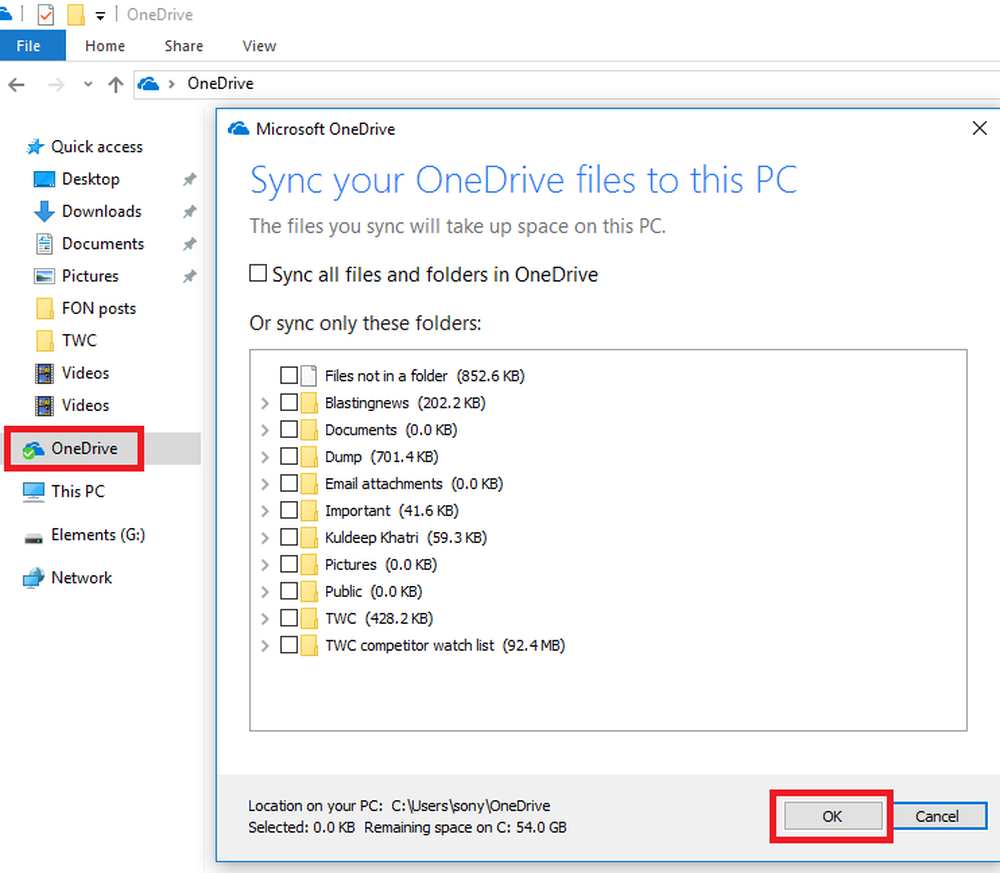Fix ntkrnlmp.exe BSOD på Windows 10

Filen Ntkrnlmp.exe är associerad med Windows-operativsystemets NT-kärnan och andra systemprocesser. Den blå skärmen med dödsfel som associeras med detta fel är CRITICAL PROCESS DIED. Det här felet kan orsakas eftersom den angivna filen kan bli skadad eller kan ha infekterat skadlig kod. Korruption och funktionsfel i grafikkortets drivrutiner kan vara en annan orsak till detta fel. Vi kommer att prata om möjliga korrigeringar i den här artikeln.

Fix ntkrnlmp.exe BSOD
Om du brukar skapa en systemåterställningspunkt kan du försöka ångra alla ändringar på datorn genom att utföra Systemåterställning. Om du inte har en vana att skapa en systemåterställningspunkt Jag föreslår att du börjar göra det eftersom det är en mycket stark funktion som låter dig fixa din dator i ett antal scenarier.
Följande potentiella korrigeringar kan utföras för att fixa ntkrnlmp.exe CRITICAL_PROCESS_DIED-felet på Windows 10-
- Uppdatera, återställa eller inaktivera drivrutiner.
- Inaktivera C-tillstånd och EIST i BIOS.
- Konfigurera Driver Verifier Manager.
- Använd felsökaren Blue Screen.
1] Uppdatera, Återställa eller inaktivera drivrutiner och Windows 10
Inkompatibiliteten mellan Windows OS och drivrutinen kan också ge upphov till problem som detta. Så kan du försöka uppdatera eller återställa den motstridiga drivrutinen.
Du kan också försöka uppdatera eller avinstallera / installera om grafikkortet och se om det hjälper.2] Inaktivera C-stater och EIST i BIOS
För detta måste du gå till datorns BIOS.
Då måste du hitta ett alternativ som heter CPU-konfiguration. Det finns vanligtvis under en meny som heter Avancerad.
Se upp för CPU Power Management nu. Under det måste du inaktivera alternativ som säger-
- Intel EIST.
- Intel C-State.
Spara dina nuvarande ändringar och avsluta.
Starta om datorn för att ändringarna ska träda i kraft.
3] Konfigurera Driver Verifier Manager
Du kan också använda Verifier Verifier Manager och välj skanningsalternativ märkt som Välj automatiskt alla drivrutiner som är installerade på datorn.

Detta kommer att skanna och åtgärda alla problem som du har för dina drivrutiner.
4] Använd felsökaren Blue Screen
Du kan också köra felsökaren Blue Screen. Den inbyggda Felsökaren är lätt att köra och fixar BSODs automatiskt. Den online Blue Screen Felsökare från Microsoft är en guide som är avsedd att hjälpa nybörjare att åtgärda sina stoppfel. Det erbjuder bra länkar längs vägen.
Hoppas det här hjälper.