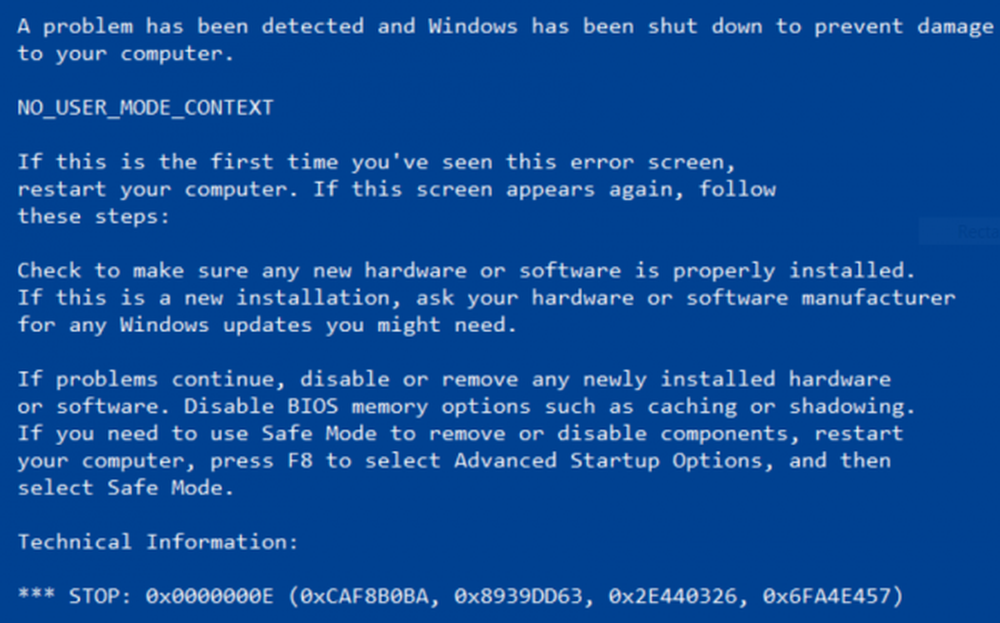Fix nslookup fungerar men ping misslyckas i Windows 10

När du frågar IP-adressen till en webbplats, om din nslookup fungerar, men ping misslyckas på Windows 10-datorn, kan det finnas många skäl till det. Låt oss försöka lösa dessa problem, men innan det här är vad nslookup.exe och Ping betyder i enkla ord.
nslookup är ett kommandoradsverktyg som hjälper till att hitta DNS-poster på en webbplats. Den skickar en namnserverfråga till DNS och erhåller motsvarande IP-adress. Det kan också utföra en del komplexa funktionaliteter som att hitta detaljer om FTP-server, Mail-server och så vidare, men de flesta används av administratörer. Den bästa delen av nslookup är det frågar DNS-servern direkt och litar inte på cachen.
Ett annat verktyg som används för att verifiera anslutningen är PING. Den skickar ett paket med information till IP-adressen eller domänen och får tillbaka ett svar i form av paket. Om allt går bra får alla paket, men om inte, hjälper det dig att identifiera var exakt det finns en fördröjning i nätverket. Men ping-kommandot försöker inte alltid en DNS-sökning. Det betyder att det kan använda DNS-cacheminnet, och använd den IP-adress som är tillgänglig i den tabellen.
Medan de båda hjälper dig att identifiera värd eller IP-adress, men ibland fungerar nslookup, men ping misslyckas i Windows 10.
nslookup fungerar men ping misslyckas
Det kan hända att nslookupfrågor fungerar för dig, men när du försöker använda PING misslyckas det. Till exempel, om XYZ.com är webbplatsnamnet, här är hur den här situationen kommer att se ut på kommandotolken.
nslookup xyz.com
Server: dns.company.com
Adress: 192.168.1.38C: \> ping xyz.com
Ping-förfrågan kunde inte hitta värd xyz.com. Kontrollera namnet och försök igen.
När du använder PING konverteras domännamnet till IP-adress, och sedan skickas data till den IP-adressen. När ett svar kommer tillbaka betyder det att data går fram och tillbaka till den domänen utan problem. Om DNS emellertid inte löser webbplatsens IP-adress eller om datorn inte försöker få DNS-uppslag, får du ett liknande felmeddelande som säger "Det gick inte att hitta värd" och så vidare.
Prova följande felsökningstekniker för att lösa detta problem:
1] Spola DNS, återställ Winsock och återställ TCP / IP
Ibland löser inte webbplatserna eftersom DNS i din dator fortfarande kommer ihåg gammal IP. Så se till att spola DNS, återställ Winsock och återställ TCP / IP.
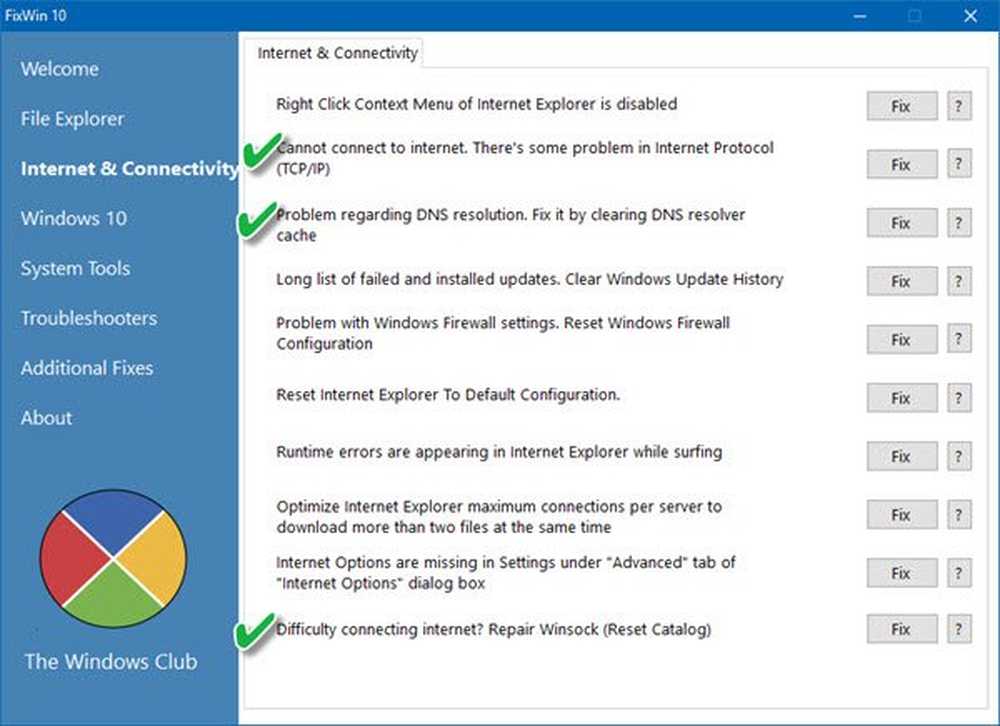
Du kan också använda vårt freeware FixWin för att utföra dessa tre operationer med ett klick.
2] Tvinga Windows att göra en DNS-sökning genom att använda FQDN
På din dator, gå till Inställningar> Nätverk och Internet> Status> Ändra adapteralternativ.
- Högerklicka på nätverket och välj sedan egenskaper.
- Välj Internet Protocol Version 4 från listan över anslutningar som finns i listan. Om du använder IPv6, använd det.
- Klicka på Egenskaper
- Klicka på Avancerat
- Byt till DNS-fliken och välj "Lägg till dessa DNS-suffikser (i ordning)”
- Klicka på Lägg till-knappen och lägg till . som ett suffix.

3] Flera NIC-scenarier
Om datorn har mer än en NIC ansluten, och det finns flera standardgateways, kommer det sannolikt att skapa förvirring. Lösningen för detta är att ta bort standardgateway från konfigurationen av alla NIC men men bara en standard gateway.
4] Använd Google Public DNS
Om det inte hjälper använder du Google Public DNS och ser om det fungerar för dig. Du måste uttryckligen ändra DNS-inställningarna i ditt operativsystem använda DNS-IP-adresserna.
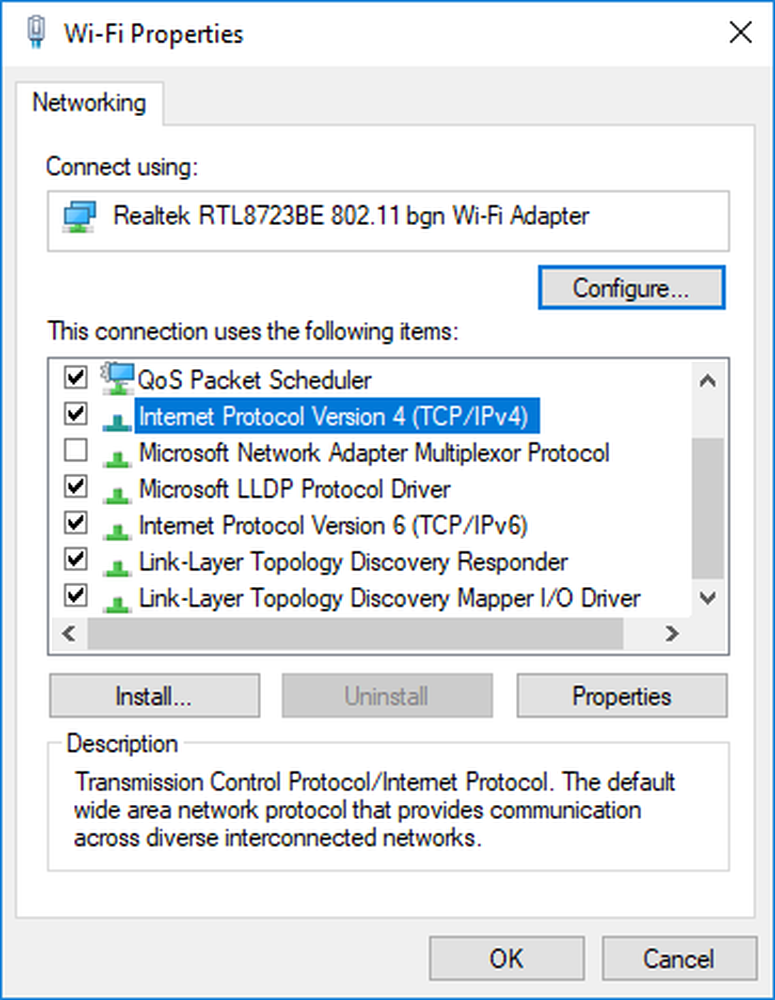
- Först av allt, högerklicka på aktivitetsfältet Nätverksikonen och välj Nätverks- och delningscenter.
- Välj "Ändra adapterinställningar".
- Sök efter nätverksanslutningen som används för att ansluta till internet; alternativet kan vara antingen "Local Area Connection" eller "Wireless Connection".
- Högerklicka på den och klicka på Egenskaper.
- Välj det nya fönstret för att välja "Internet Protocol 4 (TCP / IPv4)" och klicka sedan på knappen Egenskaper.
- Klicka på kryssrutan för "Använd följande DNS-serveradresser" i det nya fönstret.
- Skriv in 8.8.8.8 och 8.8.4.4
- Slutligen klickar du på OK och avslutar.
4] Kontrollera din värdfil
Kontrollera din värdfil för att se om webbplatsen har blockerats. Många gånger ändras en tredjepartsprogram för att lägga till blocklistan för webbplatser. Om du hittar posten, radera den.
5] Ta bort WLAN-profiler

När du ansluter till flera nätverk sparas alla på din dator. Nästa gång du befinner dig runt det nätverket, kommer det automatiskt att anslutas. Det är möjligt att ett av dessa nätverk har gått skrämmande och det går inte att ansluta ordentligt, eller förmodligen fortsätter det att kopplas från det nätverket. Det är bäst att radera alla WLAN-nätverksprofiler och börja färskt,
6] Installera om nätverksadapterdrivrutinerna igen
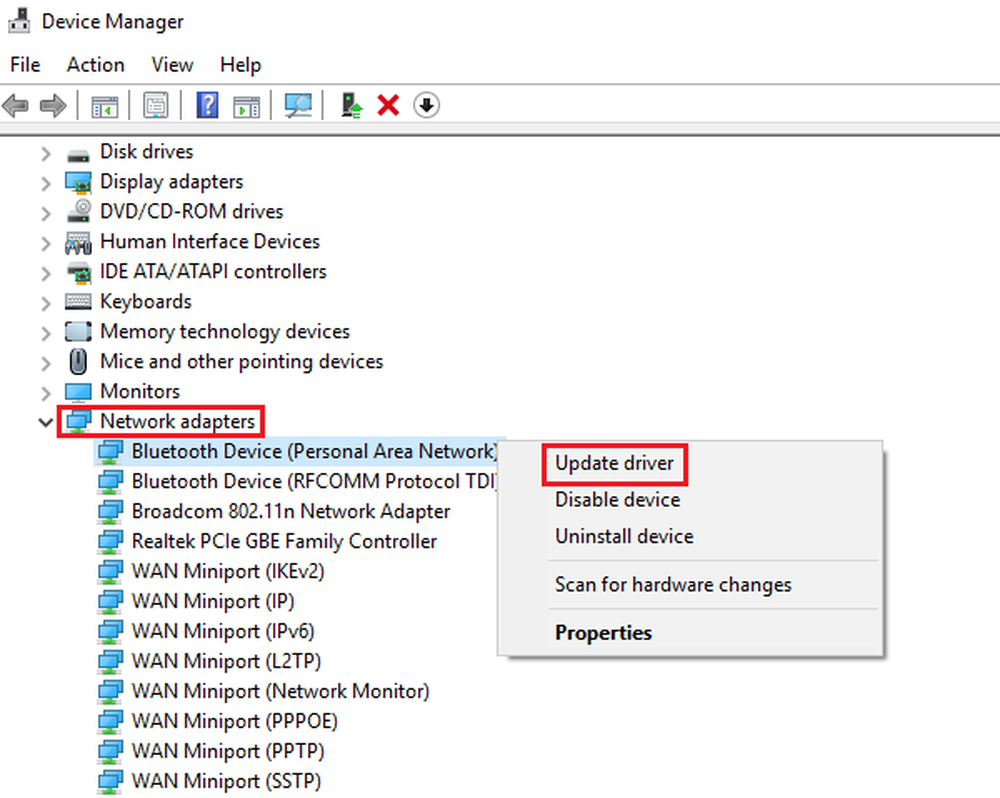
Om du tar bort WLAN-profiler fungerar inte chansen att nätverksdrivrutinerna är skadade. Du måste installera om nätverkskorten och installera om drivrutinerna för bästa resultat. Följ stegen i guiderna, och det löser problemet för dig.
Jag är säker på att för de flesta av dig kommer de tre första felsökningstipsen att lösa problemet där nslookup fungerar men ping misslyckas. Om dess adapterdrivrutin orsakar problemet kommer resten av tipsen att hjälpa dig att lösa problemet. Låt oss veta vilken som fungerade för dig?