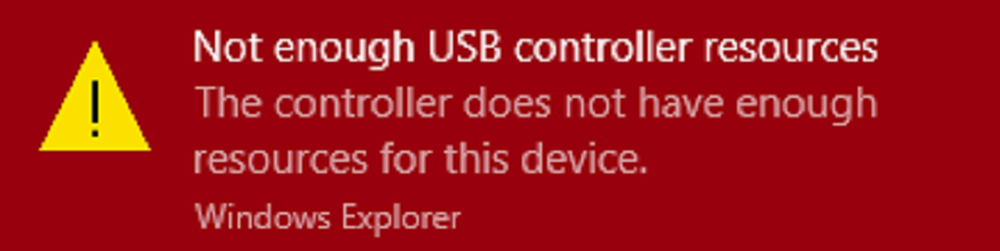Fix NO_USER_MODE_CONTEXT Blue Screen of Death på Windows
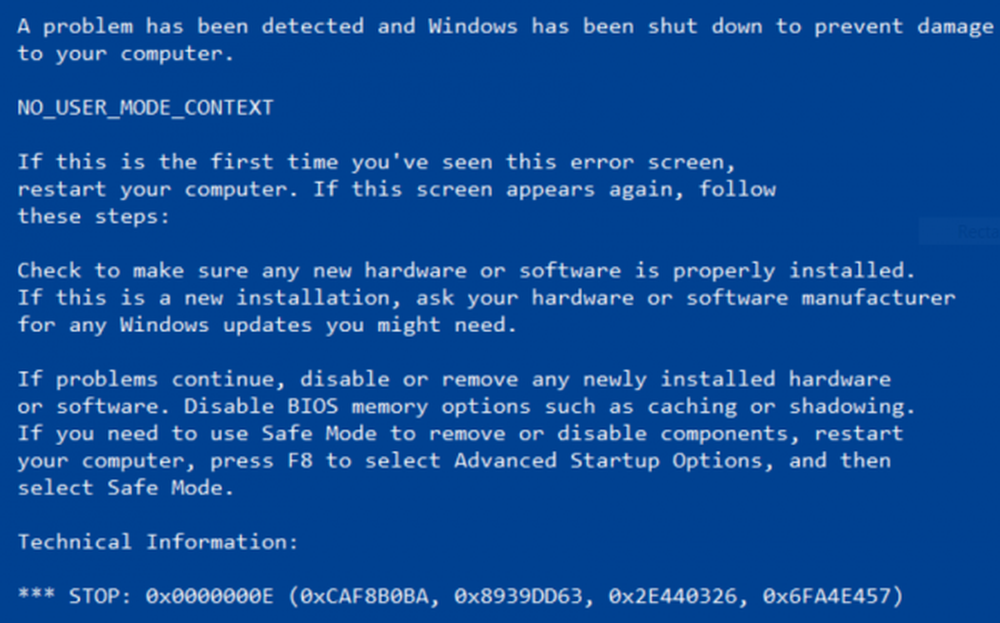
De INGEN ANVÄNDAR MODUS BÄSTA, 0x0000000E stoppfel kan inträffa när ett program försöker utnyttja användningen av en systemdrivrutin men misslyckas med att göra det. Några orsaker till NO USER MODE CONTEXT bluescreen av dödsfel är skadade eller inkompatibla drivrutiner, felaktigt konfigurerade Windows-registerposter, Malware-infektion, skadade minnesplatser etc. Detta stoppfel inträffar sällan och indikerar att ett försök att ange användarläge utan sammanhang gjordes.
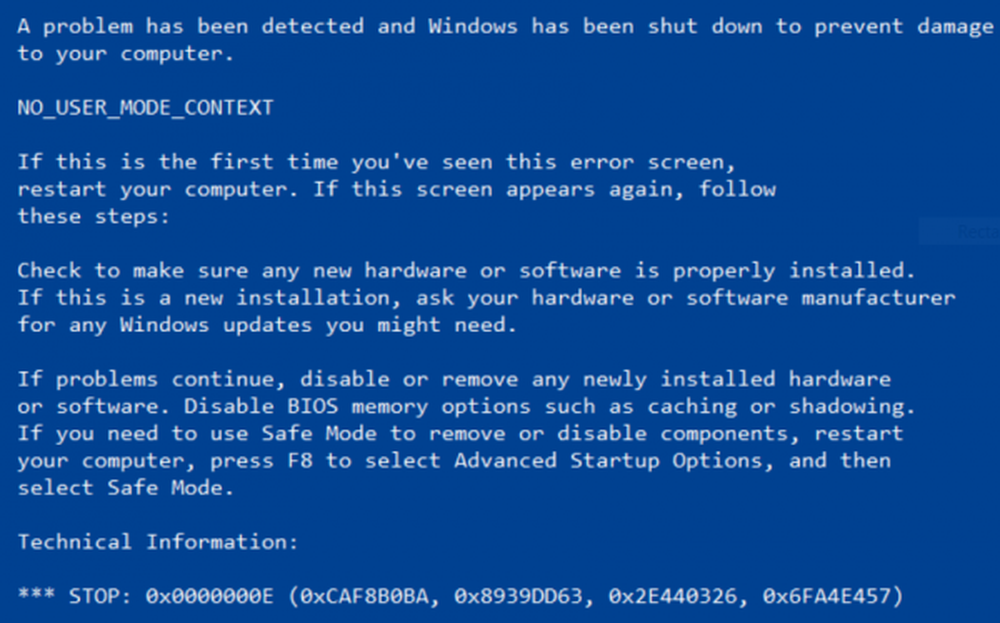
NO_USER_MODE_CONTEXT
Om det här är första gången du har startat om efter att ha installerat ytterligare maskinvara, ta bort hårdvaran och starta om den igen. Kontrollera Microsofts kompatibilitetslista för att kontrollera att hårdvaran och dess drivrutiner är kompatibla med ditt operativsystem. Om det inte hjälper, kommer följande potentiella korrigeringar att utföras för att fixa NO_USER_CONTEXT stoppfel på Windows 10-
- Uppdatera, återställa eller inaktivera vissa drivrutiner.
- Kör System File Checker.
- Använd Windows Memory Diagnostics
Om du brukar skapa en systemåterställningspunkt kan du försöka ångra alla ändringar på datorn genom att utföra Systemåterställning. Det rekommenderas också att du utför de här uppgifterna nedan i Säkert läge.
1] Uppdatera, Återställ eller Inaktivera välj Drivers
Den bästa praxisen för dig borde vara att gå till webbplatsen för dina tillverkare som NVIDIA, AMD eller Intel. Gå till avsnittet som heter Drivers and ladda ner de senaste definitionerna därifrån.
När nedladdningen har slutförts, bara Installera grafikdrivrutinen och omstart din dator.
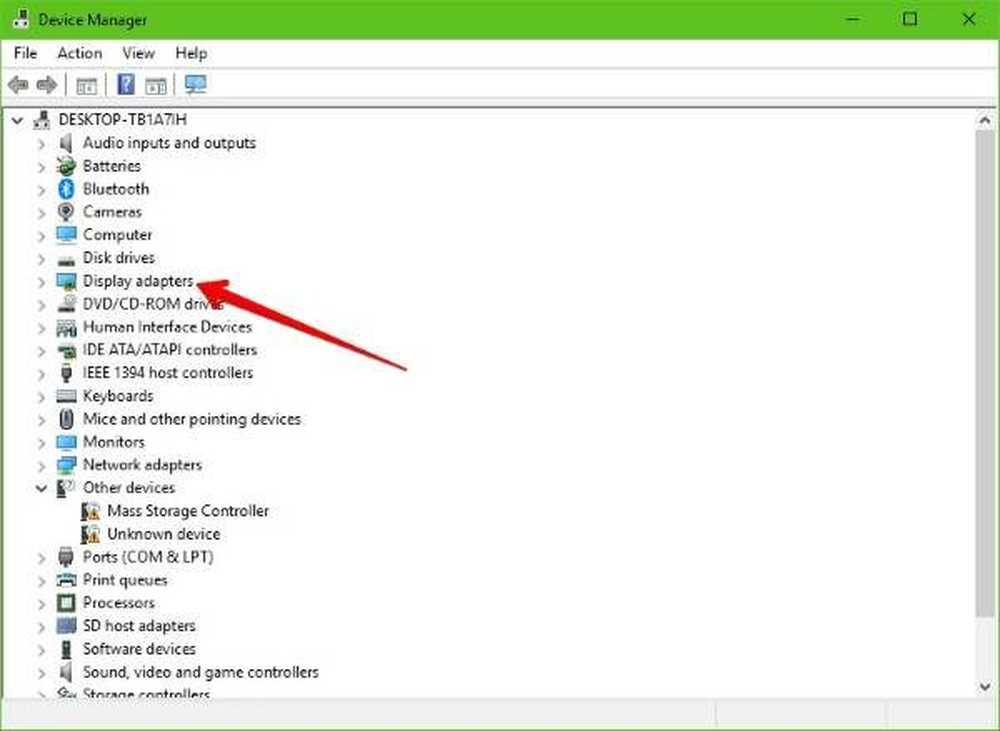
De viktigaste drivrutinerna som kan vara en orsak till den här blåskärmen kommer att listas under avsnittet Grafikkort inuti Enhetshanteraren. Så om du nyligen uppdaterade dessa drivrutiner, rulla tillbaka och se. Om du inte gjorde det, föreslår vi att du uppdaterar dessa drivrutiner.
2] Kör System File Checker
Högerklicka på Start-knappen och klicka på Kommandotolk (Admin), skriv in följande kommando för att köra System File Checker och tryck sedan på Enter.
sfc / scannow
Starta om systemet efter att skanningen är klar.
Du kan också använda vårt freeware FixWin för att köra System File Checker-verktyget med ett klick.
3] Använd Windows Memory Diagnostics
Följ följande steg för att åtgärda eventuella problem med din RAM.
Kör minneskontrollen på din dator. Börja med att slå på WINKEY + R knapp kombination för att starta Springa verktyg. Skriv sedan in, mdsched.exe och tryck sedan på Enter. Det kommer att starta Windows Memory Diagnostic Tool och ger ut två alternativ-
-
- Starta om nu och kontrollera efter problem (rekommenderas)
- Kontrollera efter problem nästa gång jag startar datorn
Nu, enligt det alternativ som valts av dig, startar datorn och kontrollerar efter minnesbaserade problem. Om du får några problem där, kommer det att fixa det automatiskt annars om inga problem upptäcks, är det förmodligen inte orsaken till problemet.
Hjälpte det här?