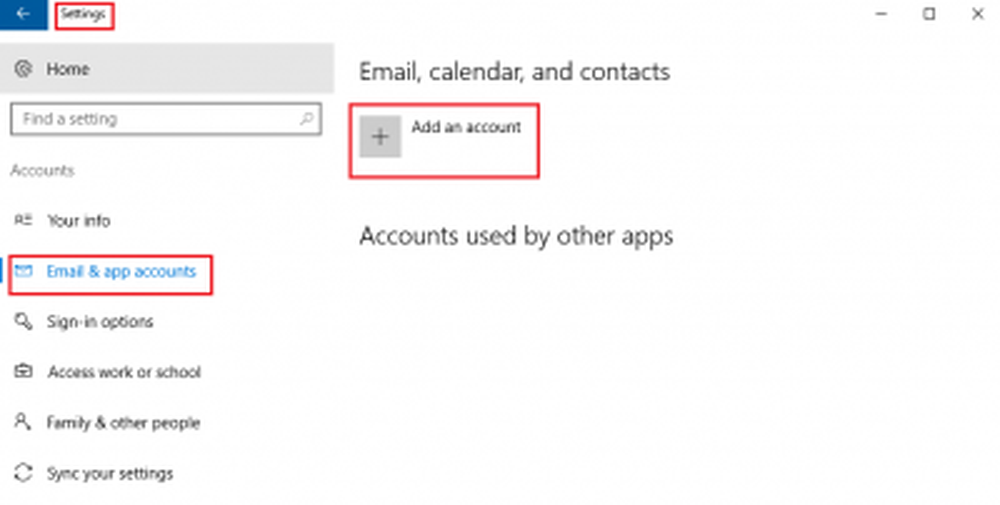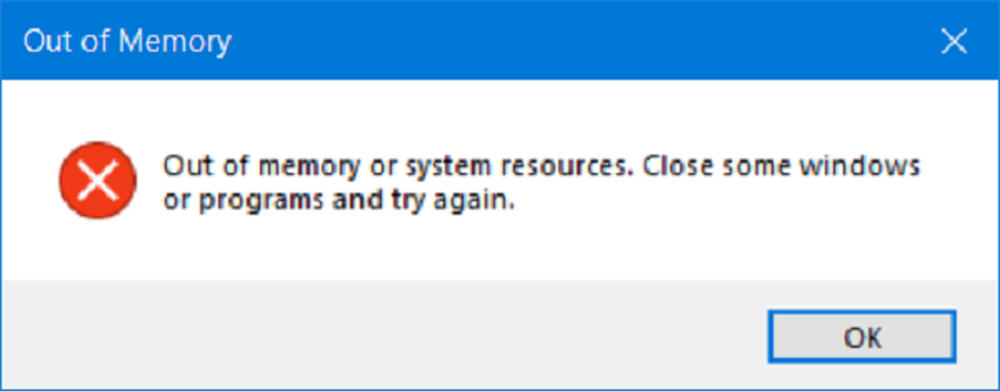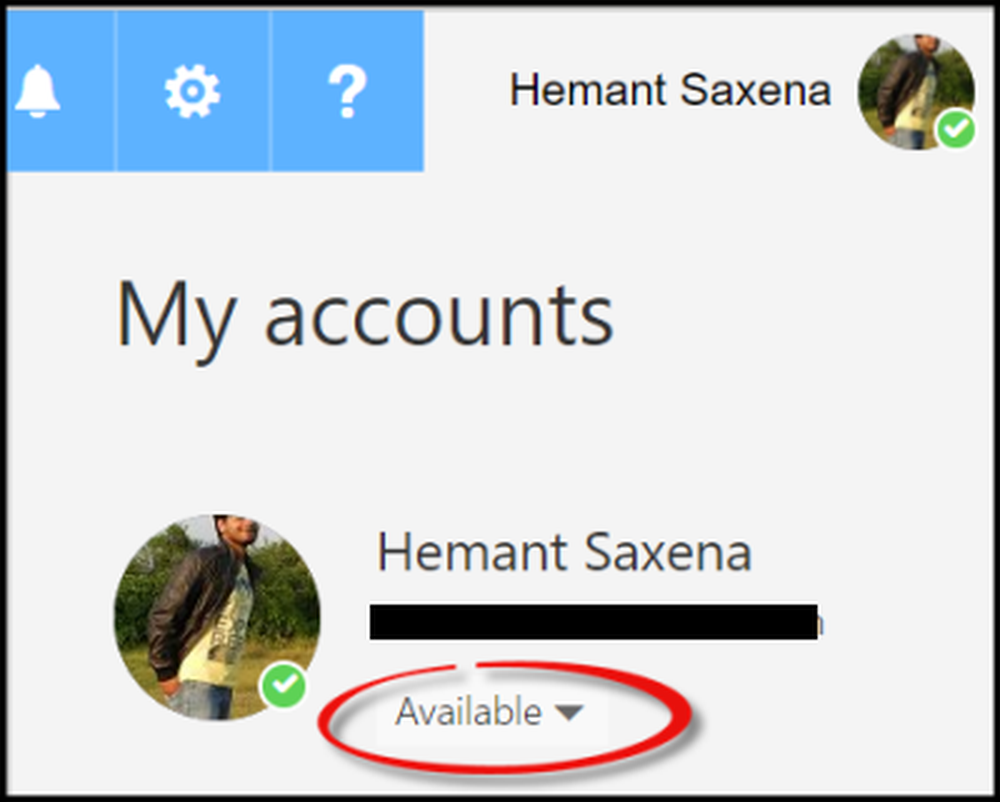Fix OneDrive-synkroniseringsproblem och problem i Windows 10
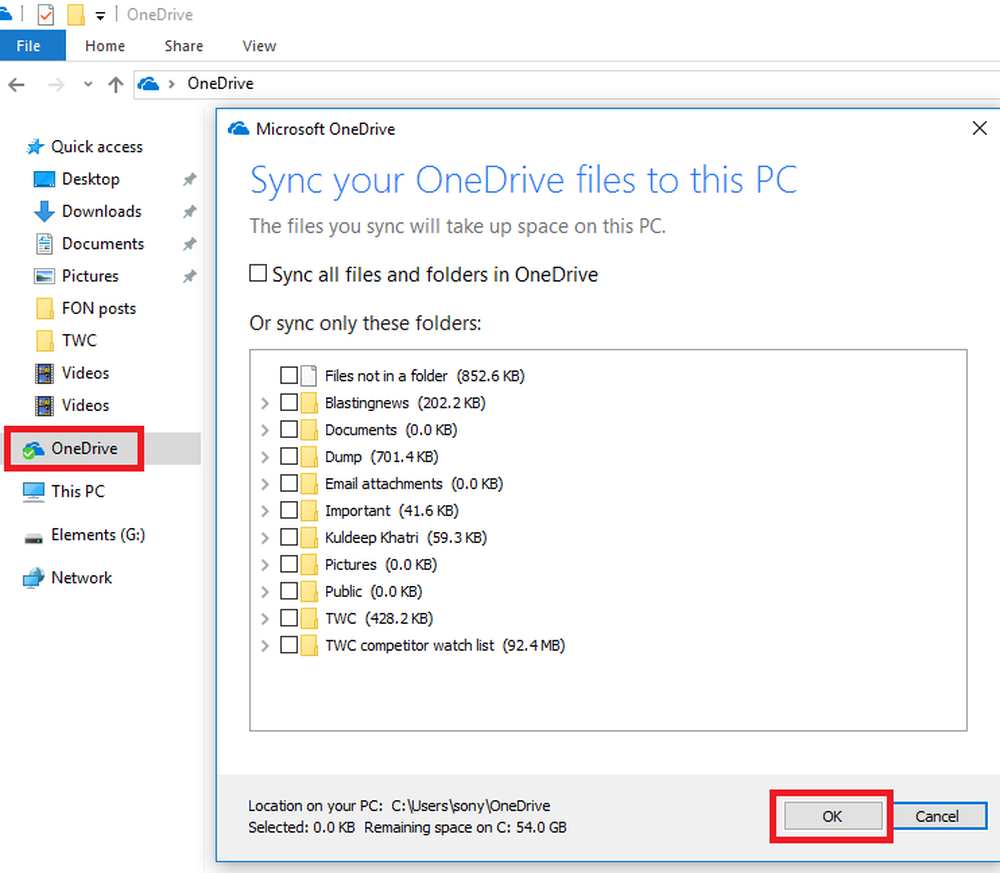
Medan Microsoft OneDrive-tjänsten är en av de bästa molntjänsterna på marknaden kan användare ibland möta problem när de synkroniserar sina filer. Om du står inför OneDrive-synkproblem och problem, Då visar det här inlägget några sätt att du kan gå till felsökningsproblem som - OneDrive kan inte ansluta till servern, OneDrive synkroniseras inte, kan inte synkronisera filer mellan skrivbordsklienten och molndriften, klienten inte ansluter, laddar upp fotografier etc..
OneDrive-synkroniseringar och problem
Låt oss se hur du felsöker och åtgärdar synkroniseringsproblem med den nya OneDrive-personalklienten på Windows 10.
1] Kontrollera att filens storlek är mindre än 10 GB
Filer större än 10 GB i storlek kan inte synkroniseras med OneDrive. Om storleken är mer än 10 GB och synkroniseringen är nödvändig, kan en ZIP-mapp skapas för samma sak. För att skapa en ZIP-mapp högerklickar du på filen eller gruppen av filer (efter att du har valt dem tillsammans) och väljer Skicka till> Komprimerad (zippad) mapp.
2] Kontrollera efter Windows-uppdateringar
Kontrollera om Windows är uppdaterad. Om inte, uppdatera det. För att göra det, leta efter "leta efter uppdateringar" på Windows-sökfältet och öppna Windows Update. Det visar status om det är uppdaterat eller inte. Om inte, gör det nödvändigt.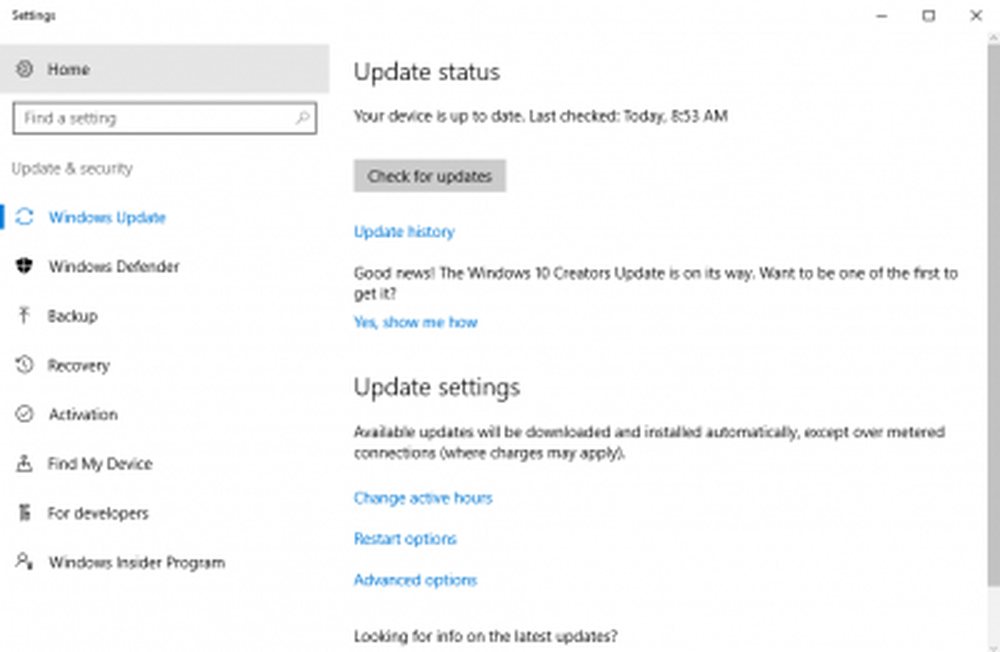
3] Omstart synkroniseringsprocessen om den pausades
1] Högerklicka på den vita ikonen för OneDrive-molnet i meddelandefältet längst ned till höger på skärmen. Om ikonen inte visas där kan du behöva klicka på den uppåtriktade pilen, varefter ikonen kan visas. Om det fortfarande inte visas kan OneDrive-klienten inte visas. Klicka på "Avsluta".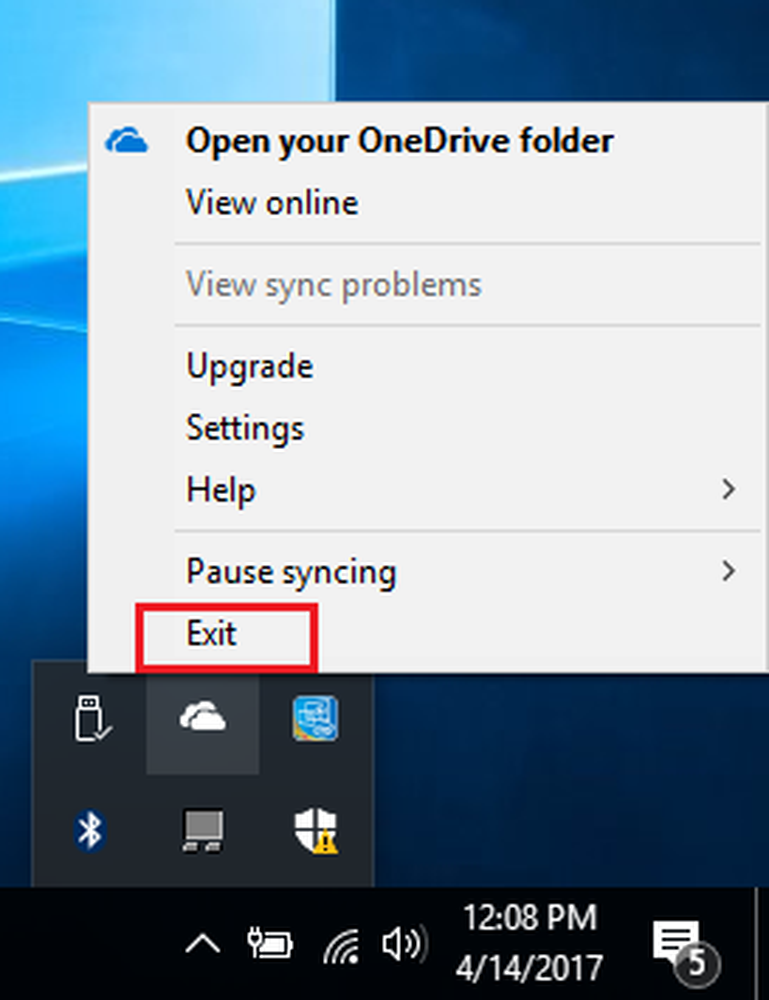
Sök efter OneDrive med hjälp av Windows-sökning och öppna den. Ange dina molnuppgifter och anslut till OneDrive for Cloud. Det kommer att synkronisera alla filer igen.
4] Anslut onedrive konto till Windows
- Gå till Start och klicka på kugghjulsymbolen som öppnar sidan Inställningar.
- Klicka på 'Konton' och välj sedan alternativet 'E-post och appkonton'.
- Du skulle hitta ett alternativ till "Lägg till ett konto". Fortsätt klicka på nästa genom anvisningarna och lägg till kontot i enlighet därmed.
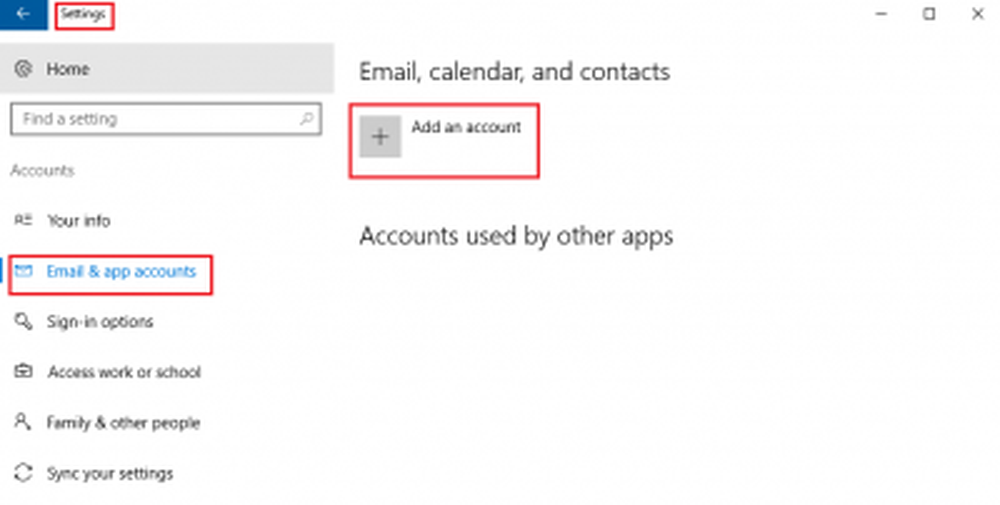
5] Komplett uppställning av onedrive
Om du har mer än 500 MB data i din OneDrive-mapp, och installationen inte är klar än, kanske det inte visar alla dina filer trots att statusen är "inloggad".
För att lösa detta, öppna File Explorer. Klicka på OneDrive-mappen och starta installationen igen. Kontrollera att alla mappar du vill synkronisera är markerade.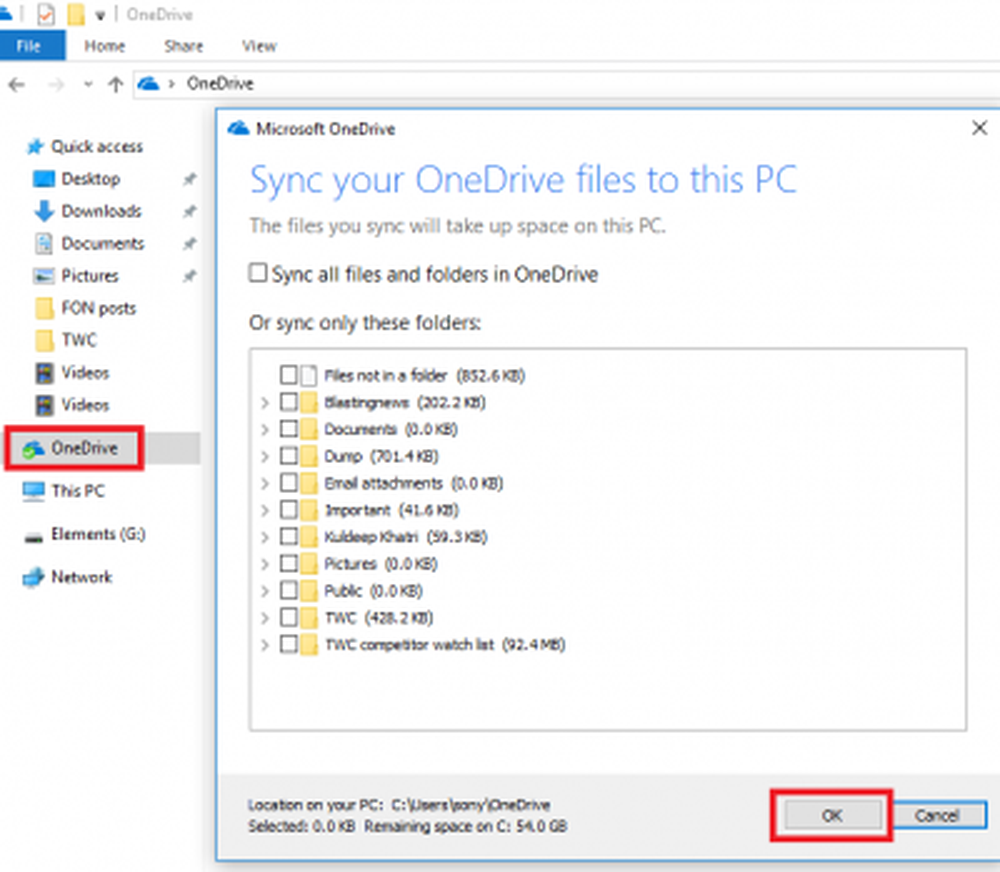
6] Vbekräfta att alla mappar du vill synkronisera är markerade
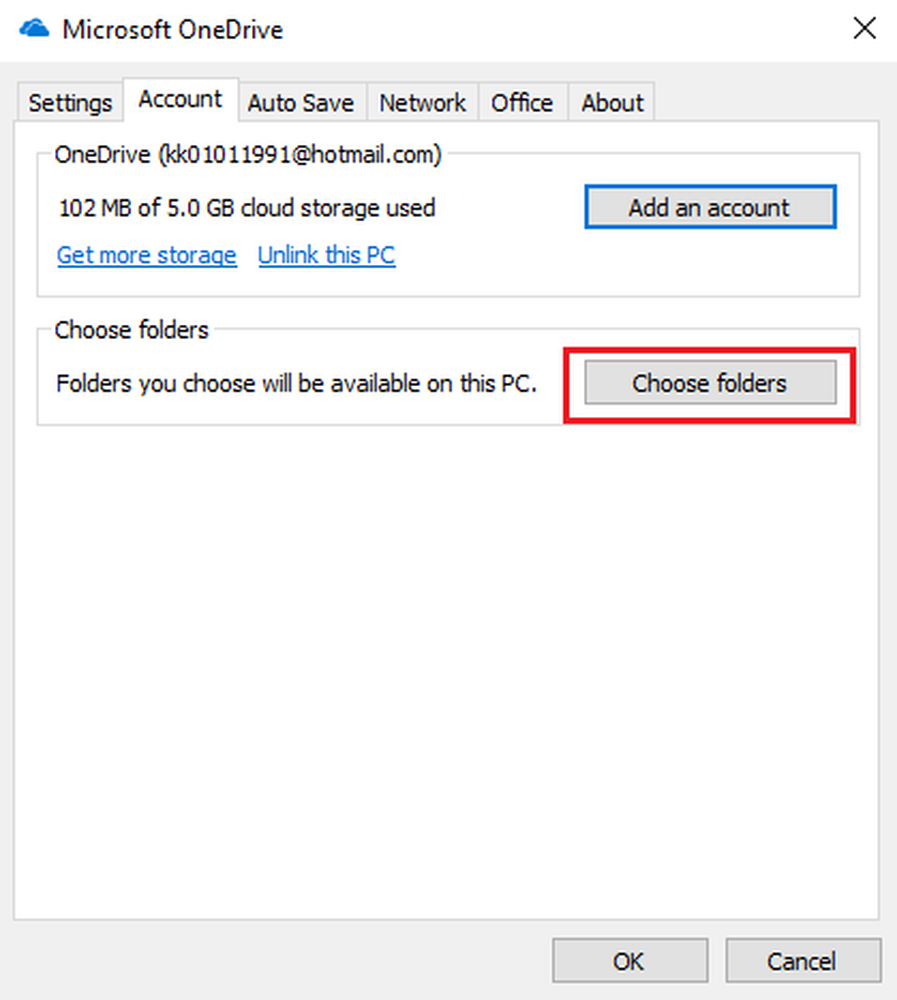
För att göra det, högerklicka på den vita OneDrive for Cloud-ikonen och klicka på inställningarna. Välj fliken Konton och klicka på "Välj mappar". Om du vill synkronisera valda mappar väljer du dem i enlighet därmed. Klicka på OK.
7] En Office-fil behöver ditt felmeddelande om uppmärksamhetIbland kan Office Upload-cachesystemet störa den OneDrive-skrivarklienten. Stäng av Office-uppladdningen! Det kan stängas av för att isolera problemet.
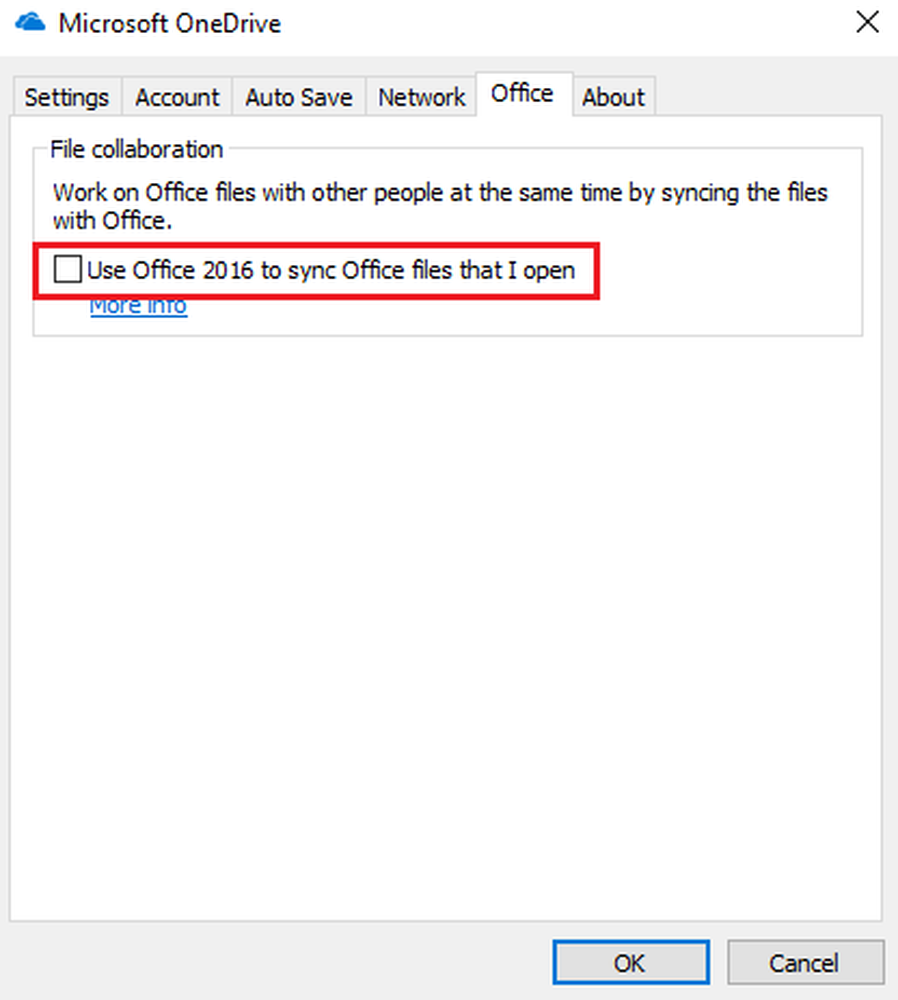
För att göra detta högerklickar du på den vita OneDrive for Cloud-ikonen i meddelandefältet som i tidigare steg. Klicka på Inställningar och välj fliken Office.
Avmarkera kryssrutan "Använd Office 2016 för att synkronisera Office-filer som jag öppnar".
8] Kontrollera om filvägen är för lång
Den maximala tillåtna teckengränsen för filbanan är 400 tecken. Om det överstiger, kan det skapa problem med synkronisering. I så fall försök att släppa onödiga undermappar och försök att få målplatserna så nära som möjligt till rotkatalogen.
9] Kontrollera om en duplicerad fil eller mapp med samma namn finns där
Om du använder flera datorer för att synkronisera med samma molndrivning, och fler än en försöker dela en sökväg med samma adress som platsen kommer det att skapa en konflikt. Bannamnet kan ändras på en enhet för att motverka problemet.
10] Kontrollera ledigt diskutrymme på systemet
Kontrollera ledigt diskutrymme på ditt system och jämföra det med det använda diskutrymmet på OneDrive-webbplatsen. Om systemet saknar plats, synkroniseras inte filerna. Om du saknar utrymme, försök med följande steg:
- Ta bort temporära filer. Klicka på Start och sedan på växelsymbolen som öppnar inställningssidan. Välj fliken Lager och dubbelklicka på "Den här datorn". Öppna alternativet för tillfälliga filer och kolla alla rutor utom den som säger "tidigare version av Windows" och raderar dem.
- Ta bort nedladdade filer. I filutforskaren öppnar du Nedladdningar. Kontrollera om någon fil är nödvändig och ta bort resten.
- Töm papperskorgen. Ta bort onödiga filer permanent.
- Avinstallera program som inte längre används.
- Flytta filer till en extern hårddisk för att göra plats på systemet.
Efter att ha lättat utrymmet på systemet kan OneDrive-klienten startas om. Men om du raderar och mildrar filer inte tillräckligt med utrymme på systemet kan du synkronisera filer med OneDrive selektivt.
11] Koppla bort datorn från OneDrive och synkronisera igen
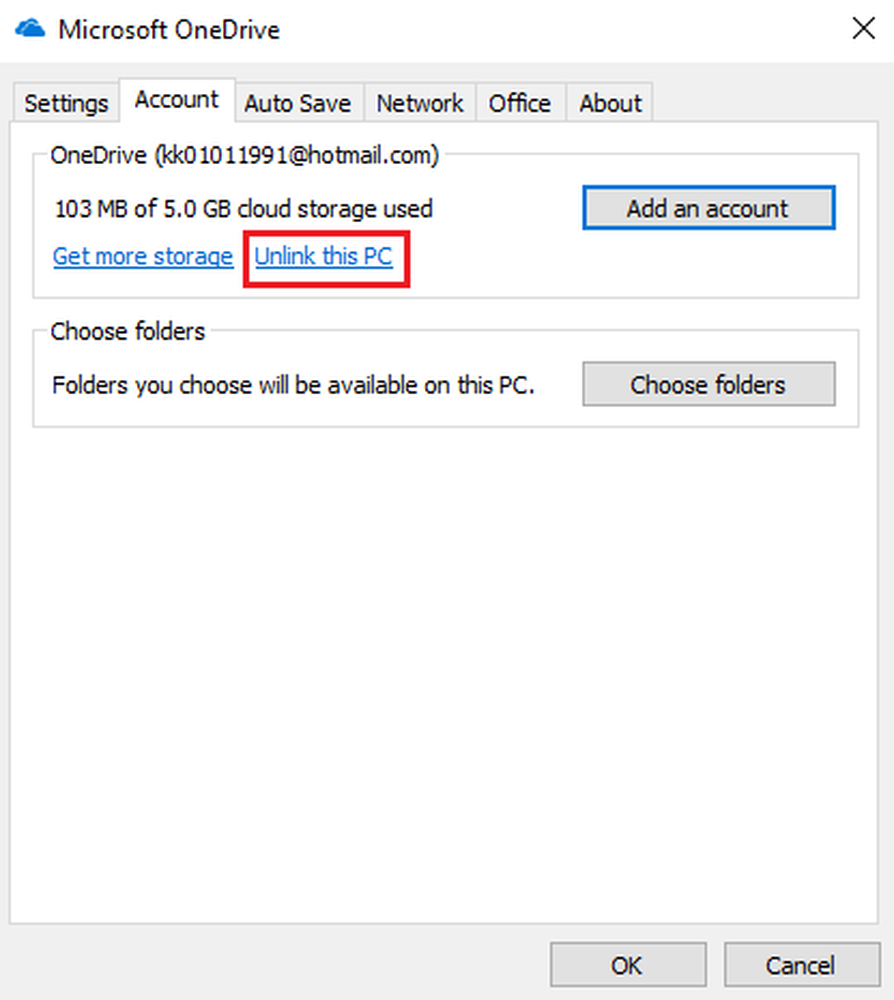
Högerklicka på den vita OneDrive-ikonen i meddelandefältet och klicka på inställningarna. Klicka på "Lossa bort den här datorn" på fliken Konton ...
12] Reset OneDrive manuellt
Om allt annat misslyckas kan OneDrive-klienten återställas manuellt. Det är emellertid en tidskrävande process. Systemet måste anslutas till en höghastighetsinternetanslutning.

För att återställa OneDrive skriver du följande kommando i ett körfönster och trycker på Enter:
% localappdata% \ Microsoft \ OneDrive \ onedrive.exe / återställ
Helst bör det synkronisera alla filer igen. Men om OneDrive-inställningen inte startar igen, fortsätt till nästa steg.
I rutan Kör, kopiera-klistra in följande kommando och tryck på Enter:
% Localappdata% \ Microsoft \ OneDrive \ onedrive.exe
Detta bör starta klienten manuellt.
13] Använd OneDrive-felsökaren
Kör OneDrive-felsökaren och se om det hjälper dig.
14] OneDrive behöver ditt uppmärksamhetsfelmeddelande
Förmodligen är ditt OneDrive-utrymme fullt. Du kan antingen radera några filer, köpa utrymme eller använda en alternativ lagringstjänst för moln.
15] OneDrive-objekt kan inte synkroniseras eller kan inte synkroniseras nu
Starta om OneDrive-appen och se. Om det inte hjälper, måste du återställa OneDrive och se om det hjälper. Annars förkorta filbanan och se; Det är inte att hitta dina filer i en djup mappstruktur - placera dem närmare rot OneDrive-mappen.
16] Fil upplever förseningar medan du synkroniserar
Pausa och starta sedan om synkroniseringen och se.
Annars, öppna OneDrive> Inställningar> fliken Nätverk> och välj Do not limit Ladda upp och ladda ner priser.
Stegen som nämns ovan är uttömmande och bör lösa eventuella problem med synkronisering av OneDrive.
Dessa inlägg hjälper dig om:- Du kan inte spara filer i OneDrive-mappen
- OneDrive har problem med hög CPU-användning.