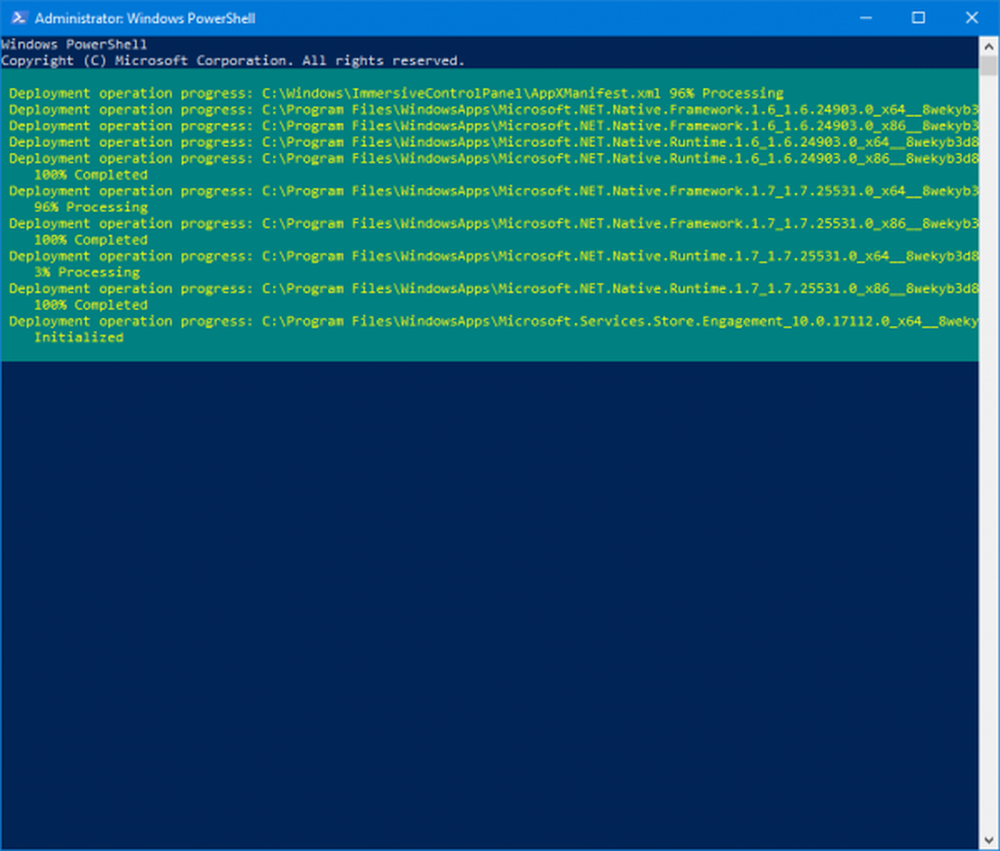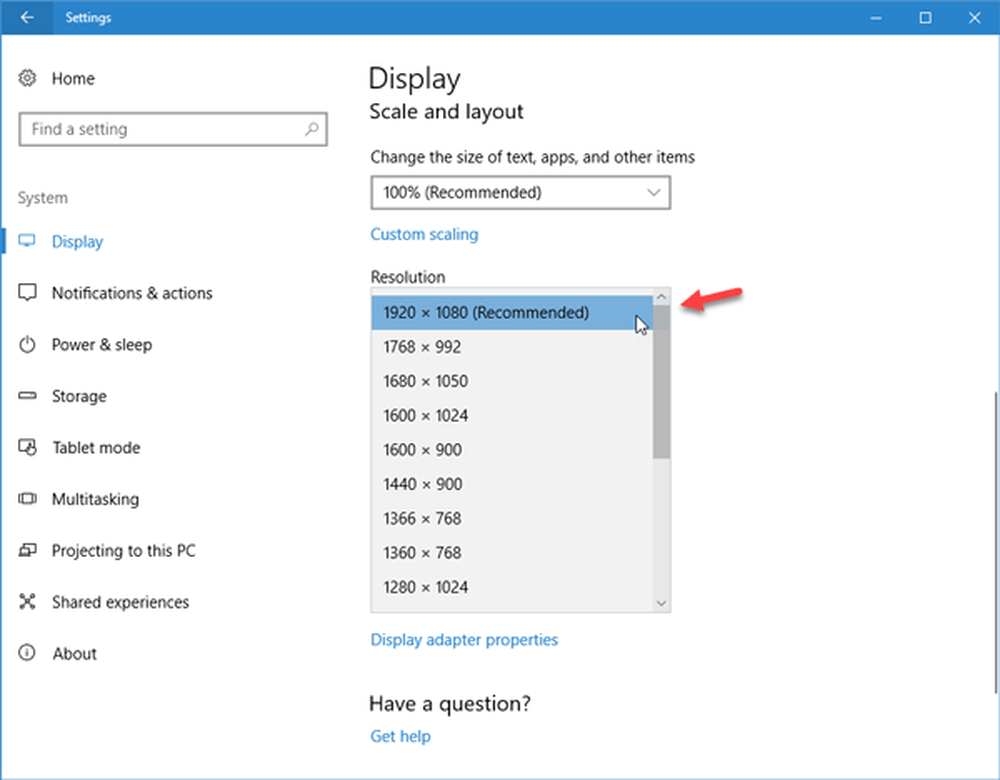Fix fltmgr.sys Blue Screen på Windows 10

Filhanteringsfil eller fltmgr.sys ansvarar för att alla filer som lagras i en användares hårddisk hålls på sina respektive platser. Det blå skärmfelet SYSTEM SERVICE EXCEPTION (fltmgr.sys) orsakas på grund av ett fel med föraren ansvarig för att möjliggöra kommunikation mellan hårdvaran och datorn. Det betyder att den här drivrutinen möjliggör direkt åtkomst till den interna hårdvaran från själva CPU. För de som är nyfiken, ligger fltmgr.sys i C: \ Windows \ System32 \ drivers.

Många gånger uppstår en BSOD på grund av ett fel i den här filen som nämnts ovan. Men det finns jämna tider när du inte kan logga in på din dator efter att den omstartades på grund av det här felet. Så vi kommer också att täcka detta scenario.
SYSTEM_SERVICE_EXCEPTION (fltmgr.sys) Blå skärmfel
Vi kommer att täcka fyra huvudmetoder genom vilka vi kommer att försöka lösa problemen. Det rekommenderas dock alltid att skapa en systemåterställningspunkt på din dator. För att utföra alla dessa korrigeringar rekommenderar vi dig att starta upp i Säkert läge först. När du har startat upp i Säkert läge följer du dessa metoder en efter en.
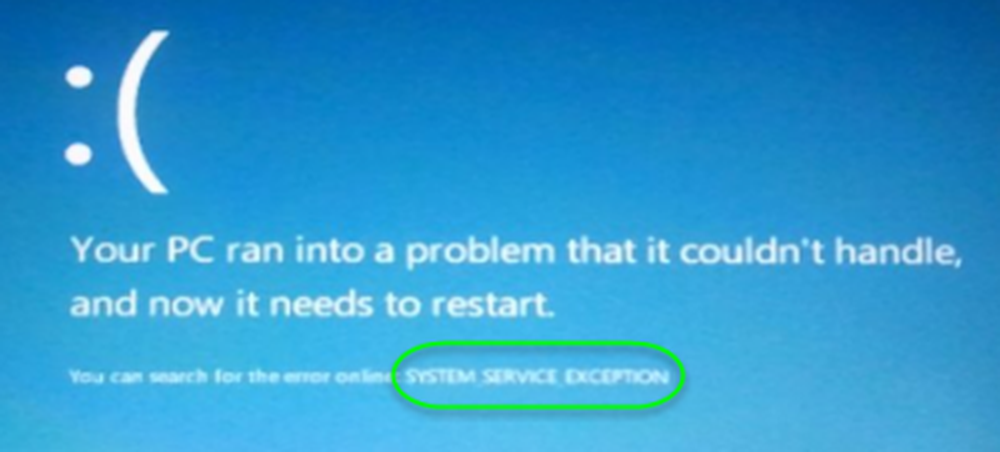
Eftersom källan till denna fltmgr.sys-fil är Microsoft; du kanske vill köra Windows Update och se om det löser problemet.
2] Kör sfc / scannow
Nu trycker du på WINKEY + X knappkombination eller högerklicka på Start-knappen och klicka på Kommandotolk (Admin) eller sök bara efter cmd i sökrutan Cortana högerklickar du på kommandotolken och klickar på Kör som administratör. Klicka på Ja för UAC eller User Account Control-prompten som du får. Då kommer kommandotolken att öppnas.
Skriv sedan in följande kommando,
sfc / scannow
Och sedan träffa Stiga på.
Låt det skanna hela enheten för eventuella fel och då reboot din dator för att kontrollera om den har fixat den blå skärmen för dödsfel.
3] Kör Blue Screen Felsökare
Du kan också köra felsökaren Blue Screen. Den inbyggda Felsökaren är lätt att köra och fixar BSODs automatiskt. Den online Windows 10 Blue Screen Felsökaren från Microsoft är en guide som är avsedd att hjälpa nybörjare att åtgärda sina stoppfel. Det erbjuder bra länkar längs vägen.
4] Kontrollera maskinvaran för fysiska problem
Ibland kan felaktig maskinvara också leda till att programvarudrivrutinen inte fungerar korrekt. Vi rekommenderar att du kontrollerar CPU: s interna komponenter för eventuella problem. Dessa problem orsakas inte bara när enheten möter fysisk skada men kan också orsakas på grund av spänningsfluktuationer och kortslutningar.
Du kanske också vill springa ChkDsk. Du kan köra ett kommando som följande för att kontrollera och reparera diskfel på din C-enhet:
chkdsk c: / f / rMed vänliga hälsningar!