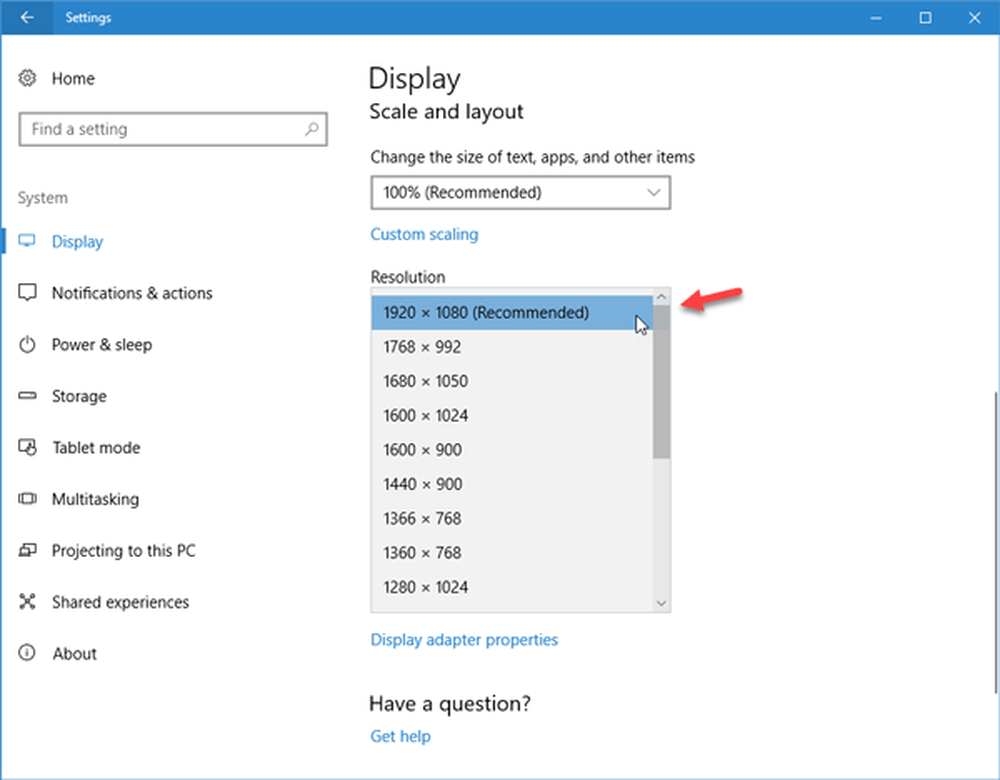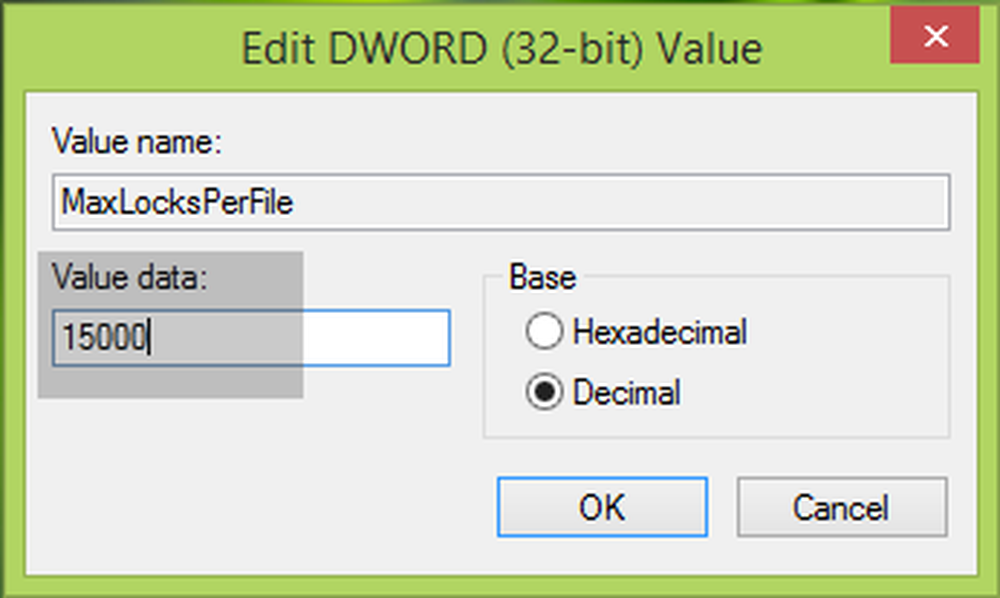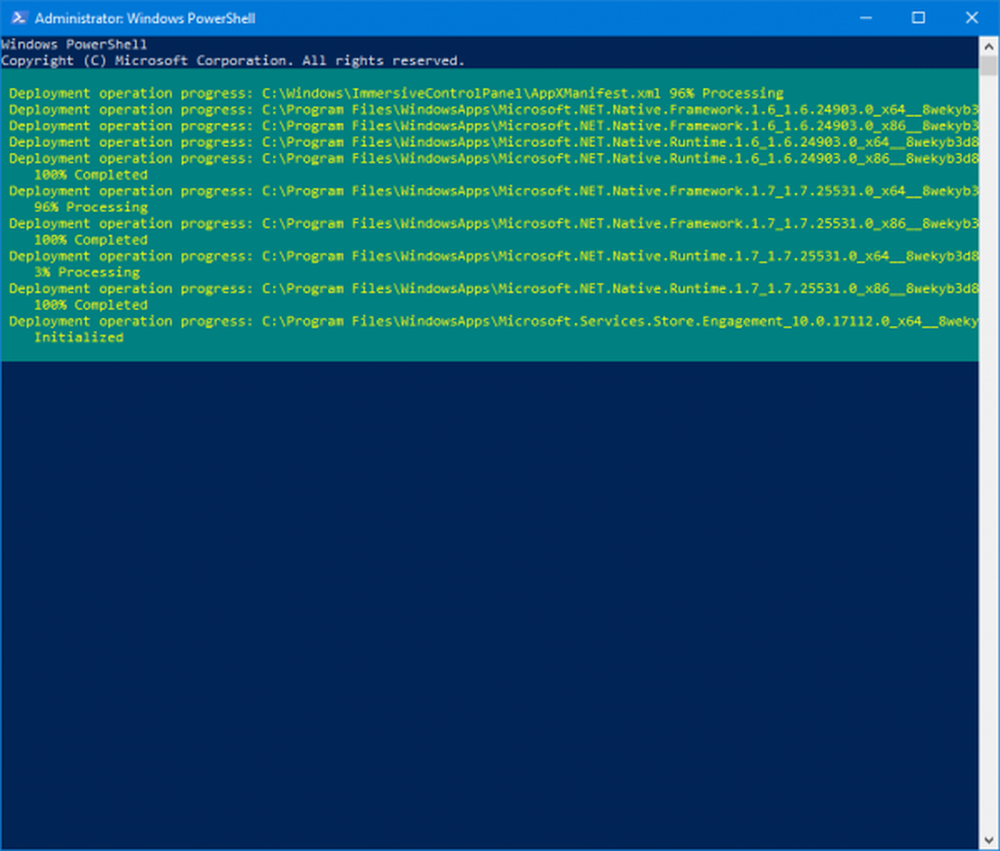Fix File System Error på Windows 10

En dålig sektor, korrupta filer, felaktiga filhanteringspolicyer och andra anses vara den främsta orsaken till Fel på filsystem. Felmeddelandet åtföljs vanligtvis av nummer som 2018375670, 1073741819, 2147219200, 2147219196, 2147219194, 805305975 etc. Det kan inträffa när du öppnar bilder, försöker köra en körbar fil, startar en PDF-fil eller kör någon typ av fil. Det finns olika korrigeringar eller lösningar som vi kan åta oss för att bli av med detta fel. Men innan det skulle jag rekommendera dig att starta om din Windows-dator och kontrollera om felet som nämns är borta eller inte. Ibland leder tillfälliga glitcher också till denna typ av fel.

Dessa felkoder anger följande scenarier,
- 2018375670: Det är ett diskrelaterat fel som kan orsakas på grund av dåliga sektorer, diskintegritet eller andra.
- 1073741819: Om registret för UAC eller användarkontokontrollinställningar ändras eller systemfilerna är korrupta kan det här filsystemet uppstå.
- 2147219200: På grund av korruption i systemfiler som stöder körning av ett program kan den här felkoden komma upp.
- 2147219196: Detta fel orsakas främst av ett antal UWP-applikationer på grund av ett fel i den installerade strukturen.
Filsystemfel på Windows 10
Vi kommer att göra följande korrigeringar och lösningar för att bli av med File System Error 2018375670 på en Windows 10-dator,
- Kör systemåterställning.
- Kör kontrolldisken.
- Kör System File Checker & DISM.
1] Använd systemåterställning
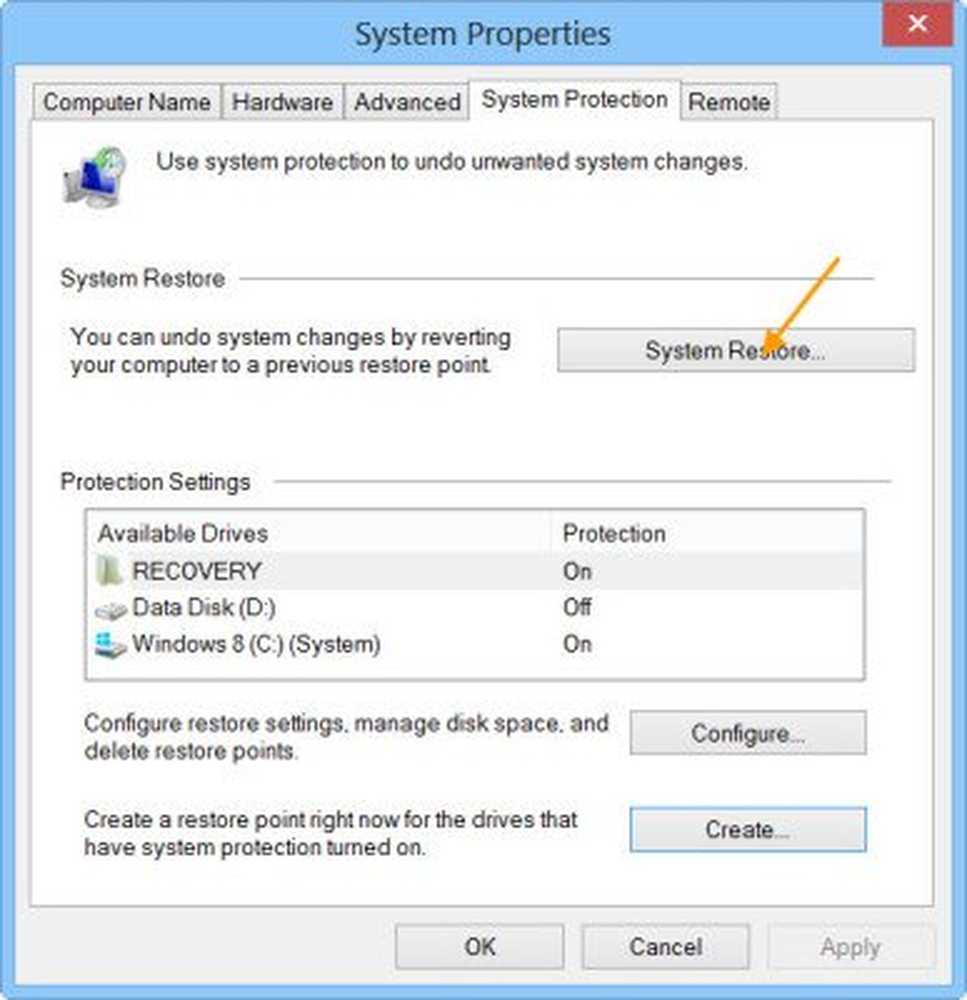
Typ sysdm.cpl i Start-sökrutan och tryck på Enter. Välj fliken märkt som Systemskydd och välj sedan Systemskydd flik.
Det öppnar nu ett nytt fönster där du måste välja önskat Systemåterställningspunkt. Efter att ha valt önskad systemåterställningspunkt följer du instruktionerna på skärmen för att återställa datorn.Kontrollera om den här metoden kunde lösa problemet.
2] Med Check Disk

Börja med att trycka på WINKEY + X knappkombination eller högerklicka på Start-knappen och klicka på Kommandotolk (Admin) eller söka efter cmd i sökrutan Cortana högerklickar du på kommandotolken och klickar på Kör som administratör. Klicka på Ja för UAC eller User Account Control-prompten som du får. Då kommer kommandotolken att öppnas. Skriv nu följande kommando för att köra chkdsk och tryck sedan på Enter.
chkdsk: / f
Det kommer antingen att börja undersöka fel och fixa dem. Annars kommer det att dyka upp ett meddelande som säger - Chkdsk kan inte köras eftersom volymen används av en annan process. Vill du ha schemat för att denna volym ska kontrolleras nästa gång systemet startas om? (J / N)
Träffa Y för att schemalägga diskkontrollen nästa gång systemet startas om.
2] Använd System File Checker och DISM
Kör CMD som administratör och kör sedan följande kommando för att köra System File Checker:
sfc / scannow
Starta om systemet efter att skanningen är klar.
Du kan också använda vårt freeware FixWin för att köra System File Checker-verktyget med ett klick.
Nu, för att fixa Windows Update-filer med DISM, öppna Kommandotolk (Admin) och ange följande tre kommandon i följd och en efter en och tryck på Enter:
Dism / Online / Cleanup-Image / CheckHealth Dism / Online / Cleanup-Image / ScanHealth Dism / Online / Cleanup-Image / RestoreHealth
Låt dessa DISM-kommandon springa och en gång gjort, starta om datorn och försök igen.
Hoppas det här åtgärdar ditt problem!