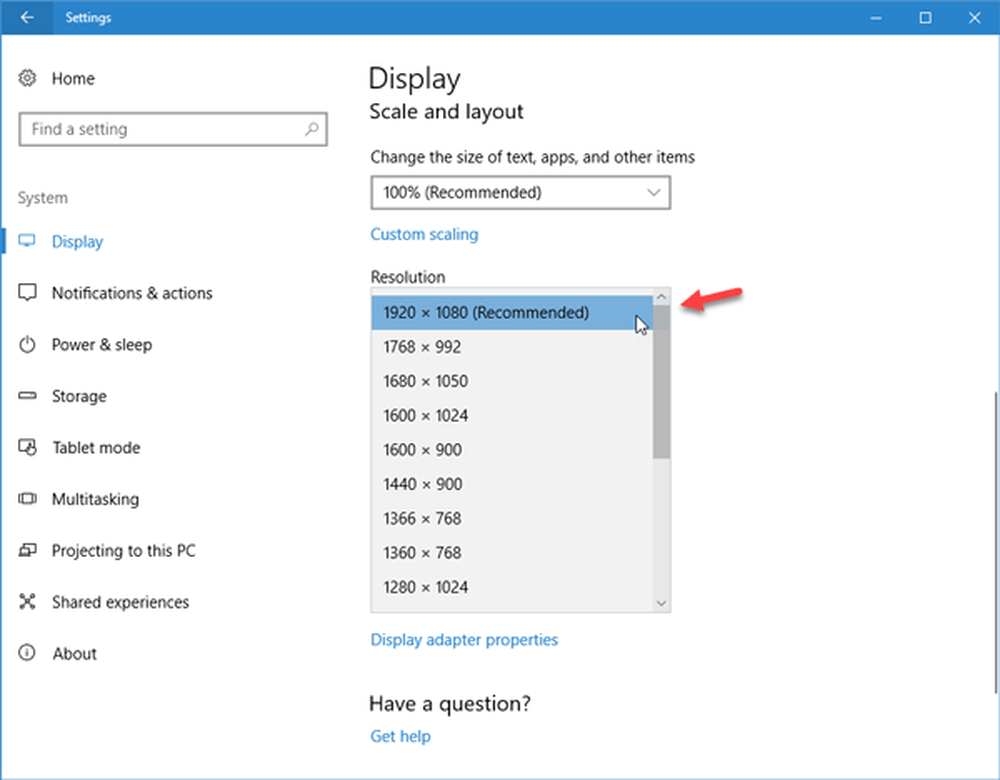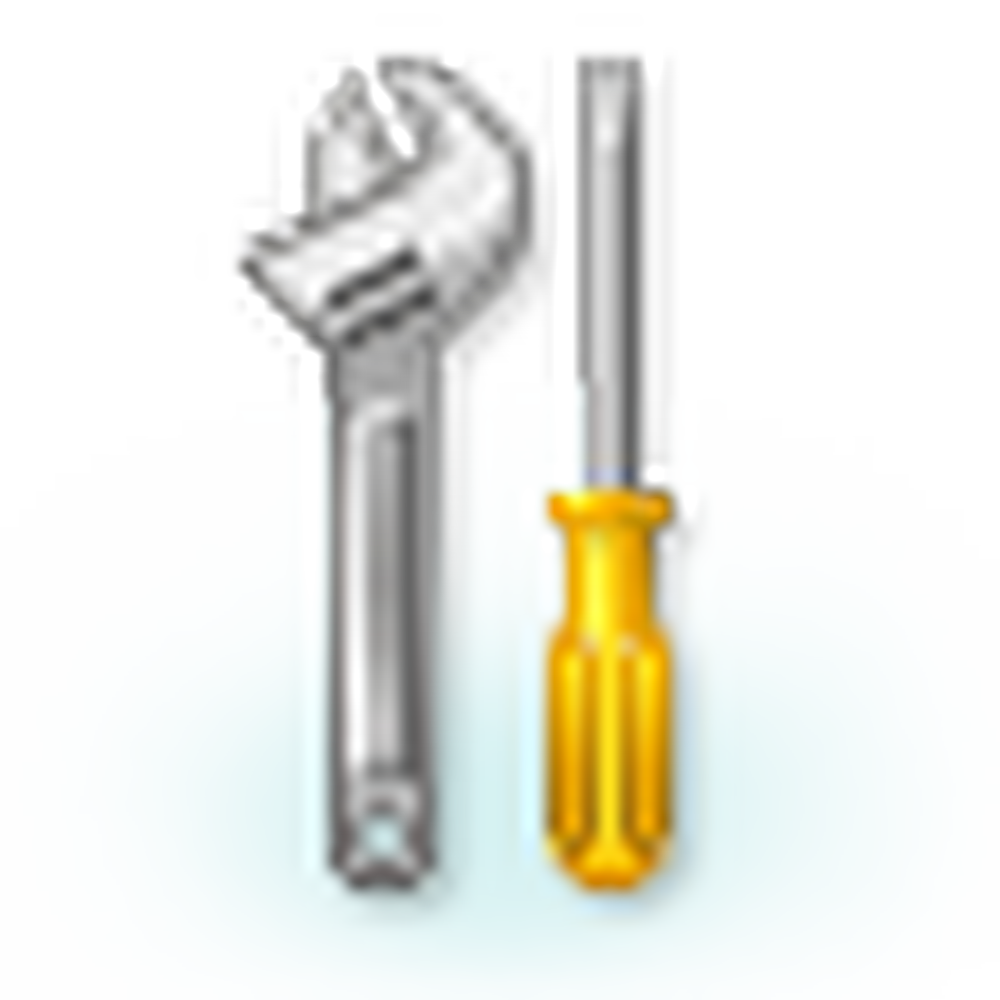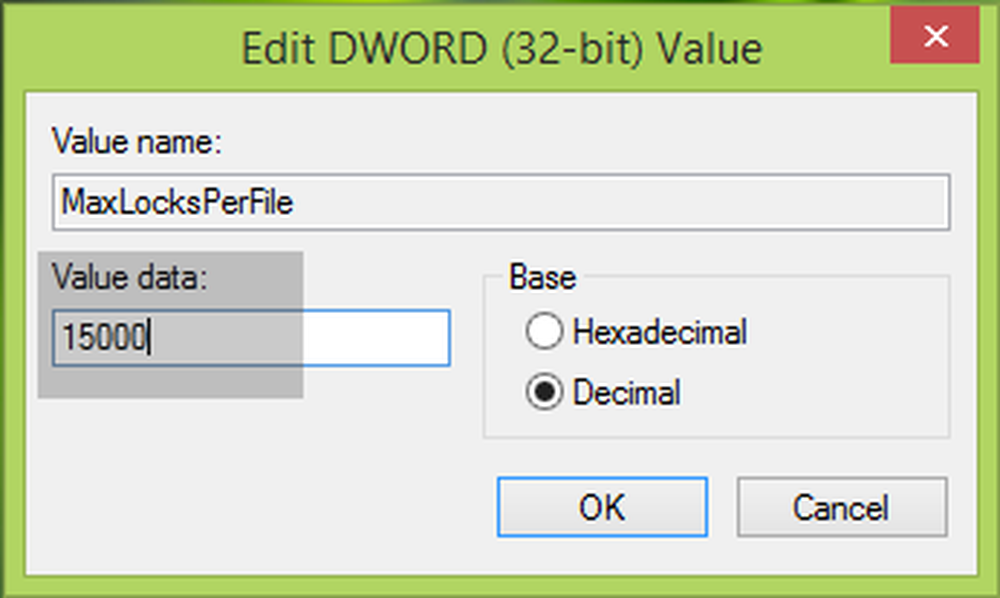Fix filsystemfel 2147219196 på Windows 10
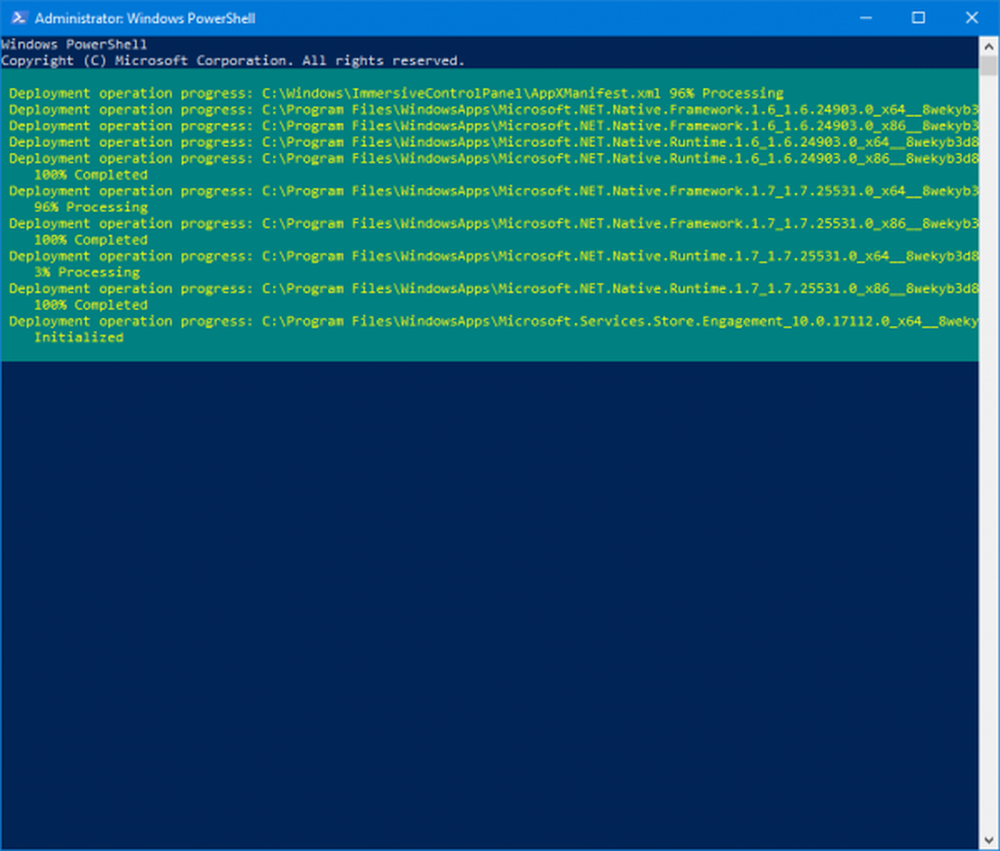
De Foton App är den moderna ersättningen av Windows Photo Viewer. Det är en UWP-app som är tätt bunden till dina andra enheter också. Uppstår som en ny allt i en lösning, det fungerar på många olika sätt. Den kan användas som ett verktyg för att beskära, ändra storlek och mer till dina bilder. Men ändå kan du lägga till ett antal filter till dina bilder också. Prata om videoaspekten av den här applikationen, du kan lägga till 3D-effekter på dina videoklipp och göra dem fördjupade i storylinen för den videon. Detta ger det en kant över andra applikationer av samma kategori.
Ingen programvara är perfekt. Det finns alltid några buggar och brister som blir fixade med nya uppdateringar. Och Microsoft Photos är inget undantag. När du öppnade ett foto med den här appen fick jag den - Filsystemfel 2147219196.

Filsystemfel 2147219196
Det här felet orsakas när du öppnar en .JPG. PNG eller något annat bildformat. Windows 10 Version 1803 påverkas mest av detta. Och en majoritet av marknadsandelen tas av denna release från och med nu; många användare förväntas uppleva detta fel. Men det kan finnas ett antal faktorer som leder till detta fel. Så, låt oss bara kolla in alla möjliga lösningar för detta.
1] Avinstallera och installera om App App

Först av allt, börja med att öppna ett Windows PowerShell-fönster med administratörsnivå privilegier. För att göra det, tryck på WINKEY + X knappkombination eller högerklicka på Start-knappen och klicka på Windows PowerShell (Admin). Klicka på Ja för UAC eller User Account Control-prompten som du får.
Skriv nu in följande kommando och tryck på Enter.
Get-AppxPackage Microsoft.Windows.Photos | Ta-AppxPackage
Hämta sedan PsExec från den officiella Microsoft Docs-webbplatsen här. Extrahera den nedladdade ZIP-filen till den här platsen: D: / verktyg
Nu startar du ett kommandotolfönster med administratörsbehörigheter genom att söka efter CMD i Cortana Search Box. Högerklicka sedan på lämplig post och klicka på Kör som administratör.
Skriv sedan in,
d: \ tools \ PsExec.exe -sidan c: \ windows \ system32 \ cmd.exe
tryck sedan på Enter.

rd / s "C: \ Program Files \ WindowsApps \ Microsoft.Windows.Photos_2018.18051.17710.0_x64__8wekyb3d8bbwe
Du får nu en bekräftelsestjänst.

Typ Y och tryck på Enter.
Det här tar nu bort innehållet i din Microsoft Photos-appmapp som heter - Microsoft.Windows.Photos_2018.18051.17710.0_x64__8wekyb3d8bbwe.
Versionsnumret kan variera för din enhet. Du kan verifiera det från C: \ Program Files \ WindowsApps plats.
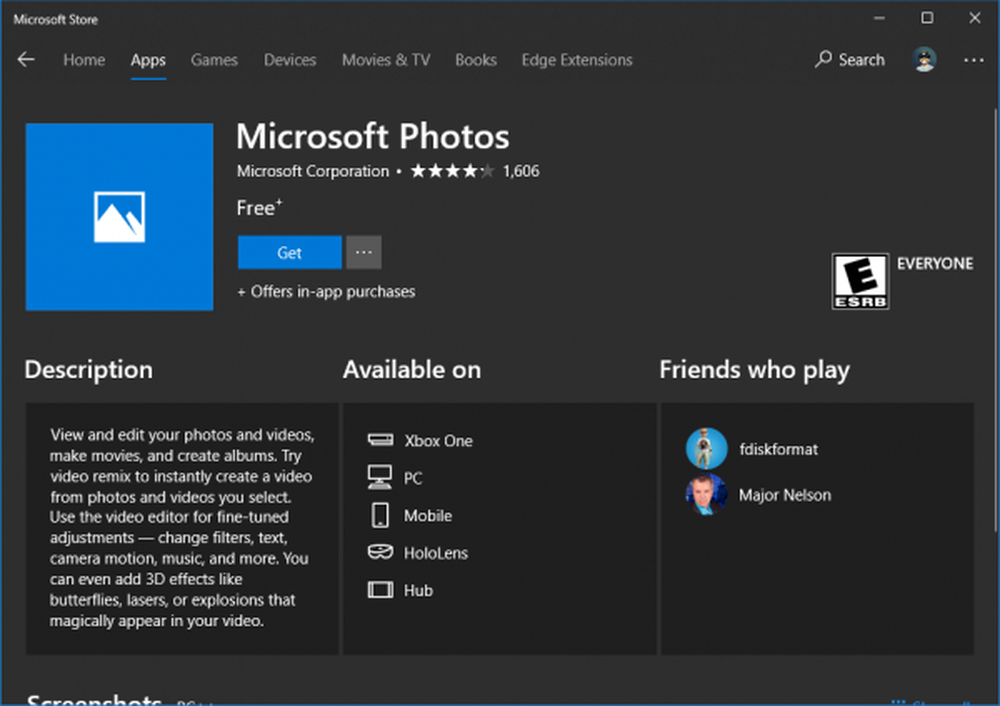
Nu öppnar du bara Microsoft Store och Sök efter Microsoft Photos för att installera den på din dator.
2] Använda sfc / scannow
Du kan även utföra en systemfilkontrollkontroll på din dator.
3] Installera om alla UWP eller Universal Platform Apps

Om ovanstående två metoder inte löser problemet kan du bara försöka installera om alla UWP-appar på datorn med ett kommando med PowerShell.
För det, börja med att öppna ett Windows PowerShell-fönster med administratörsnivå privilegier. För att göra det, tryck på Windows-tangenten + X knappkombination eller högerklicka på Start-knappen och klicka på Windows PowerShell (Admin). Klicka på Ja för UAC eller User Account Control-prompten som du får.
Skriv nu in följande kommando och tryck på Enter.
Get-AppXPackage | Foreach Add-AppxPackage -DisableDevelopmentMode -Register "$ ($ _. InstallLocation) \ AppXManifest.xml"
Den här processen tar lite tid att slutföra att ta bort och installera alla program på din dator.
När det är klart, starta om datorn och kontrollera om problemet är fixat eller inte.
TIPS: Du kan också använda vår freeware 10AppsManager för att avinstallera, installera ominstallerade Windows 10-förinstallerade Apps med ett klick!
Hoppas det här hjälper!