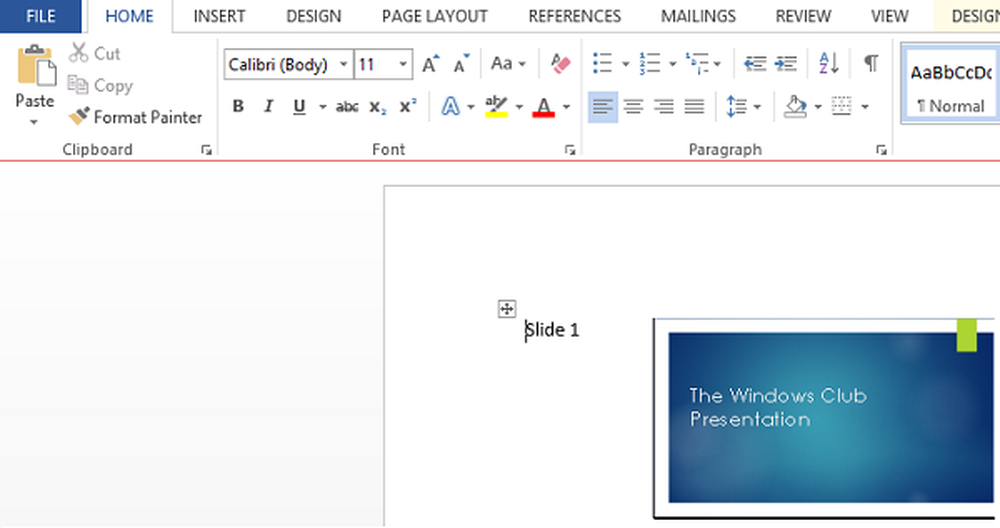Extrahera specifika filer från Windows System Image Backup
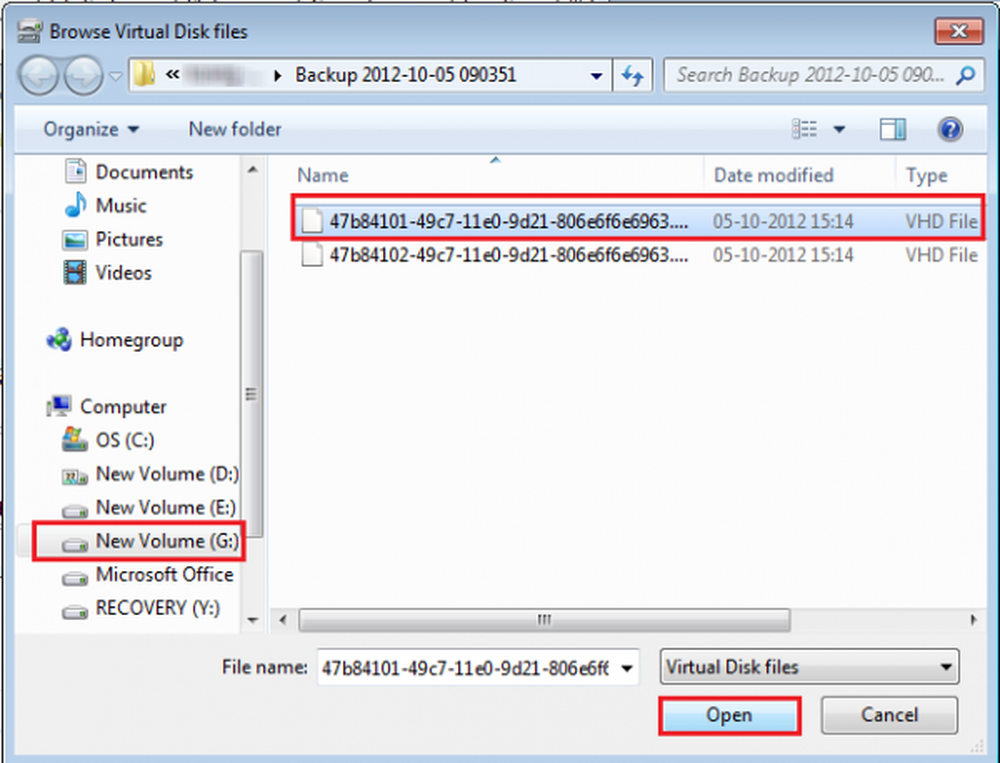
Det finns ett sätt på vilket man kan bläddra bland innehållet i en systembild och extrahera enskilda filer i Windows 10/8 / 7. Du behöver inte återställa en hel systembild för att få eller extrahera några viktiga filer. Förfarandet för att extrahera enskilda filer från systembilden skiljer sig åt för Windows 10/8 och Windows 7. Dessutom fungerar ingen av dessa på Windows Vista, eftersom den inte har möjlighet att bifoga VHD-filer eller använder den wim arkiv.
Den här artikeln visar hur du kan extrahera och återställa specifika eller välj eller enskilda filer i Windows 8/10, följt av hur du gör detsamma i Windows 7.
Extrahera specifika filer från Windows System Image Backup
I Windows 8 är det enkelt att extrahera specifika filer från en systembild. Systembildsbackupfilen sparas som en wim arkiv. Om du har skapat en Anpassad systembild i Windows 8/10 för användning i funktionen Uppdatera din dator, kan du bläddra och kopiera filerna med hjälp av ett filutvinningsverktyg.

Du vet platsen där du har sparat den anpassade bilden, så enkelt öppna platsen och använd något filutvinningsverktyg som 7-Zip för att öppna arkivet. Du kommer att kunna bläddra i innehållet och till och med Kopiera filen eller utföra andra operationer på innehållet.

För att extrahera en viss fil, högerklicka bara på en fil och träna Kopia till alternativ.

Kontextmenyn erbjuder också andra alternativ som Beräkna checksum, Det kan vara ganska användbart att kontrollera integriteten hos dina säkerhetskopierade filer.
Läsa: Så här återställer du eller skapar systembild i Windows 10.
Extrahera specifika filer från Windows 7 System Image Backup
I Windows 7 är det inte så lätt, men det finns ett sätt som TechNet har föreslagit. För det måste du känna till den plats där din systembackupfil har sparats.
Systembilder sparas på: Drive \ WindowsImageBackup \ (DittPC-namn) \ Backup. Du kommer att se filerna ordnade efter årsmånad-dag-timmar-minuter-sekunder. Identifiera den senaste bilden där filen kan sparas och presenteras.
Gå nu till startmenyn och i sökfältstypen Diskhantering och tryck på Enter. Välj menyn "Åtgärd" och klicka på "Bifoga VHD".

Därefter kommer ett fönster att dyka upp på din datorskärm. Klicka på dess "Bläddra" -knapp och sök efter den systembildsbackupfil som har .VHD-filtillägget. Behåll Läs endast fältet ej markerat.

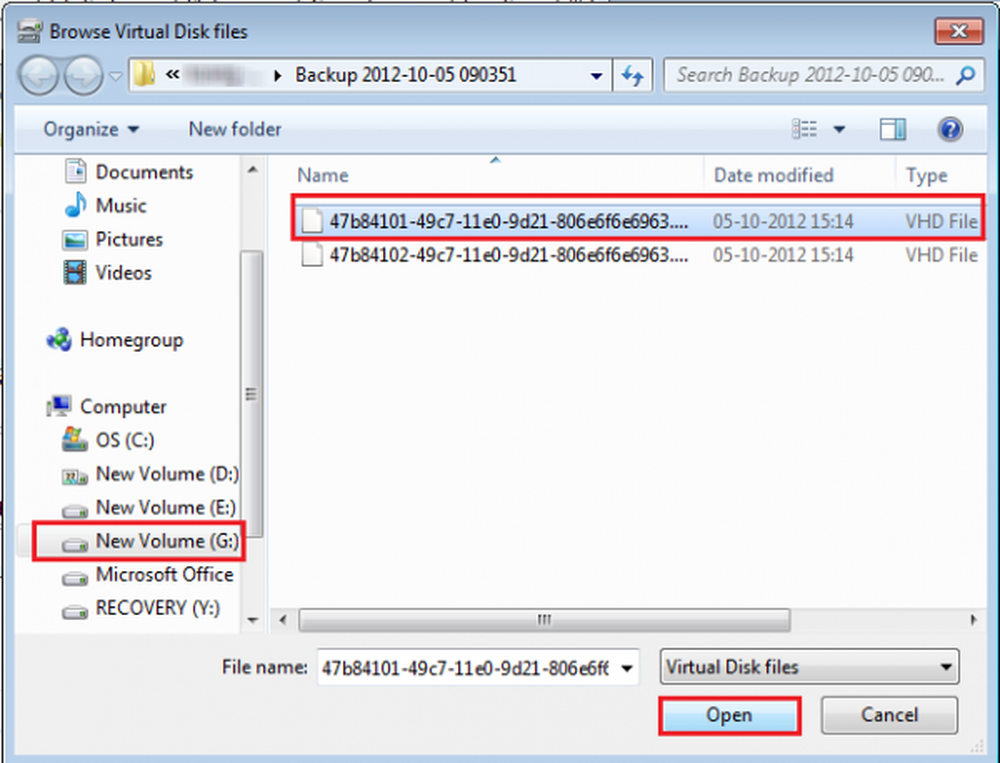
Klicka sedan på Öppna> OK. Vid denna punkt, kolla inte alternativet "Läs bara".
Ett autoplay-fönster kan nu visas på datorns skärm. Du kommer också att märka VHD-filen bifogad som en separat virtuell skiva med egna skrivbrev i fönstret Diskhantering.

Du kan också öppna den via din Datormapp. När dialogrutan visas på din datorskärm, välj 'Öppna mappar för att visa filer' alternativ.
Du kan bläddra och kopiera alla filer / s du vill ha från den bifogade systembilden VHD-skivan.

När du har avslutat kopieringsarbetet högerklickar du på rutan som motsvarar VHD i diskhanteringen. Om du gör det, ger en lista över åtgärder att utföra, välj "Avlägsna VHD".


För att följa detta fullständiga förfarande måste du ha skapat en systembildsbackup tidigare på din Windows-dator.