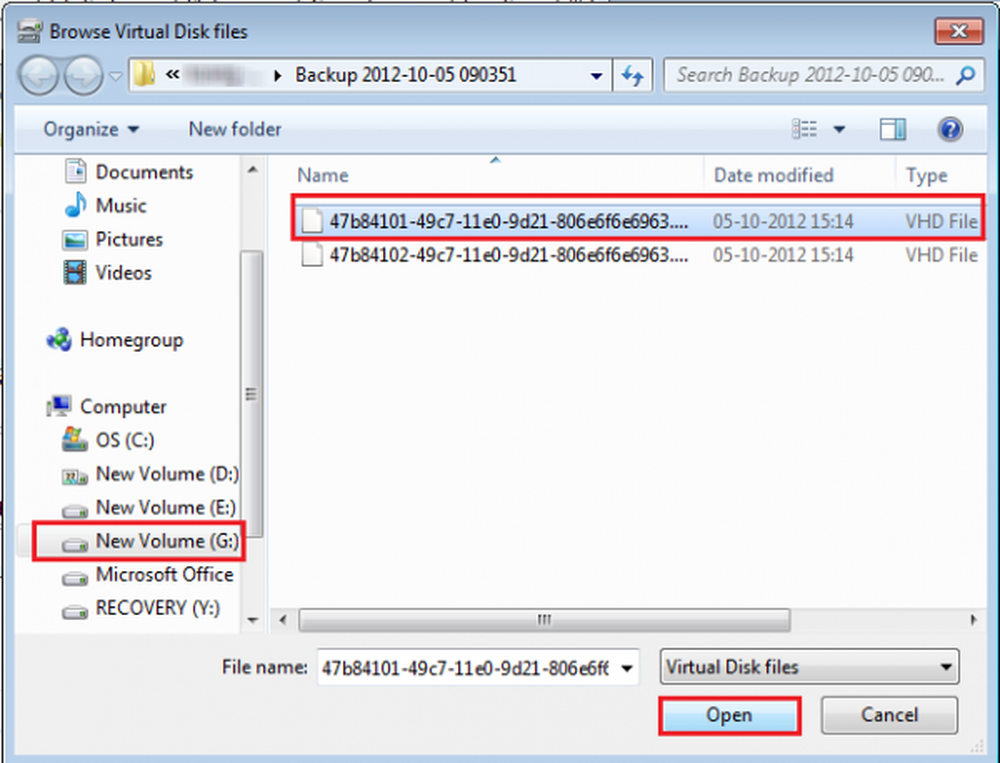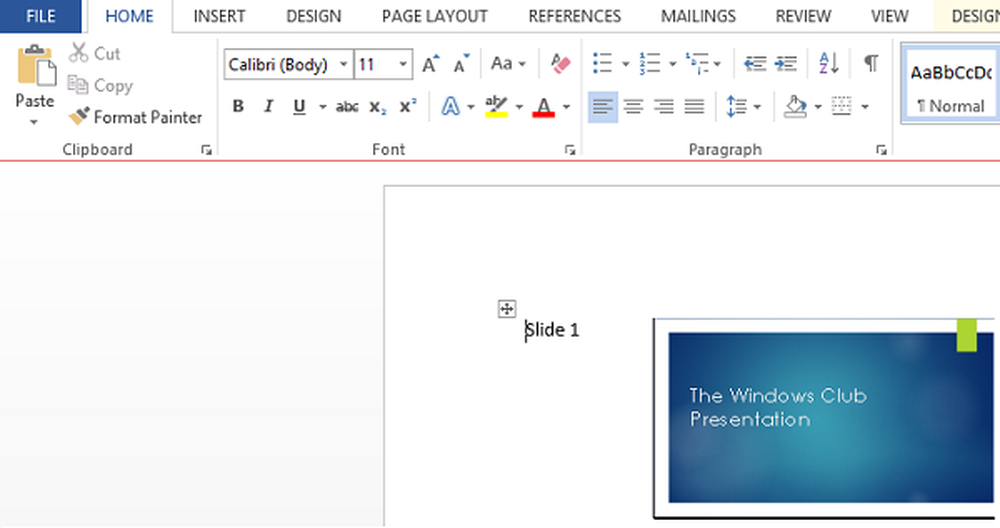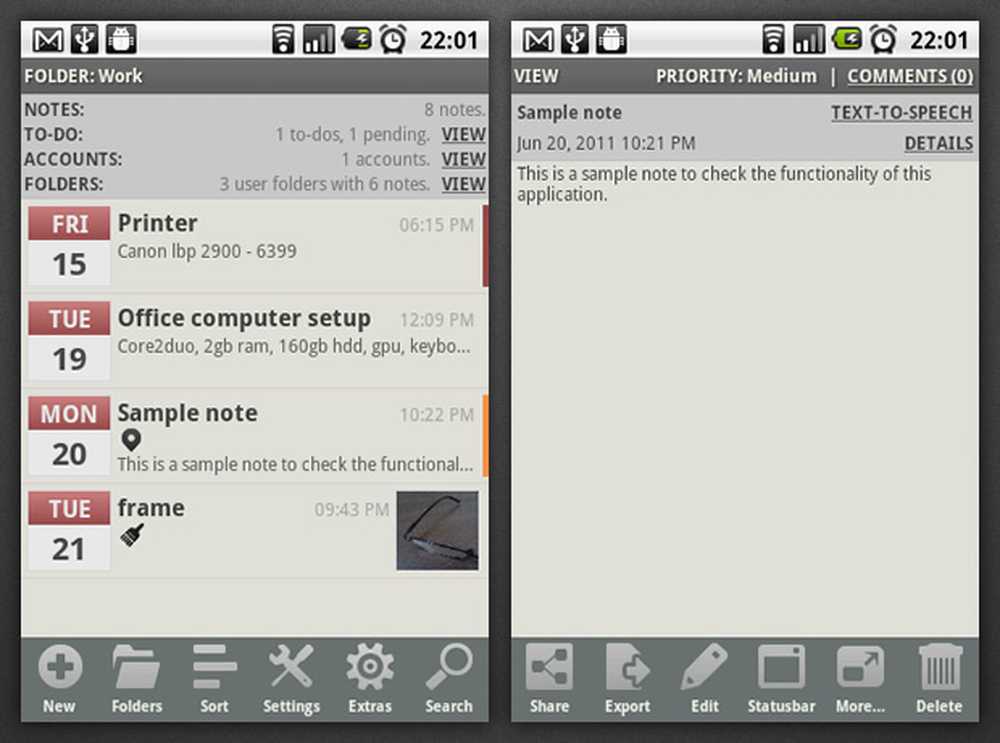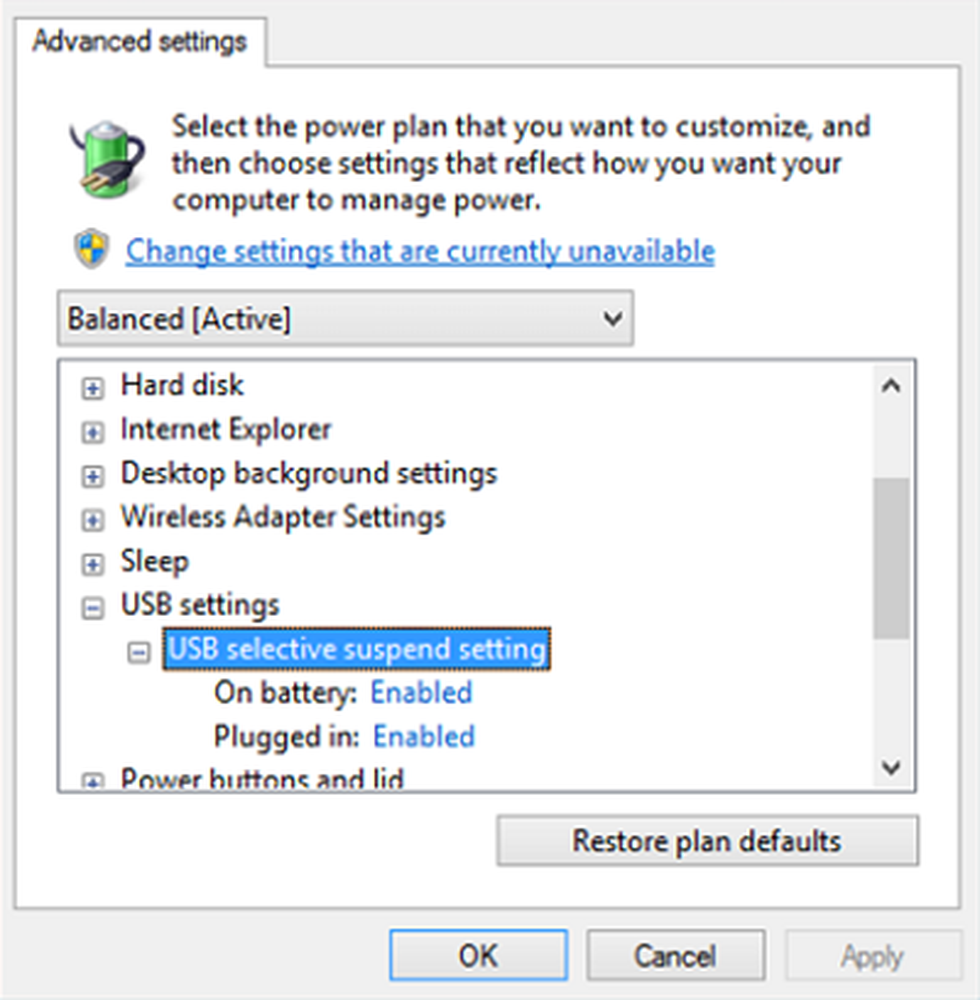Extern bildskärm inte detekterad med Windows 10-bärbar dator

Om extern bildskärm fungerar inte med din Windows 10-bärbara dator eller din Windows 10 PC upptäcker inte den andra bildskärmen, Här är några lösningar som kan hjälpa dig att felsöka problemet.
Bärbar extern bildskärm inte detekterad
Innan du försöker några av dessa förslag bör du kontrollera om din andra skärm får rätt ström eller inte eller inte. Anslut bara nätsladden och kontrollera om den visar tillverkarens logotyp eller visning Ingen signal. På det sättet skulle du kunna bekräfta att din bildskärm får strömmen ordentligt.
1] Crosscheck med en annan inställning
Kontrollera om din andra skärm fungerar korrekt med en annan dator eller ej. Vi rekommenderar att du använder samma HDMI-port när du ansluter den till en annan dator eller maskin. På detta sätt kan du se till att HDMI-porten är igång. På samma sätt bör du kontrollera HDMI-kabeln som du använder för att ansluta den andra skärmen till Windows 10-datorn. Om du använder någon form av omvandlare, föreslås det att du verifierar att det fungerar med en annan inställning också.
2] Källdetektering
Även om du har konfigurerat allt på rätt sätt kan din andra bildskärm inte fungera om "Källa" inte är vald korrekt. Nästan varje bildskärm har ett liknande alternativ som bestämmer huruvida källan kommer att väljas av användaren eller själva maskinen. Om den är inställd på Manuell, du måste kontrollera om HDMI är vald eller inte. Alternativt kan du helt enkelt välja den Bil läge.
3] Installera, avinstallera, återinstallera bildskärmsdrivrutinen
Om din Windows 10-bärbara dator har ett dedikerat grafikkort kanske du behöver uppdatera grafikkdrivrutiner. Alternativt kan du överväga att avinstallera och installera om grafikdrivrutinen.
4] Kontrollera drivrutinen i kompatibilitetsläge

5] Rollback-drivrutin
Om du möter problemet genom att uppdatera drivrutinen ska du rulla tillbaka den. För det trycker du på Win + X och väljer Enhetshanteraren. Efter den öppna Enhetshanteraren högerklickar du på grafikdrivrutinen> välj Egenskaper > byt till Förare fliken> klicka på Rollback Driver.
6] Ändra uppdateringsfrekvensen
Monitor Refresh Rate spelar en viktig roll när du kopplar två skärmar till samma system. Om uppdateringshastigheten för båda bildskärmarna är annorlunda kan du få problem med att ansluta dem tillsammans. Om den andra skärmen detekteras av Windows 10-systemet, men det visar en tom skärm, bör du följa detta förslag. Tryck på Win + I för att öppna Windows Settings Panel. Gå till System> Display. Välj nu den andra skärmen på höger sida och klicka på det alternativ som heter Egenskaper för bildskärmskort.

Därefter byt till Övervaka fliken och försök ändra uppdateringshastigheten.
Med vänliga hälsningar!