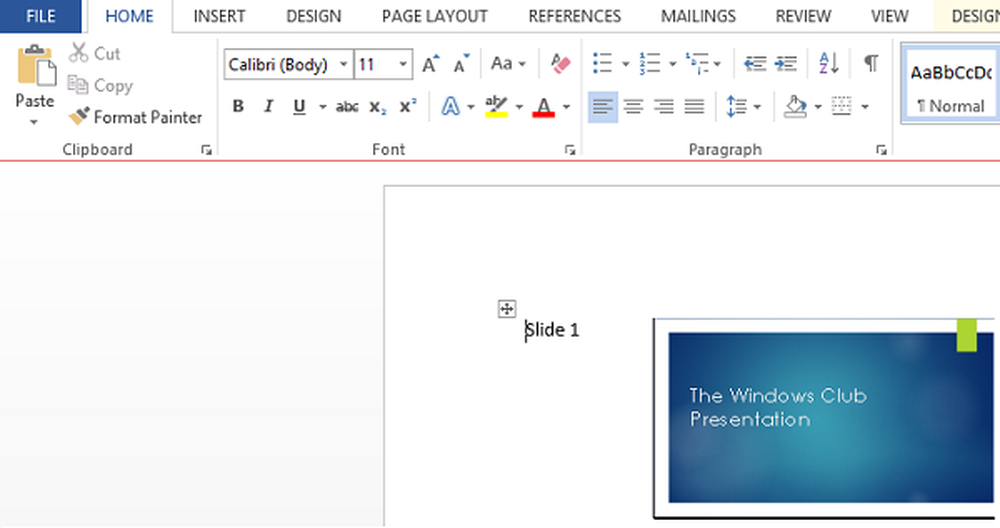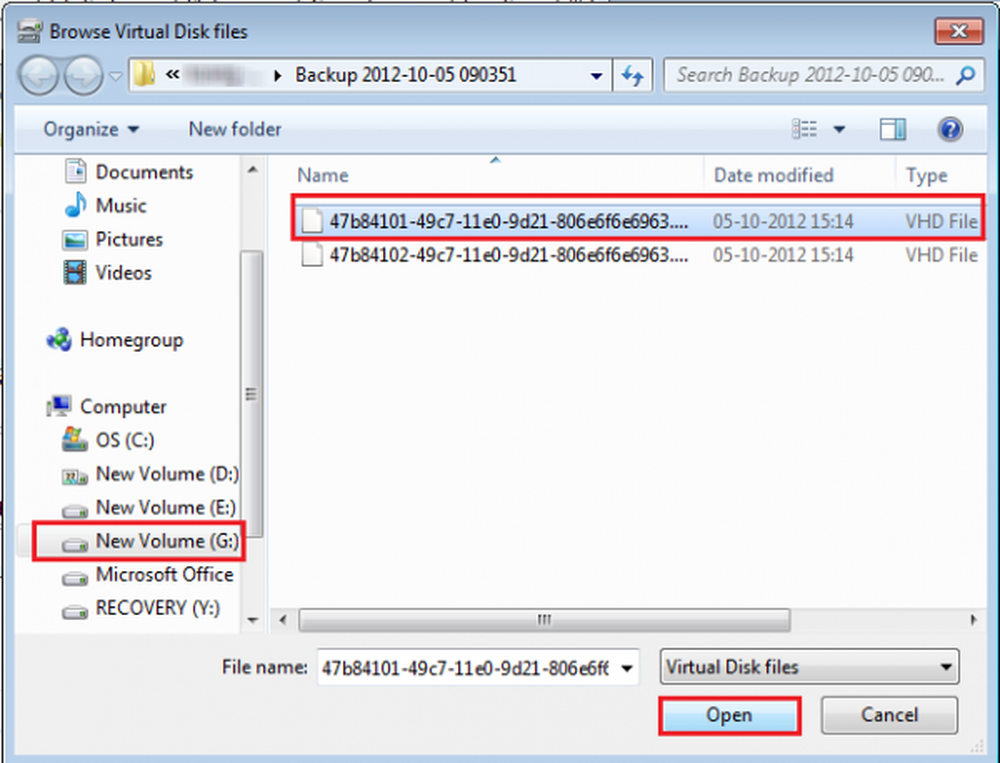Extrahera text från PowerPoint-presentation till Word-dokument
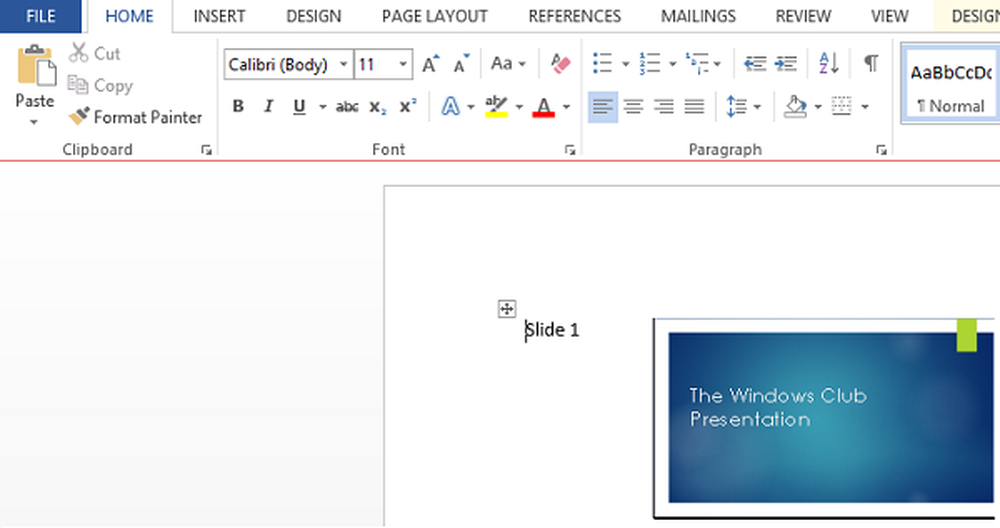
Du kan ha stött på situationer där du ville extrahera text från PowerPoint Presentation till andra program som Microsoft Word eller Notepad. PowerPoint-presentationer sparas normalt i ett proprietärt format med en filtillägg av PPT. Att dela en PPT-fil kräver att alla berörda parter har tillgång till Microsoft PowerPoint. Dessutom är filstorleken stor på grund av användningen av grafik (bilder och media). Så, i stället för att skicka hela presentationsfilen till den önskade personen för granskning, kan du bara skicka textinnehållet i ett Word-dokument som visas mer bekvämt. Genom att göra så kan relevant information ses och görs tillgänglig i flera applikationer. Låt oss se hur du kan extrahera text från PowerPoint till Word.
Extrahera text från PowerPoint till Word
Öppna din PowerPoint-presentation.

Välj fliken FIL från PowerPoint-bandet. Välj Exportera från listan med tillgängliga alternativ till vänster.

Presentation kan innehålla många mediefiler och bilder så det är uppenbart att storleken kan nå upp till hundratals MB. I så fall måste du konvertera PPT-filen till enkel textfil för att minska dess storlek.
Nu är det dags att skapa handouts. Utdelningar är helt enkelt av papper med begränsade viktiga punkter som ligger till grund för den information du använde för din presentation. Utdelningar kan skapas genom att välja alternativet Skapa utdelningar och sedan välja Skapa alternativ.
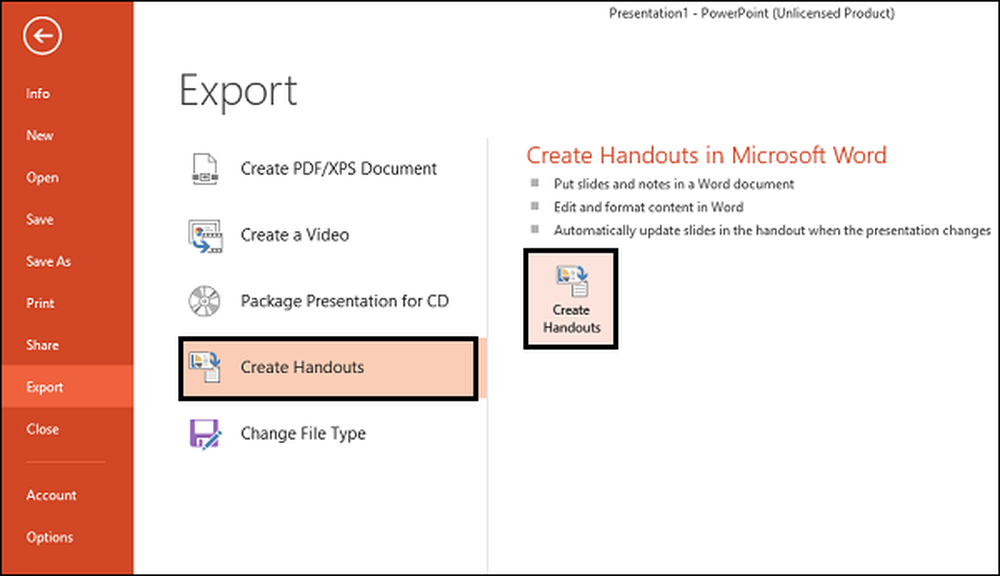
Omedelbart ska fönstret "Skicka till Microsoft Word" dyka upp. Välj den typ av sidlayout du vill ha här. Jag markerade Anteckningar bredvid Diabilder men du kan välja tomma rader bredvid diabilder. Om du väljer det här alternativet skapas bara tomma rader bredvid varje bild i Word. Personen du delar dokumentet med kan använda mellanslag för att ta ner sina egna anteckningar.

Dessutom, i detta format är dina möjligheter att dessutom redigera presentationen i Word nästan obegränsade. När du väl valt en önskad layout, klicka på OK för att starta konverteringsprocessen. När processen är klar bör du observera ett nytt Word-dokument med alla dina bilder och lämpliga textlayouter.