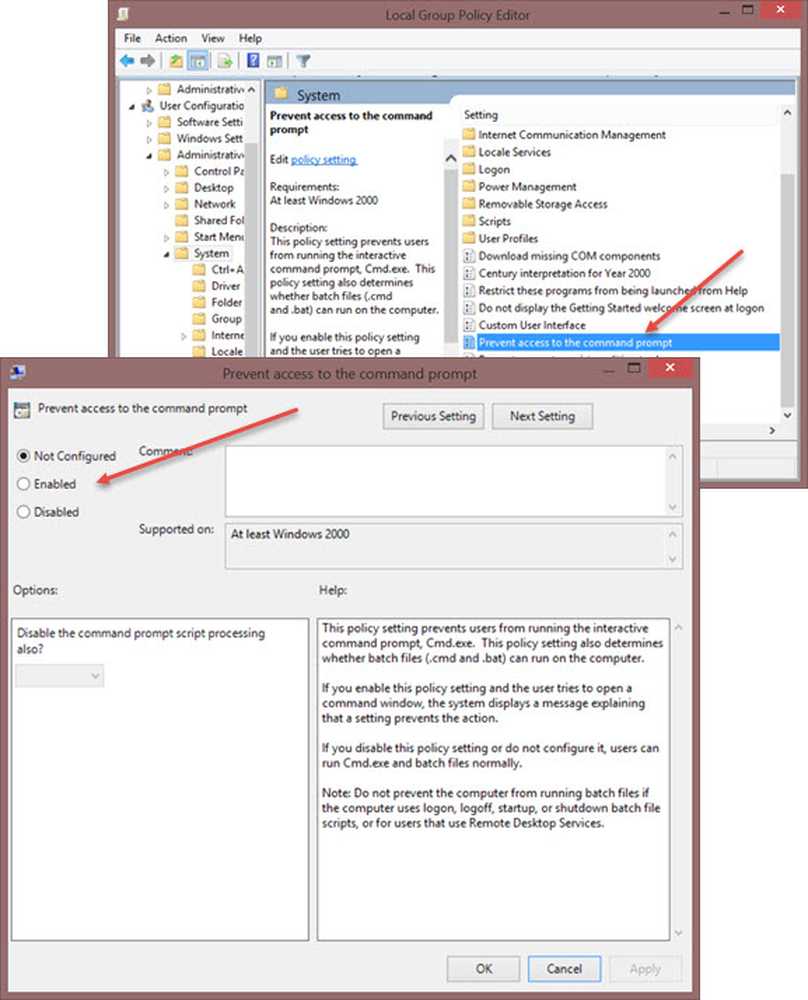Aktivera, inaktivera, använd fjärrskrivbordskoppling i Windows 10

De Fjärrskrivbordsprotokoll i Windows 10/8/7 ger ett grafiskt gränssnitt till användaren när han ansluter sin dator till en annan dator via en nätverksanslutning, med hjälp av Anslutning till fjärrskrivbord klientprogramvara. Samtidigt måste den andra datorn köra Fjärrskrivbordstjänster serverprogramvara.
Windows Remote Desktop Connections gör det möjligt för människor att ansluta en Windows-dator med en annan via ett nätverk. Det är den nya åldersanvändaren som hjälper dig att visa och komma åt en annan dator utan att vara fysiskt närvarande där. Skrivbordet och mapparna och filerna på värddatorn kommer att vara synliga för den anslutna datorn. Denna funktion gör livet enklare för systemadministratörer, tekniskt supportteam och slutanvändare som försöker arbeta hemifrån eller få tillgång till den personliga hemanordningen från jobbet.
I det här inlägget ser vi att du kan aktivera eller inaktivera Anslutning till fjärrskrivbord via Kontrollpanel eller Windows Inställningar och hur man använder fjärrskrivbord för att ansluta till en Windows 10-dator
Aktivera, inaktivera, använd fjärrskrivbordsanslutning
Via kontrollpanelen

Öppna System Properties-rutan via Kontrollpanelen. Eller öppna ett kommandorampfönster, skriv SystemPropertiesRemote.exe och tryck på Enter för att öppna fliken Fjärrkontroll i rutan Systemegenskaper.
Under Fjärrskrivbord ser du tre alternativ:
- Tillåt inte fjärranslutningar till den här datorn
- Tillåt fjärranslutna anslutningar till den här datorn.
Dessutom kommer du också att se följande alternativ:
- Tillåt endast anslutningar från datorer som kör fjärrskrivbord med Nätverksnivåautentisering (rekommenderas).
1] Alternativet "Tillåt inte fjärranslutningar till den här datorn"
Detta kommer att gömma din dator från alla datorer med fjärrskrivbordskontakter. Du kan inte använda din enhet som värd tills du ändrar synligheten.
2] Alternativet Tillåt fjärranslutningar till den här datorn
Det här alternativet, som visas i Windows 10 och Windows 8.1, gör det möjligt för användare att ansluta till datorn oberoende av vilken version deras dator körs. Det här alternativet möjliggör också ett fjärrskrivbord från tredje part, säg en Linux-enhet kanske att ansluta till enheten. I Windows 7 kallas det här "Tillåt anslutningar från datorer som kör vilken version av fjärrskrivbord som helst". Namn på Windows 7 är bättre förklarad.
3] Tillåt endast anslutningar från datorer som kör fjärrskrivbord med Nätverksnivå Authentication
Det här är vad du behöver använda om klientdatorn har fjärrskrivbordsklienten. Remote Desktop Client 6.0 gjorde detta mer exklusivt.
Välj önskat alternativ och klicka på Apply.
För att aktivera fjärrskrivbordsanslutning väljer du Tillåt fjärranslutna anslutningar till den här datorn. Dessutom rekommenderas att du endast tillåter anslutningar från datorer som kör fjärrskrivbord med endast Nätverksnivåautentisering.
Om du vill inaktivera anslutningen för fjärrskrivbord väljer du Tillåt inte fjärranslutningar till den här datorn.
Om du inte vill dela dina administratörsuppgifter med andra klickar du på Välj användare att lägga till användare.
 När detta är klart kommer du eller användarna nu att kunna ansluta med fjärrskrivbordskoppling till din dator.
När detta är klart kommer du eller användarna nu att kunna ansluta med fjärrskrivbordskoppling till din dator.
Via Windows Inställningar
Denna procedur är för de personer som använder senaste versioner av Windows 10:
Gå till Start-menyn och tryck på kugghjulet för att starta Inställningar. Alternativt kan du trycka på 'Windows + I' för att öppna Windows Inställningar. Gå sedan till 'System' från 'Settings' och hitta 'Fjärrskrivbord'alternativet till vänster in Systemet. Klicka på den och vänta på sidan "Fjärrskrivbord" för att ladda.
En prompt kommer att visas. Klicka på Ja.

När du har gjort det kommer du att se ytterligare inställningar visas:

Du kan konfigurera dina alternativ för följande inställningar:
- Håll min dator vaken för anslutningar när den är inkopplad
- Gör min dator upptäckbar på privata nätverk för att möjliggöra automatisk anslutning från en fjärransluten enhet
Om du behöver fler alternativ klickar du på Avancerade inställningar.

Här ser du några ytterligare inställningar som du kan konfigurera.
Notera: Helt sedan Remote Desktop Client 6.0 fungerar fjärrskrivbordskontakter bara med nätverksnivåautentisering. Om du inte vill dela administratörsuppgifter, gå till Inställningarna för fjärrskrivbord och klicka på "Välj användare som kan fjärråtkomst till den här datorn" och anpassa sig själv. Det finns alternativ att bli av med den här begränsningen också.
Glöm inte att klicka på "OK" i slutet av allt för att aktivera fjärrskrivbordsanslutning.
PS: För att lära dig hur du använder Fjärrskrivbord för att ansluta till en Windows 10-dator, besök denna posttitel - Konfigurera och använd Windows Fjärrhjälp.
Vi rekommenderar att du väljer de användare som du vill dela med administratörsinformation med. Dela endast enhetens information med betrodda användare på kända enheter.
TIPS: Du kan se här, alla kommandoradsparametrar för fjärrskrivbordsanslutning.
Du kanske vill titta på dessa inlägg också:- Konfigurera och använd Windows Fjärrhjälp i Windows 10 / 8.1
- Fjärråtkomst till en annan dator med hjälp av Chrome Remote Desktop
- Verktyget Microsoft Remote Desktop Assistant hjälper dig att göra datorn redo att använda program för fjärrskrivbord.