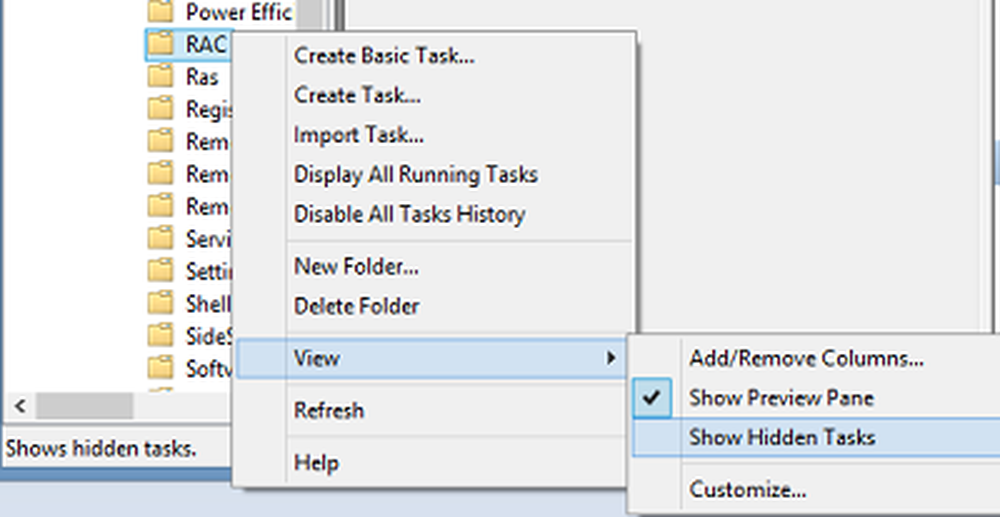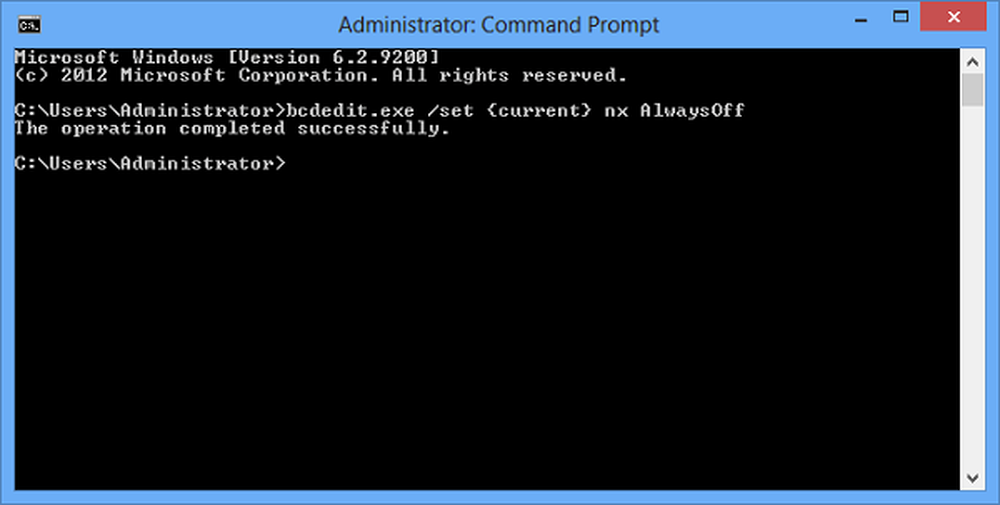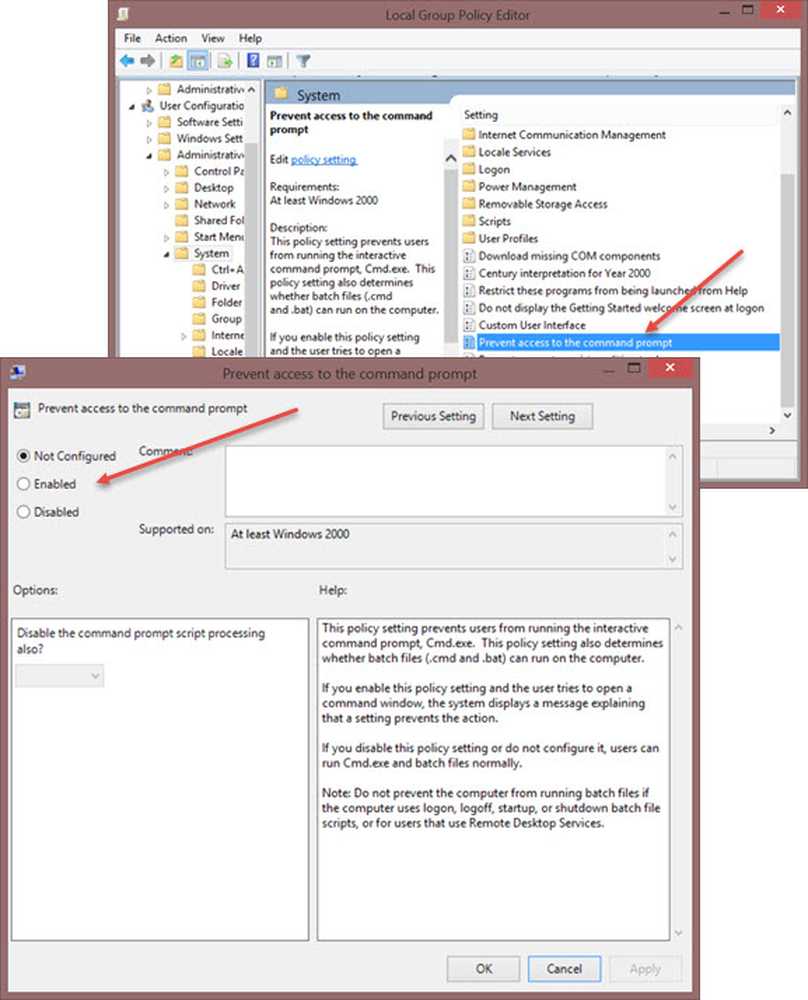Aktivera, inaktivera AutoPlay i Windows 10/8

I det här inlägget ser vi hur du inaktiverar AutoPlay i Windows 8 med hjälp av Kontrollpanelen, Grupprincip eller Registerredigeraren. Men före det, låt oss se vad som är AutoPlay och AutoRun i Windows. Då ser vi hur du aktiverar eller inaktiverar AutoPlay eller AutoRun i Windows 8/10.
Skillnad mellan AutoPlay och Autorun
Autorun används för att starta vissa program eller förbättrat medieinnehåll automatiskt när du sätter i en CD, DVD eller annan medietyp i datorn. Det här skiljer sig från AutoPlay, men resultatet är ofta detsamma: när CD-skivan sätts in startar cd-skivan automatiskt med ett visst program.
Autospela låter dig välja vilket program som ska användas för att starta olika typer av media, till exempel DVD, CD, etc., som innehåller musik, video, foto etc. För första gången försöker du spela en musik-CD, frågar AutoPlay vilken mediaspelare du vill använda, om du har mer än en installerad på din dator. Du kan läsa mer här om AutoPlay i Windows. Autorun ingår i de mediatyper som använder det, och du kan inte ändra det. När du försöker spela en CD som använder autorun frågar AutoPlay dig att välja en åtgärd som ska utföras - för att spela autoruninnehållet eller att hoppa över det. Med AutoPlay kan du välja en åtgärd, och det är på ett sätt efterföljaren till AutoRun.
För att förhindra att skadlig kod sprids med hjälp av AutoRun-mekanismen, gjordes Microsoft en viktig förändring, börjar med Windows 7. AutoPlay stöder inte längre AutoRun-funktionaliteten för icke-optiskt flyttbart media. Med andra ord fungerar AutoPlay fortfarande för CD / DVD, men inte för arbete för USB-enheter.
AutoPlay i Windows 8/10
När du ansluter enheter till din Windows 7 | 8 dator startar funktionen AutoPlay automatiskt och börjar spela media som musik, bilder och videoklipp. Till exempel, första gången du försöker spela en musik-CD, Autospela frågar vilken mediespelare du vill använda, om du har mer än en installerad på din dator. Även om det är bra kan vissa av dig avaktivera funktionen.
Inaktivera AutoPlay i Windows 10/8
Så här kan du inaktivera AutoPlay i Windows 10/8/7.
1] Kontrollpanelen

Öppna Kontrollpanelen \ Alla Kontrollpanelobjekt \ AutoPlay och ställ in alternativen enligt dina önskemål.
2] Använda grupppolicy
Typ gpedit.msc i rutan Kör och tryck sedan på ENTER för att öppna grupprincipredigeraren. Under Datorkonfiguration> Administrativa mallar> Windows-komponenter> Klicka på Autoplay-policyer.
I rutan RHS-detaljer dubbelklickar du på Stäng av autoplay för att öppna rutan Egenskaper.Med den här policyinställningen kan du stänga av funktionen Autoplay. Autoplay börjar läsa från en enhet så snart du sätter in media i enheten. Som ett resultat startar installationsfilen för program och musiken på ljudmedierna omedelbart. Före Windows XP SP2 är autoplay som standard avaktiverad på flyttbara enheter, t.ex. diskettenheten (men inte cd-rom-enheten) och på nätverksenheter. Från och med Windows XP SP2 är autoplay aktiverat för flyttbara enheter, inklusive Zip-enheter och vissa USB-masslagringsenheter. Om du Aktivera denna policyinställning, Autoplay är inaktiverad på CD-ROM och flyttbara mediedrivningar, eller inaktiverad på alla enheter. Den här policyinställningen inaktiverar autoplay på ytterligare typer av enheter. Du kan inte använda den här inställningen för att aktivera Autoplay på enheter som den är avaktiverad som standard. Om du inaktivera eller konfigurera inte denna policyinställning, AutoPlay är aktiverat.
Klick Aktiverad, och välj sedan Alla enheter i Stäng av Autoplay på rutan för att inaktivera Autorun på alla enheter.

Starta om din dator.
3] Registerredigerare
Detsamma kan också uppnås genom att redigera registret. Springa regedit och navigera till
HKEY_LOCAL_MACHINE \ Software \ Microsoft \ Windows \ Currentversion \ Policies \ Explorer

I RHS kommer du att se dword NoDriveTypeAutoRun. Du kommer att se standardvärdet 60 eller 3C. Högerklicka på den och ge den ett decimalvärde 255 (eller hexadecimalt värde 000000FF). Avsluta regedit. Omstart. Detta kommer att inaktivera AutoRun på alla enheter.
Du kan också ladda ner och använda vår Ultimate Windows Tweaker för att inaktivera AutoPlay. Alternativt kan du ladda ner Microsoft Fix it 50471 för att inaktivera Autorun och Microsoft Fix it 50475 för att aktivera Autorun. Microsoft har släppt en snabbkorrigering för Windows Vista för att begränsa AutoRun-poster i dialogrutan AutoPlay till bara CD- och DVD-enheter. Windows Vista Användare kanske vill se om de har installerat den på sin dator.
Post uppdaterad och portad från WVC.