Aktivera och använd färgfilter till datorskärmen i Windows 10

Inte alla Windows-användare är fysiskt identiska, och det är anledningen till att Microsoft lade till en ny funktion som heter Färgfilter. Med den här funktionen kan användarna ställa in olika filter på datorskärmen baserat på individuella krav och det kan hjälpa till färgblind eller synskadad person bättre visa skärmen. Om en färgblind person vill arbeta med Windows 10-maskinen kommer han / hon att möta problem på grund av nedskrivningen. Men nu Windows 10 Användare kan välja olika inställningar för att göra skärmen lättläsbar även med deras försämring. I det här inlägget kommer vi att se hur Applicera färgfilter på Windows 10-skärmen.

Aktivera och använd färgfilter till datorskärmen
Det finns tre olika metoder, och du kan prova någon av dem på din Windows 10-dator.
1] Använda tangentbordsgenväggen
Det här är förmodligen det snabbaste sättet att aktivera färgfiltret på din Windows 10-skärm. Tryck bara på Win + Ctrl + C nycklarna tillsammans. Du får omedelbart Grayscale-effekten. Problemet med den här tangentbordsgenväggen är dock att det inte går att aktivera andra färgfilter utom Grayscale. För att kolla olika filter måste du följa följande handledning.
2] Windows Inställningar Panel
Här kan du hitta alternativet Färgfilter. Öppna Windows Settings-panelen genom att trycka på Win + I och gå till Enkel åtkomst > Färgfilter.
På din högra sida kan du hitta ett alternativ som heter Slå på färgfilter. Vrid knappen för att aktivera den omedelbart.
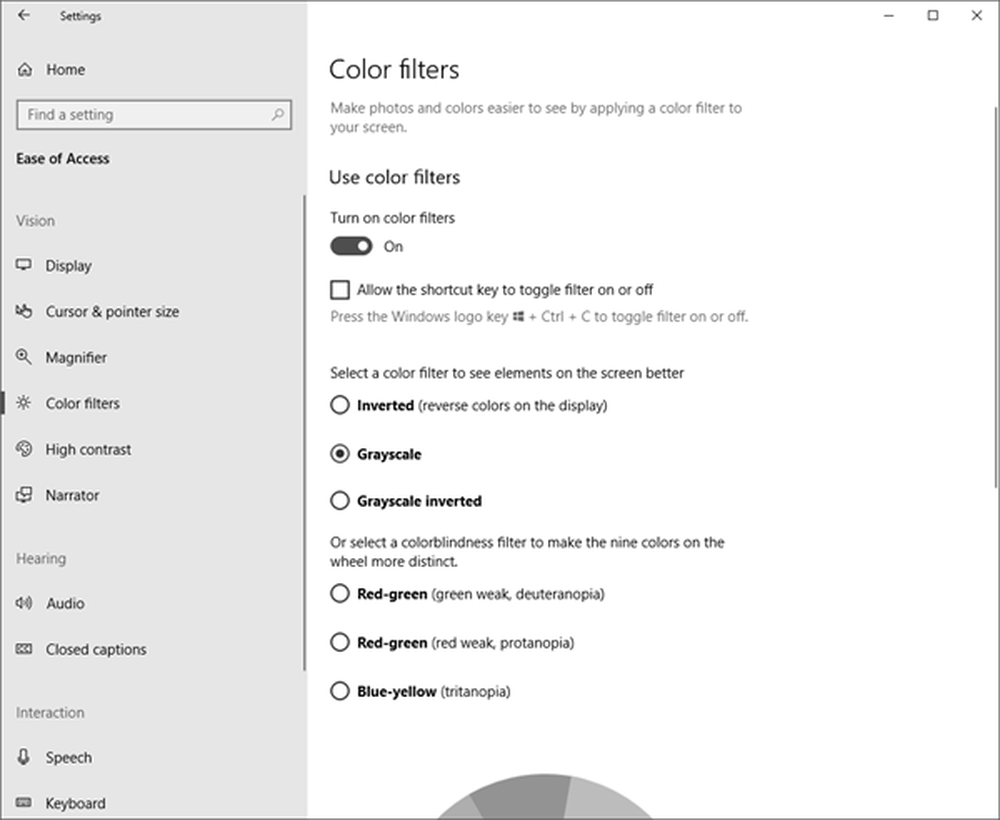
Efter aktivering kan du välja olika filter som:
- Omvänd
- Gråskale
- Gråskala inverterad.
Eller du kan välja färgblindfilters som:
- deuteranopia
- protanopia
- Tritanopia
Det här är olika villkor. Till exempel är Deuteranopia, Protanopia och Tritanopia olika typer av färgblindhet.
3] Registerredigerare
Öppna Registry Editor. För det trycker du på Win + R, skriv regedit och tryck på Enter-knappen. Innan du använder Registereditorn, se till att du har skapat en systemåterställningsplats och säkerhetskopierat Registerfiler.
Navigera nu till följande sökväg-
Computer \ HKEY_CURRENT_USER \ Software \ Microsoft \ ColorFiltering
På din högra sida kan du hitta två olika nycklar, dvs., Aktiva och Filtertyp. Dubbelklicka på "Aktiv" och ange värdet till 1. Därefter dubbelklickar du på "FilterType" -tangenten och ställer in värdet allt mellan 0-5 efter behov.
- 0 = gråskala
- 1 = invertera
- 2 = Gråskala inverterad
- 3 = Deuteranopi
- 4 = protanopi
- 5 = tritanopi





