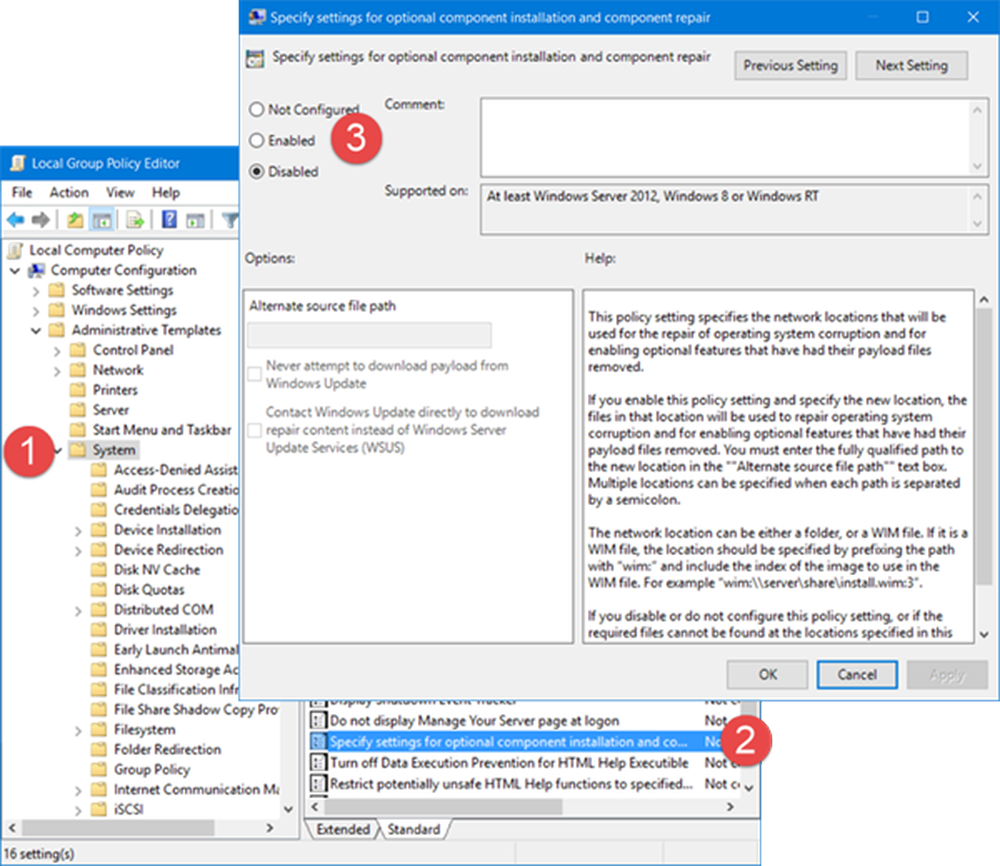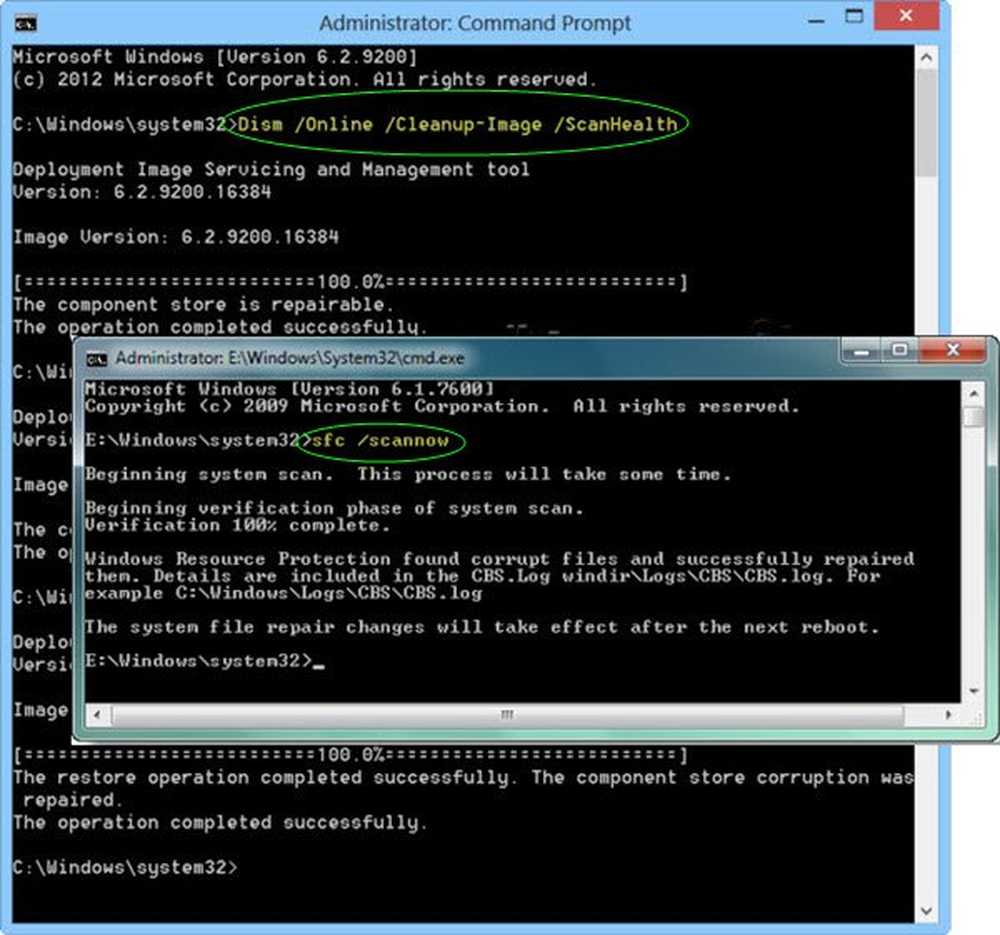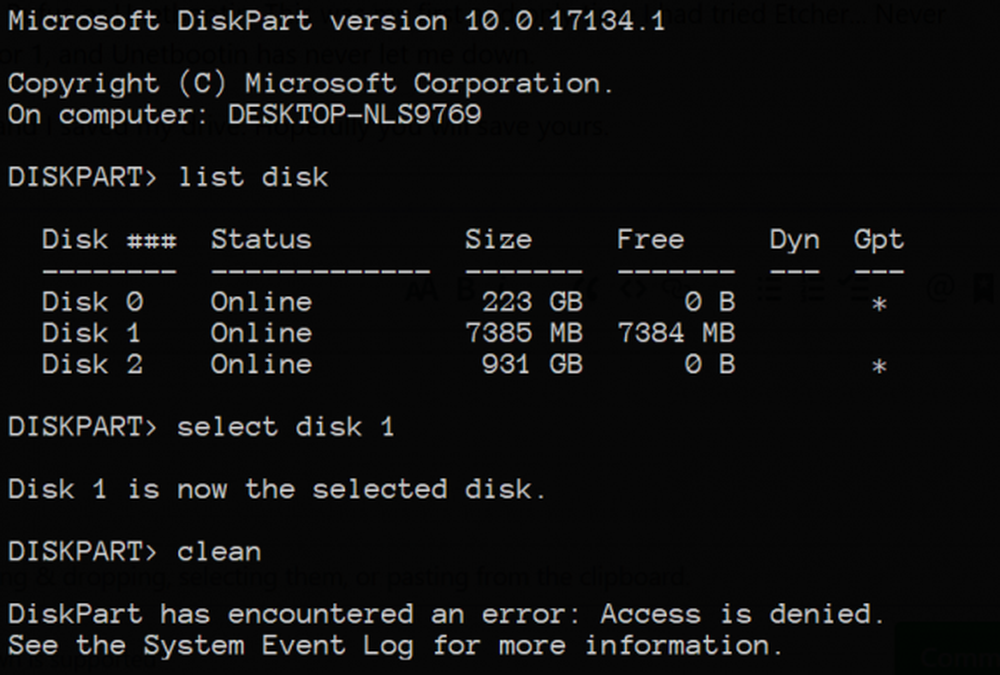Diskpart eller Fsutil Utility i Windows 10/8/7

Du behöver inte ha tredjeparts partitionshanteringsprogramvara för att uppnå storlek på partitioner i Windows 10, Windows 8/7 och Windows Vista. Operativsystemet innehåller en mycket användbar Diskhanteringsverktyg som låter dig ändra storlek på partitioner och mer. I det här inlägget ser vi hur du ändrar en partition i Windows med hjälp av det inbyggda Diskhanteringsverktyget.
För att använda Diskhanteringsverktyget, följ helt enkelt dessa steg. Klicka på Start> Högerklicka på Dator> Välj Hantera.

Klicka på Diskhantering i den vänstra rutan under Lagringskategori. Välj nu och högerklicka på den partition du vill ändra. På snabbmenyn visas alternativ för att förlänga, krympa eller ta bort partitionen. Välj det alternativ du vill ha.
Du kan inte slå samman partitioner i Windows med det här verktyget. Om din andra partition är tom kan du ta bort den andra partitionen och förlänga den första partitionen för att använda det frigjorda utrymmet. Observera också att du bara kan förlänga till höger; Om du önskar att förlänga partitionen till vänster kan du behöva använda ett tredje partverktyg. Du kan läsa mer här om Diskhanteringsverktyg.
Ibland kan ett eller flera alternativ vara grått och därmed otillgängligt. Om detta händer kan det innebära att ett sådant steg kanske inte är fysiskt möjligt.
Ändra storlek på en partition även om diskhanteringen misslyckas
Det kan hända att verktyget Diskhantering misslyckas med att slutföra en operation med framgång. Om du vill fortsätta ändå, var vänlig först säkerhetskopiera dina viktiga data om något skulle gå fel. Du kan behöva använda diskpart.exe.
Diskpart Utility
De Diskpart-verktyg kan göra allt som Disk Management-konsolen kan göra, och mer! Det är ovärderligt för manusförfattare eller någon som helt enkelt föredrar att arbeta på en kommandotolk.
Bland flera andra saker kan du använda Diskpart att göra följande:
- Konvertera en grundläggande disk till en dynamisk disk
- Konvertera en dynamisk skiva till en grundläggande disk.
- Skapa en partition vid en explicit diskoffset.
- Radera saknade dynamiska diskar.
Stiga på diskpart i startfältet och tryck på Enter. En "kommandotolk" som fönster öppnas. Typ lista disken och tryck på Enter. Detta visar dig en lista över alla dina hårddiskar. Skriv nu välj disk för att välja den skiva du vill arbeta med.
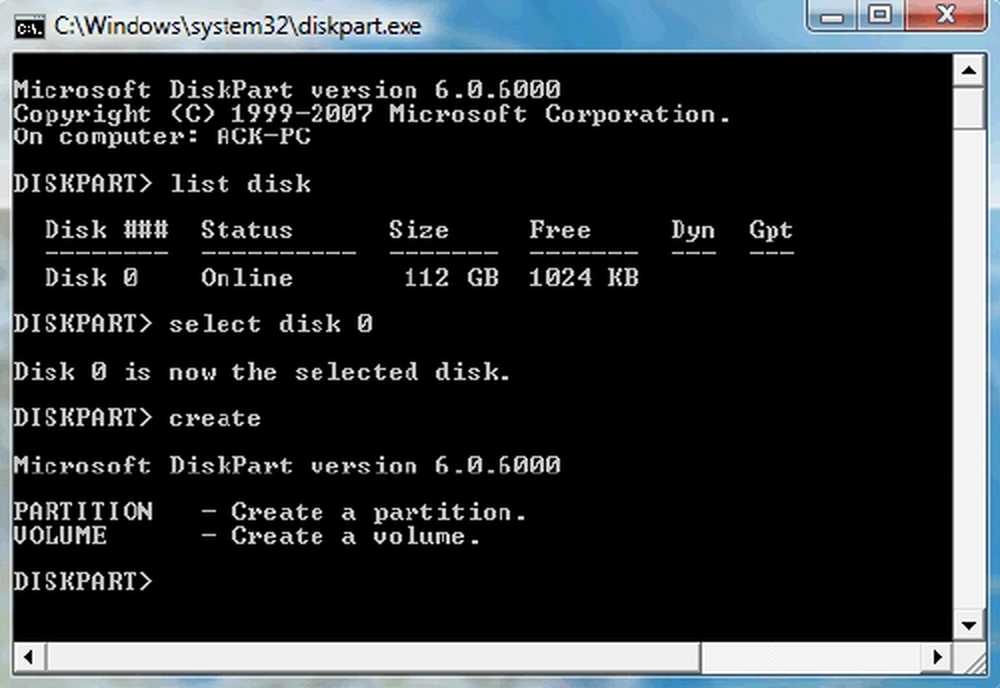
Om du vill skapa en partition. Skriv 'skapa'och en uppsättning alternativ visas. Välj en och skriv skapa .
Det finns två typer av partitioner du kan skapa: Primär och Utökad. Endast en primär partition kan startas, så om du planerar att installera ett operativsystem måste du välja det här alternativet. För säkerhetskopiering kan du välja Utökade partitioner.Nu, för att se vilket nummer som är kopplat till den volym du planerar att arbeta med, skriv: listvolymen.
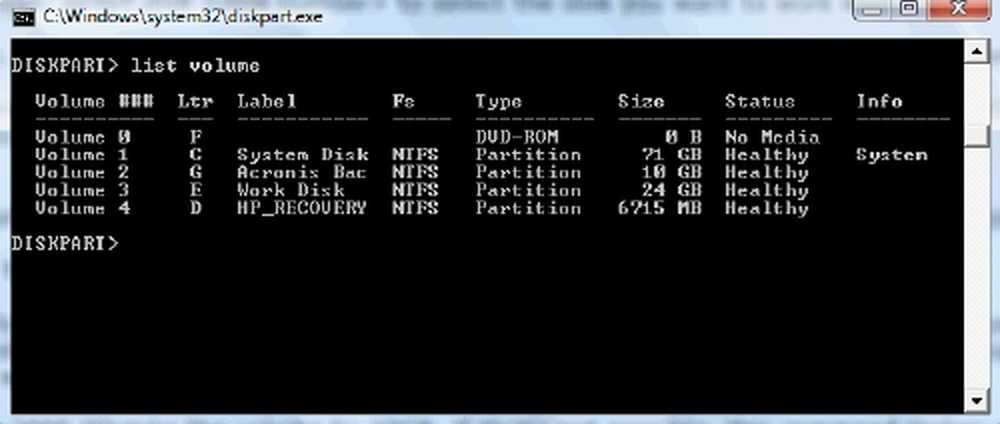
Du får en lista. För att välja en typ: välj volym (eller välj partition som det kan vara).
Beroende på vad du vill göra i partitionen kan du välja någon av följande kommandon. Skriver hjälp och slår Enter summerar alternativen.
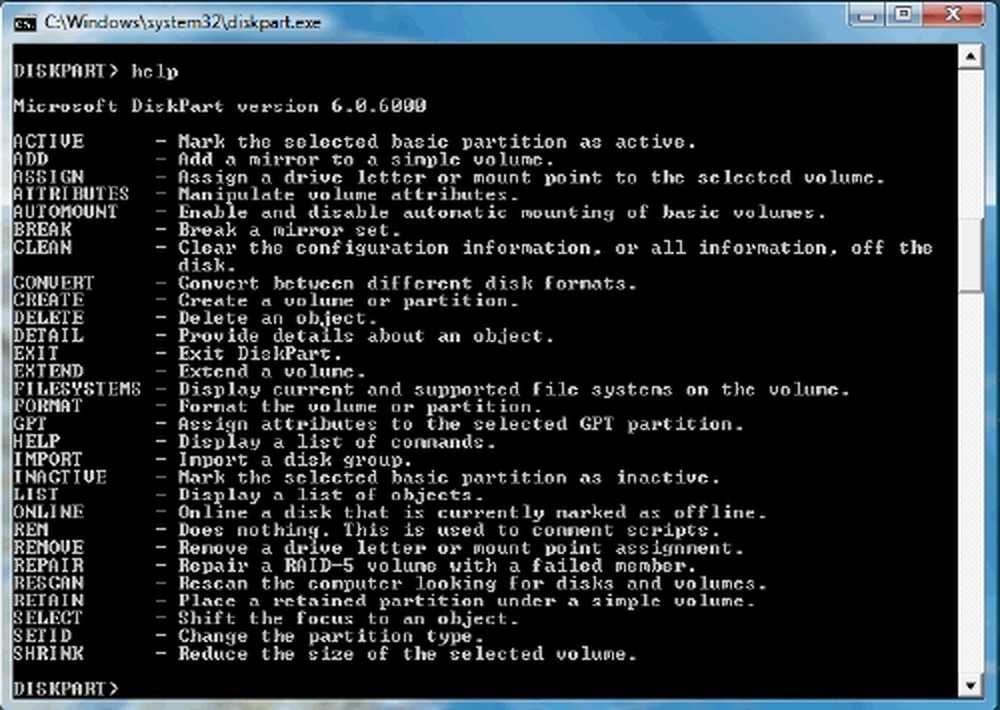
Exempel:
För att förlänga storleken med 5 GB, skriv Utöka storlek = 5000 För att krympa volymen med minst 1 GB, upp till högst 5 GB, skriv, Krymp önskad = 5000 minimum = 1000 Du kan även ta bort en partition genom att skriva, Radera partitionen och slår in.
Mer information om kommandoradsalternativen finns på Microsoft.
Fsutil Utility
Windows innehåller också ett extra kommandoradsverktyg för fil, system och diskhantering, kallad fsutil. Det här verktyget hjälper dig att ändra ett korts namn på en fil, hitta filer efter SID: s (säkerhetsidentifierare) och utföra andra komplexa uppgifter.
FSUtil och Diskpart är kraftfulla, men inte för den oerfarna Windows-användaren. Så var försiktig, snälla.
Det finns inte tillräckligt med ledigt utrymme på skivan för att slutföra denna operation
Vad gör du om du får meddelandet, Det finns inte tillräckligt med ledigt utrymme på skivan för att slutföra den här åtgärden?
De flesta nya datorer med OEM Windows-förinstallationer levereras med 4 partitioner. Hårddiskar som är konfigurerade som grundläggande diskar är begränsade till 4 primära partitioner eller 3 primära partitioner och 1 utvidgad partition och flera logiska enheter. Och om du försöker att krympa OS-partitionen kanske du upptäcker att du inte kan skapa en 5: e partition på grund av denna gräns.
Det kan finnas två möjliga lösningar för detta problem:
- Eftersom skivan som konfigurerats av OEM kan vara i konflikt med skivhanteringsverktyget i Windows, bör du försöka med något tredje partverktyg för att omfördela skivan.
- Du kan försöka ta bort en mindre viktig partition som redan har skapats och slå samman mellanslaget för att skapa en ny partition med en korrekt skrivbrev.