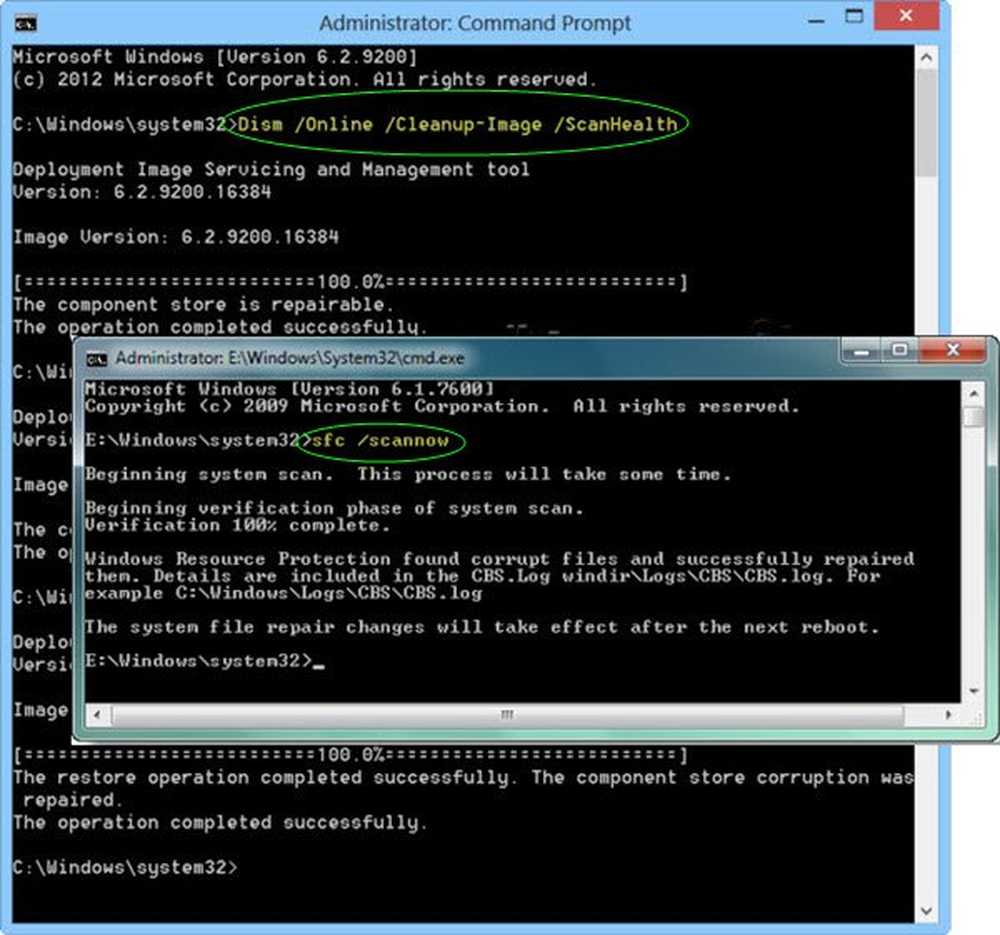DISM misslyckas i Windows 10. Källfilerna kunde inte hittas
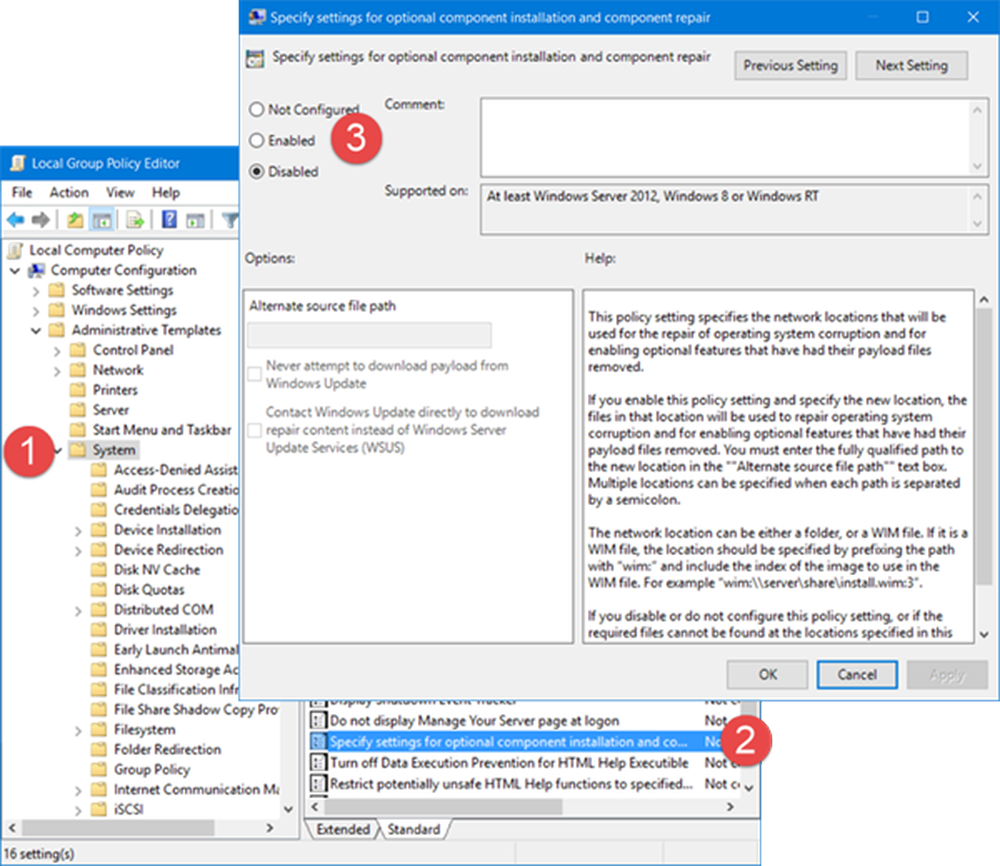
Om, när du försöker reparera din Windows System Image, och DISM misslyckas med Fel 0x800f081f, källfilerna kunde inte hittas, då kan detta inlägg intressera dig.
DISM misslyckas Källfilerna kunde inte hittas
Om DISM-verktyget misslyckas har du 2 alternativ - städa upp systemkomponenterna och ange en alternativ Windows-bildreparationskälla, som sedan används för att reparera en skadad Windows-bild. Du kan göra detta med hjälp av grupprincipen.
Normalt, under reparation, ger den automatiska korruptionsreparationen filer. Men av det här själv har skadats kan du använda en angiven reparationskälla på ditt nätverk eller använda Windows Update för att hämta källfilerna som krävs för att aktivera en funktion eller att reparera en Windows-bild.
Rengör systemkomponenterna

Öppna ett förhöjt kommandotolfönster, skriv följande och tryck Enter:
Dism.exe / online / Cleanup-Image / StartComponentCleanup
När operationen är klar, DISM Tool / RestoreHealth kommando och se om det fungerar.
Om det gör det bra, annars måste du gå vidare till nästa alternativ.
DISM misslyckas Källfilen kunde inte hämtas

Om du får en Fel 0x800f081f eller 0x800f0906 Källfilerna kunde inte hämtas meddelande måste du ange en alternativ källfil. Läs vidare för att lära dig hur du gör det här.
Konfigurera en alternativ Windows Reparationskälla
Du kan konfigurera ditt system för att använda en alternativ reparationskälla, via en grupppolicy-inställning, Kör gpedit.msc för att öppna grupprincipredigeraren och navigera till följande inställning:
Datorkonfiguration> Administrativa mallar> System
Nu i den högra rutan dubbelklickar du på Ange inställningar för valfri komponentinstallation och komponentreparationsinställning.
Välj Aktiverad och skriv in Alternativ källfilväg. Du kan också välja:
- Försök aldrig ladda ner nyttolast från Windows Update
- Kontakta Windows Update direkt för att ladda ner reparationsinnehåll i stället för Windows Server Update Service (WSUS).
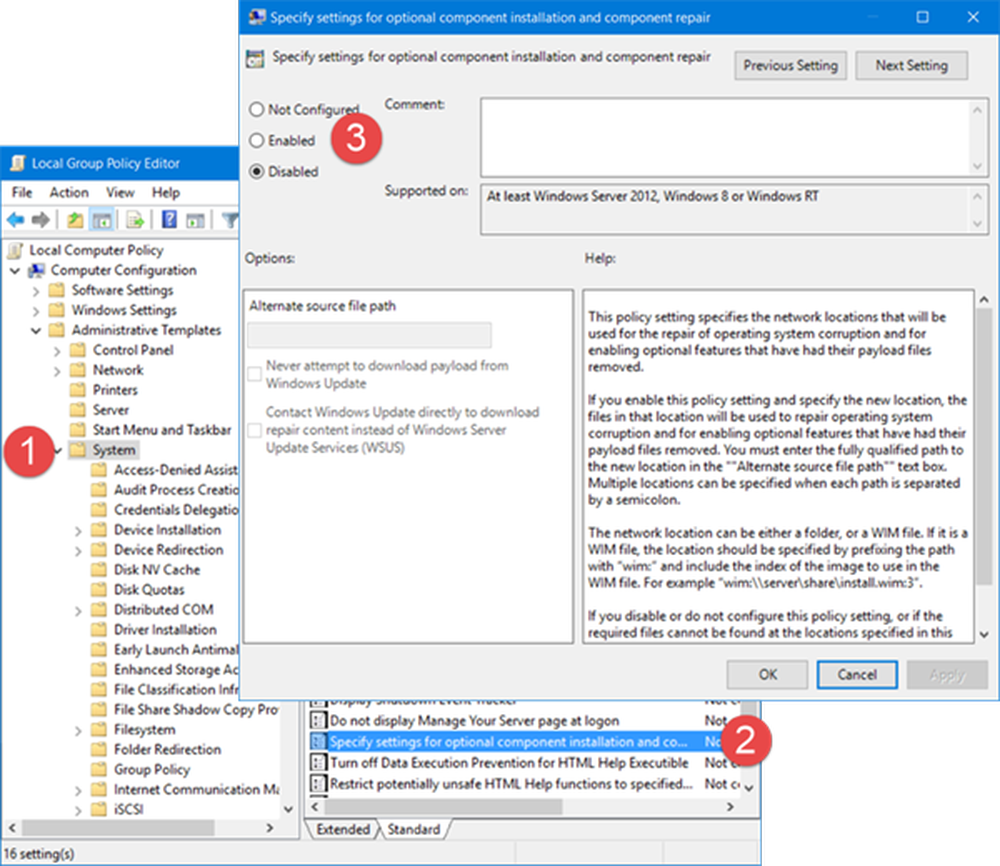
Denna policyinställning anger vilka nätverksplatser som ska användas för reparation av operativsystemets korruption och för att möjliggöra valfria funktioner som har fått sina nyttolastfiler borttagna. Om du aktiverar denna policyinställning och anger den nya platsen används filerna på den platsen för att reparera operativsystemets korruption och för att möjliggöra valfria funktioner som har fått sina nyttolastfiler borttagna. Du måste ange den fullt kvalificerade sökvägen till den nya platsen i textrutan "" Alternativ källfilspass. Flera platser kan anges när varje sökväg är åtskild av en semikolon. Nätverksplatsen kan vara antingen en mapp eller en WIM-fil. Om det är en WIM-fil ska platsen anges genom att prefixa sökvägen med "wim:" och inkludera indexet för bilden som ska användas i WIM-filen. Till exempel "wim: \\ server \ share \ install.wim: 3". Om du inaktiverar eller inte konfigurerar denna policyinställning, eller om de nödvändiga filerna inte kan hittas på de platser som anges i denna policyinställning, hämtas filerna från Windows Update, om det tillåts av policyinställningarna för datorn.
Klicka på Apply / OK och avsluta.
Kom ihåg att du måste behålla och underhålla en reparationskälla som är aktuell med de senaste serviceuppdateringarna mm på ditt nätverk.
Relaterad tips: Om du vill använda en Windows-installation som reparationskälla eller använda en Windows-sida vid sida-mapp från en nätverksdelning eller från ett flyttbart media, till exempel Windows-DVD, som källan till filerna, kan du använda följande kommando :
DISM.exe / Online / Cleanup-Image / RestoreHealth / Källa: C: \ RepairSource \ Windows / LimitAccess
Här måste du byta ut C: \ RepairSource \ Windows med platsen för din reparationskälla.
Läs nästa: Fix DISM Fel 87, 112, 11, 50, 2, 3, 87, 1726, 1393, 0x800f081f.