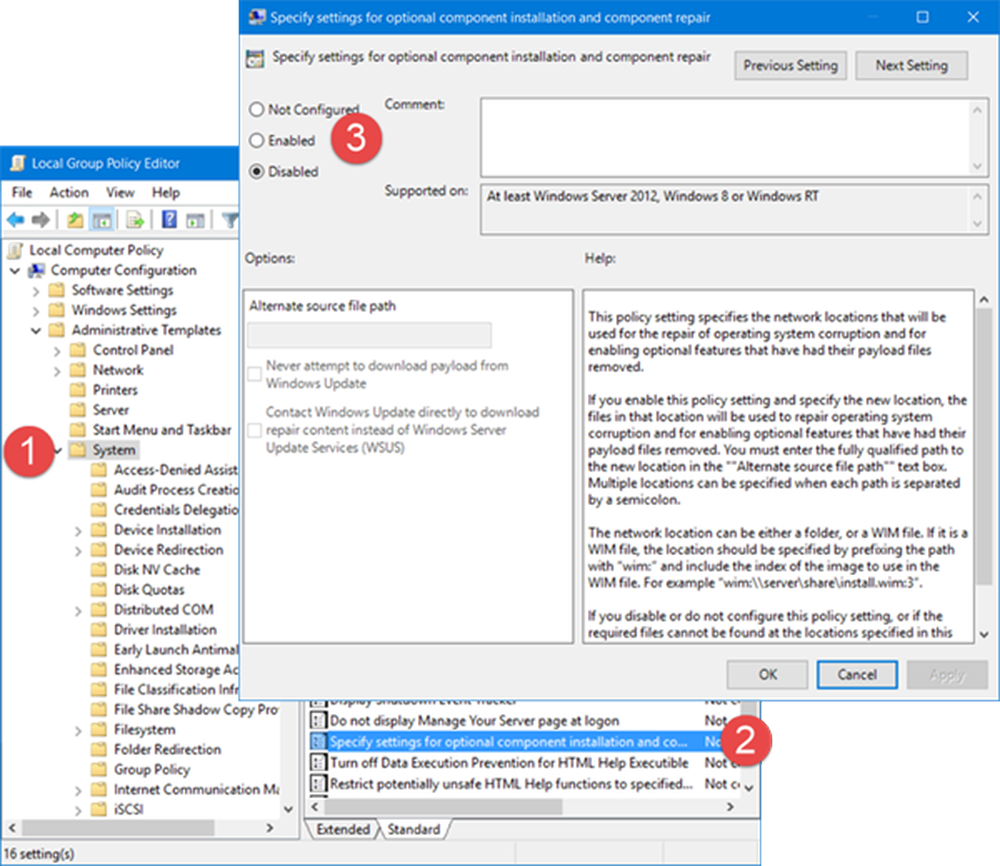DiskPart har stött på ett fel Åtkomst nekas
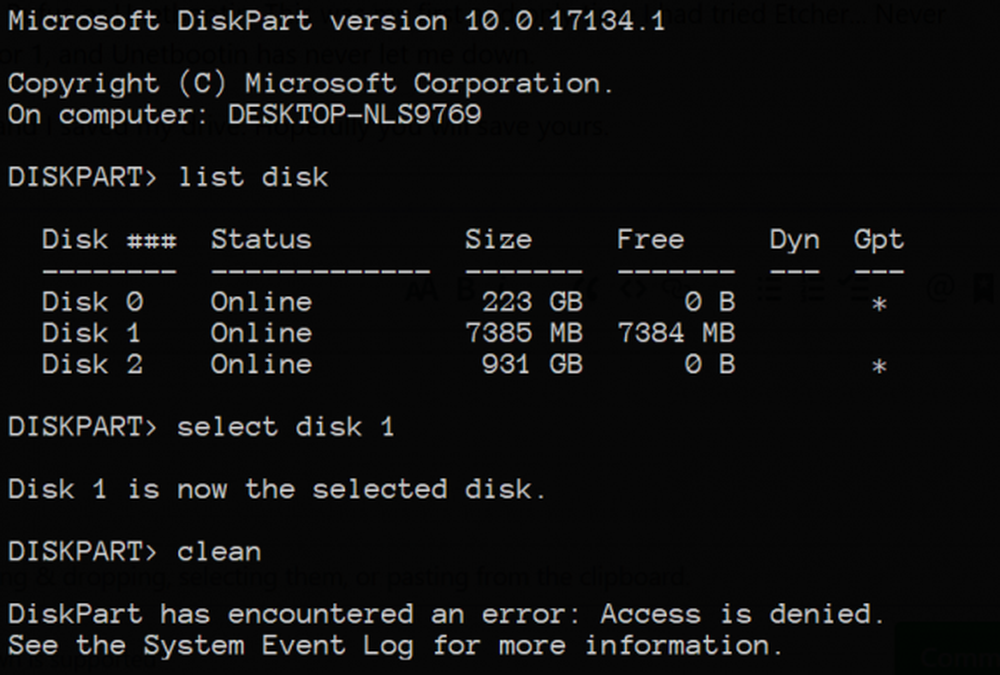
DiskPart är ett användbart verktyg när det gäller hantering av skivor på en dator. Även om de GUI-baserade diskhanteringsverktygen i operativsystemet Windows 10 misslyckas, tenderar DiskPart alltid att fungera. Det betyder inte att det inte kan stöta på några typer av fel. Om du ser ett meddelande DiskPart har stött på ett fel, åtkomst nekas, då kommer vi att visa dig vad du behöver göra för att åtgärda problemet.
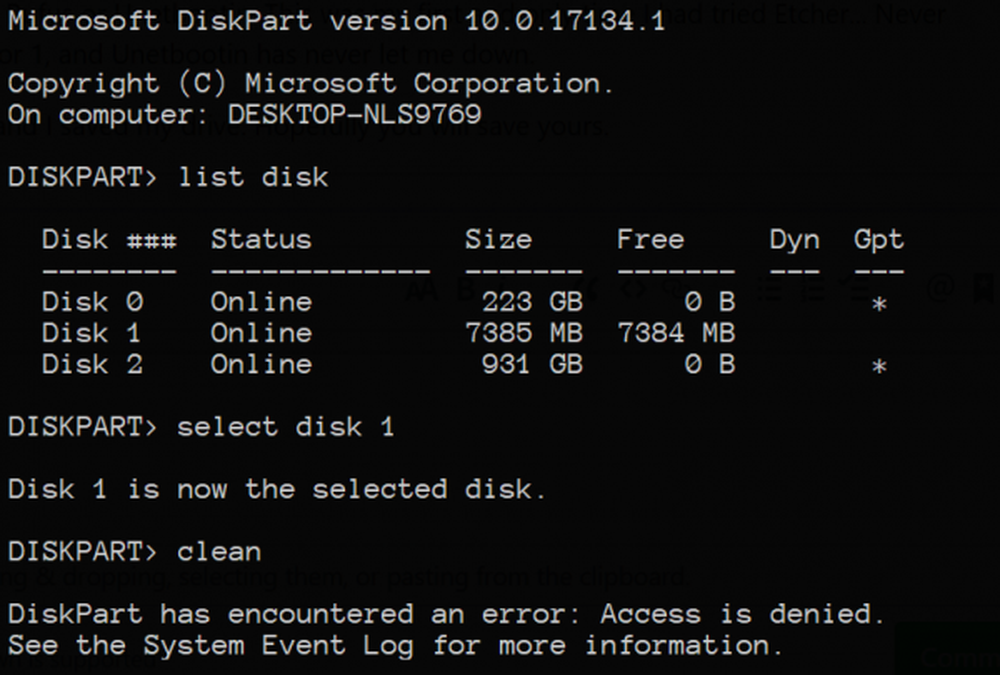
DiskPart har stött på ett fel: Åtkomst nekas
Detta fel beror på ett antal faktorer. Det kan vara så att skrivskyddet är aktiverat för den enhet som operationen utförs på, eller kommandotolkningsterminalen inte har behörighetsnivåer på administratörsnivå.
Vi tar en titt på följande korrigeringar för att lösa problemet:
- Kör kommandotolken med behörigheter på administratörsnivå.
- Ta bort skrivskydd från enheten
- Använd program från tredje part för att utföra operationen.
1] Kör kommandotolkning med administratörsnivåbehörigheter
Du kan också försöka köra CMD som administratör och kontrollera om du kan utföra DiskPart-operationen utan några fel.
2] Ta bort skrivskydd från enheten
Det finns två metoder för att ta bort skrivskydd.
Den första använder den Diskpart verktyg. För det, kör följande kommandon i en förhöjd kommandotolk
diskpart
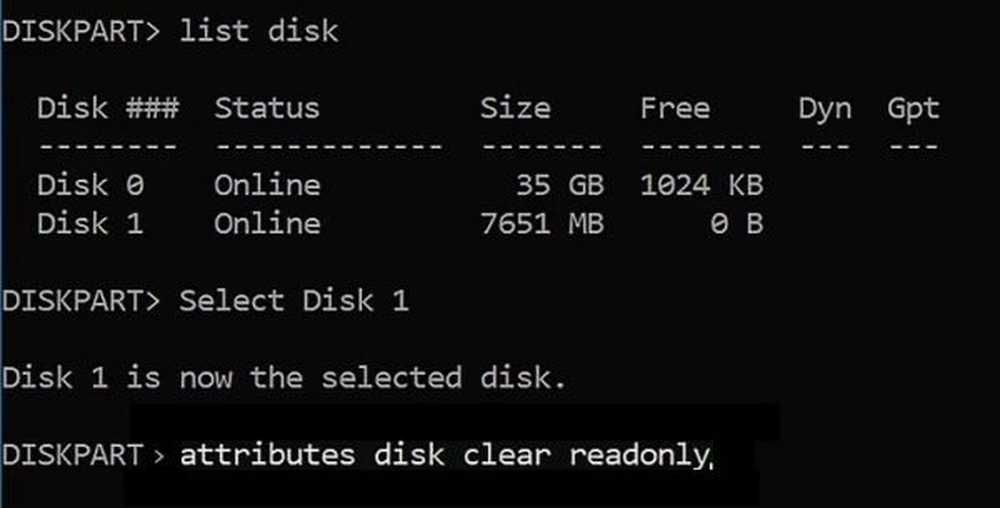
lista disken
Dessa kommandon hjälper dig att antingen lista alla diskar anslutna eller alla partitioner på de skivorna som bildas.
Härifrån måste du välja ett kommando beroende på lista kommandot du skrev in.
Skriv in-
välj disk #
Tryck på Enter. Här väljer du den skiva eller partition du vill välja.
Skriv sedan in-
ange disken klart och tydligt
Tryck på Enter. Detta kommer att inaktivera skrivskyddet för den valda disken.
Den andra metoden för den genom att använda Registerredigerare. För det, Skriv regedit i Windows-sökrutan och tryck på Enter för att öppna Registerredigeraren.
Leta reda på registernyckeln:
Computer \ HKEY_LOCAL_MACHINE \ SYSTEM \ CurrentControlSet \ Control \ StorageDevicePolicies
Välj och dubbelklicka på DWORD-namnet som Skrivskyddaoch sätt dess Värdesdata som 0.
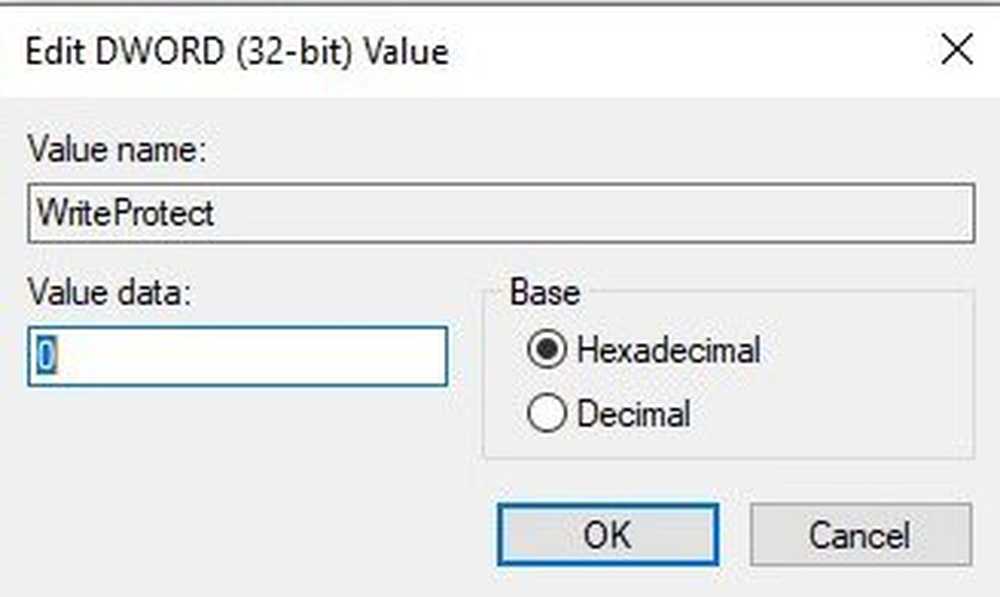
Starta om datorn och kontrollera om det här har åtgärdat dina problem.
Medan du uppdaterar, var runt datorn för att interagera med anvisningarna för att slutföra uppdateringen.
3] Använd program från tredje part
Du kan använda någon annan partys gratis partitionshanteringsprogramvara som EaseUS för att hantera dina partitioner och manipulera deras egenskaper.
Med vänliga hälsningar!