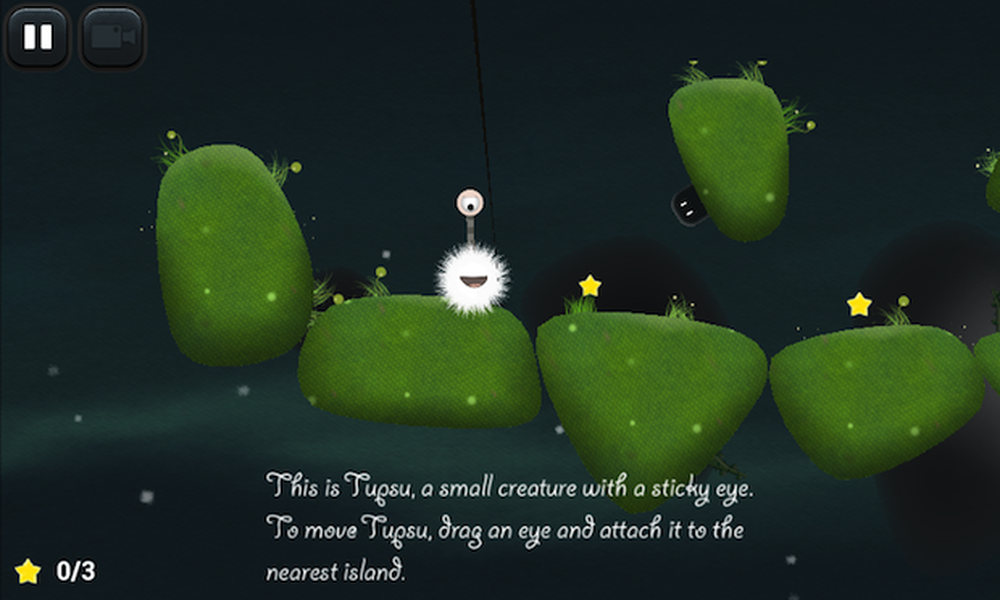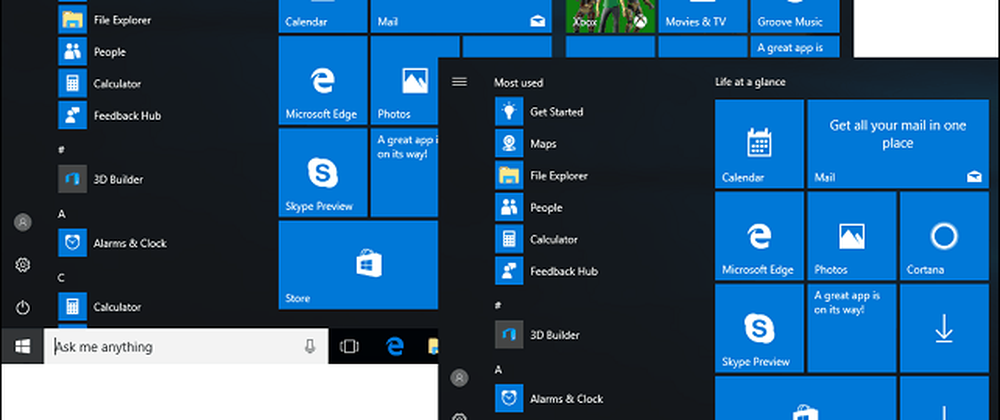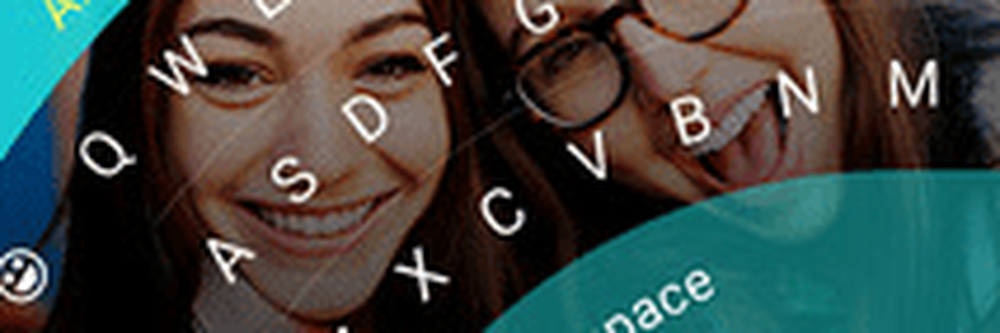Kom igång med Paint 3D och Remix 3D i Windows 10 Creators Update
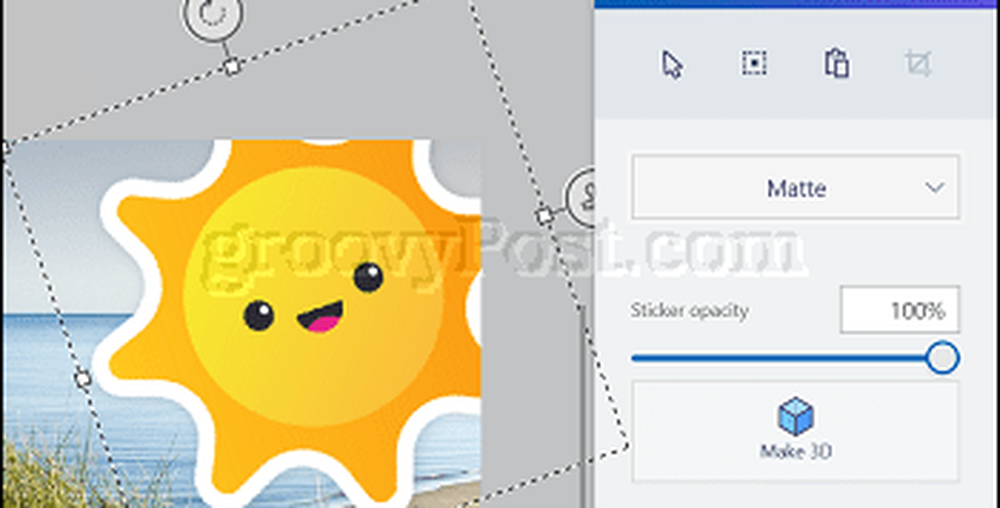
Vi har tidigare berört den nya Paint-appen, men har inte utforskat det i detalj tills nu, så låt oss hoppa in och granska några av grunderna och hur man kommer igång med den här nya gratis!
Redaktörens anteckning: Var noga med att kolla in vår referensguide för Microsoft Paint 3D om du behöver hjälp med att utföra grundläggande åtgärder eller om du har ytterligare frågor efter att ha läst den här artikeln.
Så här skapar du ditt första mål 3D-projekt i Windows 10 Creators Update
Efter att du lanserade Paint 3D, hälsas du på en välkommen sida där du kan starta ett nytt projekt. öppna ett befintligt projekt eller klistra in innehåll från Urklipp. Eftersom det här är vår första gång med Paint 3D, låt oss starta ett nytt projekt.

Målet 3D-gränssnittet ser lite annorlunda ut än tidigare generationer av appen. Låt oss gå igenom en kort handledning för att lära dig om de olika funktionerna i Paint 3D. Om du vill lära dig mer om Paint 3D; speciellt om du är användare av den gamla Paint-appen eller ett program som Paint.NET, kolla in vår praktiska referensguide.
I övre hörnet är hamburgermenyn (Figur 1.), där du kan skapa ett nytt projekt, öppna ett befintligt projekt, sätt in media, spara ditt projekt, skriva ut det, dela och publicera ditt projekt, justera Paint 3D-inställningar och skicka feedback. Bredvid hamburgermenyn formateras flikar (Fig 2.). Dessa är verktyg som du kan använda för att manipulera objekt, infoga former, text, ändra färg, text och ändra storlek på duken. Varje flik ändrar verktygen som visas i uppgiftsrutan till höger (Fig 4.). Läs beskrivningen av varje flik nedan för mer information.
Längst till höger (Fig 3) Kommandon för ångra / omdirigera och tidslinje. Tidslinjekommandot låter dig gå igenom en historia av alla förändringar genom hela ditt projekt. När du är ansluten till Internet ser du att Remix 3D-menyn visas i detta område.

En flytande menyraden låter dig zooma in och ut ur duken. Som standard visas din duk i redigeringsläge, medan ögat representerar 3D-läget. Om du vill spara ditt projekt som en 2D-bild kan du göra det genom att klicka på kamerans ikon, som du kan spara som en jpeg, png eller bitmap-grafik.

Verktyg - representerad av en penselikon, består denna meny av urval, beskärnings- och ritverktyg som du kan använda på duken. Användare kan välja bland olika penslar som markören, kalligrafi, oljebørste, akvarell, penna, Eraser, Crayon, pixelpenna, sprayburk och fyllning. Under borsten kan skjutreglagen användas för att justera tjockleken och opaciteten. Användare kan använda olika stilar som Matt, Gloss, Dull Metal och Polished Metal. Färgpaletten låter dig välja mellan en rad färger, eller du kan skapa din egen.

3D-objekt - en viktig komponent i Paint 3D; Användare kan välja bland en samling färdiga 3D-objekt som en kub, cylinder, kapsel, munk, sfär och kon. Paint 3D innehåller även 3D-modeller som du kan använda, men du kan skapa din egen med 3D-kommandot.

Klistermärken - Paint 3D stöder också 2D-objekt. Du kan välja bland populära former som torg, cirkel, stjärna, hjärta, triangel eller femkant. En flik i klistermärken innehåller färdiga klistermärken som du kan integrera i ditt projekt. Förlagade texturer kan också läggas till, eller du kan använda din egen.

Text - Infoga 2D- eller 3D-text, använd olika typsnitt, storlekar, färger och formateringsalternativ som fet, kursiv, understrykning, vänster, mitten och höger.

Duk - Det är här du jobbar på ett projekt, precis som den gamla Paint-appen. Duken kan ändras genom att använda det fria formuläret eller en specifik specifikation.
effekter - En av de viktigaste aspekterna av att skapa 3D-objekt är möjligheten att lägga till bilder som hjälper till att markera ditt innehåll. Effekterna inkluderar en samling av texturer som är lämpliga för olika scenarier, såsom sand, himmel, dimma och honung.
Vad är 2D och 3D och varför vill du skapa sådant innehåll?
Innan vi börjar bör vi först försöka förstå vad exakt 2D och 3D är. Den uppenbara skillnaden mellan de två, en är platt (2D), och den andra har djup (3D). 3D tenderar att ge ett intryck av realism, nästan som det existerar inom ett virtuellt utrymme. Det är svårt att förenkla båda, men den grundläggande definitionen av 3D är modelleringen av ett objekt (levande eller oförlåtande) eller yta för att ge djup, bredd och bredd.
Varför vill du skapa 3D-innehåll? Skälen är oändliga. Till exempel har animationer eller filmer som Toy Story, Shrek, Cars och A Bugs Life alla revolutionerade animationer. 3D är också ett byggstenar med modern mjukvara som datorstödd gram (CAD) eftersom de ger 2D-bilder till liv, vilket gör det lättare för användaren att tänka på vad ett färdigt projekt ser ut; oavsett om det är en skyskrapa inuti ett plan, bil eller miljö. Måla 3D kan vara en bra steg till att använda mer avancerad programvara som denna på din dator.
Enheter, som 3D-skrivare, blir populära med uppkomsten av lättanvända 3D-skapande program. En 3D-skrivare gör det möjligt att skriva ut digitalt återställda objekt som ett verktyg, leksak eller kopp. Oavsett vad du kan tänka dig, kan mjukvara som Paint 3D göra det möjligt för dig att skapa, dela och till och med producera i det verkliga livet.
Skapa ditt första 3D-projekt med Paint 3D
För vårt första projekt ska jag använda en befintlig bild. Börja med att infoga en bild. Välj bara hamburgermenyn, klicka Föra in, Bläddra till önskad bild, välj den och klicka sedan på Öppna. I mitt projekt använder jag ett foto på stranden. Stranden ser bra ut, men det är lite kargt, låt oss lägga till några föremål som kan ge det lite mer pizazz.

Eftersom vi är på stranden, skulle vissa solstrålar vara trevliga. Välj den Klistermärken fliken, välj klistermärkeens underflik och välj sedan solens klistermärke. När du lägger in ett klistermärke kan du konvertera det till ett 3D-objekt. ge det ett försök genom att klicka på Gör 3D-knappen.
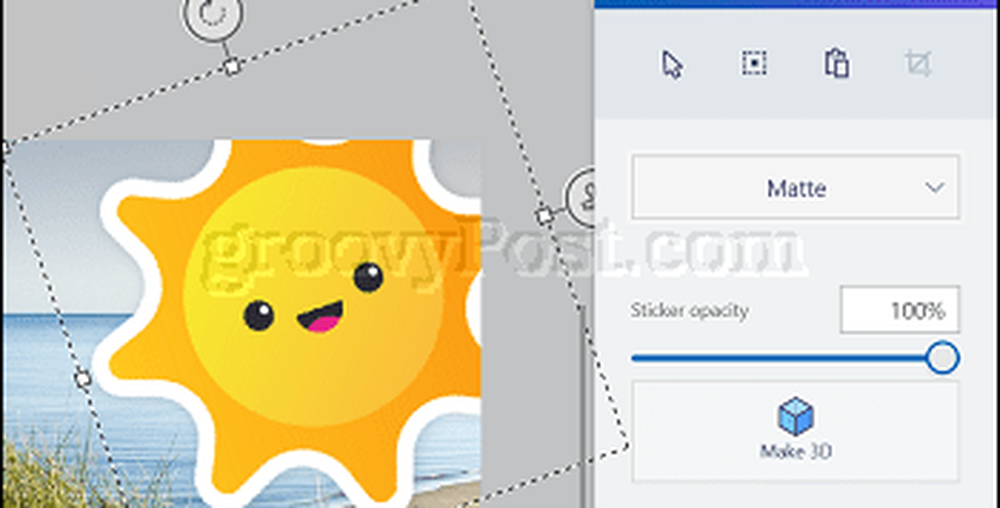
För att förhandsgranska innehållet i 3D, klicka på ögat på det flytande verktygsfältet. Du kan också använda Perspektiv ankare för att se objektet i 3D på flugan.

Om du vill ha moln, lätt. Använd antingen alternativet Doodle eller välj en befintlig form eller klistermärke. Jag föredrar att bara rita den.
Välj fliken 3D-objekt, under 3D-klotter, klicka på den mjuka kanten 3D-klotter, välj din färg och börja dra med musen eller penna.
När du har ritat ditt moln kan du flytta runt det och ändra storlek på det. Kom ihåg att om du inte gillar ditt objekt kan du alltid ta bort det från 3D-objektpanelen, använd ångra eller tidslinjen för att gå tillbaka. Om du börjar rita och göra ett misstag under vägen kan du bli förvirrad eftersom din lasselinje inte kan stoppas. Tryck på Esc-tangenten för att ta bort den och börja sedan om över.

Notera: Tveka inte att använda ditt dukutrymme för att rita 3D-objekt. Ursprungligen ritade jag objekt baserat på bildens dimensioner, till exempel jag ritade ett moln i bilden, men jag skapade inte ett moln som jag tyckte om. Istället tog jag ett stort moln och använde sedan ankarna för att ändra storlek på det.
Om du vill göra en kopia väljer du objektet, på fliken 3D-objekt, klickar du på Kopia sedan Klistra i uppgiftsrutan.
Hittills har vi lagt till några föremål. vilket ger vår bildspråk djupare, men vi saknar fortfarande ett par saker. Att bo på en ö är kokosnötet ett liv i livet på stranden. Istället för att skapa en från början, tror jag att vi bör kolla Remix 3D-samhället för 3D-modeller som kan vara tillgängliga.
Remix 3D är den sociala aspekten av Paint 3D, där du kan publicera dina färdiga projekt och även hitta bra innehåll som du kan integrera i ditt projekt. Klicka på Remix 3D-ikonen längst upp till höger.
Notera: Remix 3D, delning och sociala funktioner är bara tillgängliga när du är ansluten till Internet. Om du inte ser dessa funktioner efter anslutning till Internet eller de fortsätter att gråta, stänger du Paint 3D och öppnar sedan ditt projekt igen.
Om du inte har en befintlig profil kan du ställa in en direkt. Remix 3D föreslår också tillgängliga alias som du kan välja om en inte är tillgänglig.

När du har konfigurerat ett konto kan du utforska 3D-communityen lite. Lek med det. Visa befintliga 3D-modeller från andra medlemmar i samhället eller sök efter något du behöver. För att hitta en modell, skriv in en fråga och tryck sedan på Enter. Du kanske behöver förfina din sökord för att hitta det du letar efter ibland; Jag sökte inledningsvis kokosnötsträd men kunde inte hitta någon. Ändrar frågan till palmträd, kom upp med matchande resultat.

När du har hittat en 3D-modell markerar du den och klickar sedan på infoga.

Notera: Om du planerar att återanvända modellen kan du lägga till den i projektplattan där du kan spara den för framtida projekt.

Efter att du har sätter in dina föremål, precis som klippkonst, ändå ändra storlek och flytta den lite efter dina önskemål.

En annan enkel men kraftfull funktion är att lägga till text i ditt projekt. Paint 3D stöder 2D och 3D-text; Eftersom vi vet hur 2D är, lägger vi till något i 3D. För att börja, välj textfliken, välj 3D, välj en typsnitt, storlek, färg, formatering och orientering.
Visa ditt innehåll i 3D
När du är klar klickar du på Visa i 3D ikonen använd sedan din vänstra mus för att klicka och rotera duken. Du kan också röra och flytta duken för att se den i olika vinklar.

Publicera ditt projekt för att remixa 3D eller dela på sociala nätverk
När du är redo att dela din 3D-bild med världen, klicka på hamburgermenyn> Dela med sig, välj sedan en av charmerna för att dela med dig av ditt innehåll.

Om du vill publicera till Remix 3D-gemenskapen där andra kan hitta ditt innehåll användbart, klicka på hamburgermenyn> Publicera till Remix 3D. För att få ditt innehåll redo för Remix 3D-gemenskapen, kommer Paint 3D att vägleda dig genom en guide där du kan märka din modell och välja en lämplig textur för att markera scenerna i ditt projekt.

Denna första titt på Paint 3D är lika ny för mig som det kan vara för dig. Den enda gränsen är din fantasi. Ursprungligen var jag skeptisk till appen. Men desto mer jag använde det, desto mer tyckte jag om erfarenheten.
Mitt förslag, var inte rädd för det. Hoppa bara in, lägg till några bilder och bara spela! Appen uppmuntrar dig att experimentera och dela dina skapelser. Om du upptäcker att du inte är säker på vad du ska skapa, dyka in i Remix 3D och titta på vad andra skapar. Du vet aldrig, du kan bara bli intressant igen. ;)
Idag var mitt primära syfte att bara introducera Microsoft Paint 3D för att visa dig hur lätt det är att använda. Under de kommande månaderna är du dock säker på att checka tillbaka eftersom jag planerar att skapa fler handledningar som utforskar några av de andra funktionerna och alternativen i Microsoft Paint 3D.
Låt oss veta vad du tycker, och om du redan har spelat med Paint 3D. Dela några av dina tips med oss i kommentarerna.