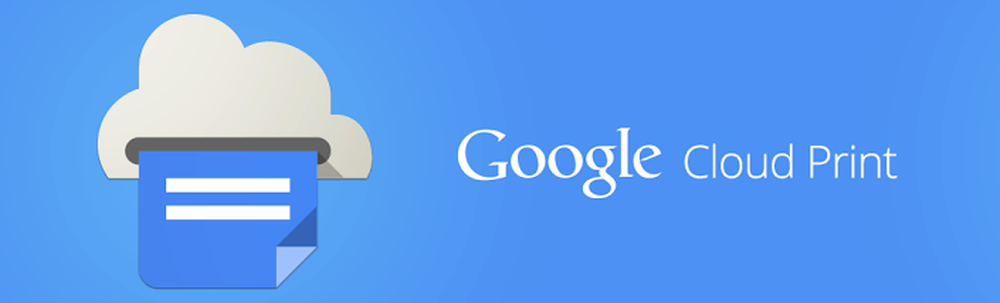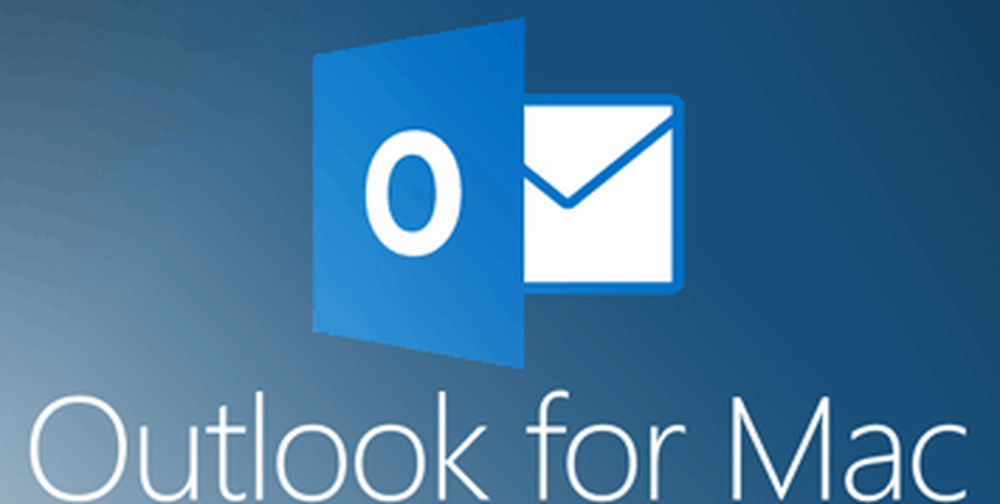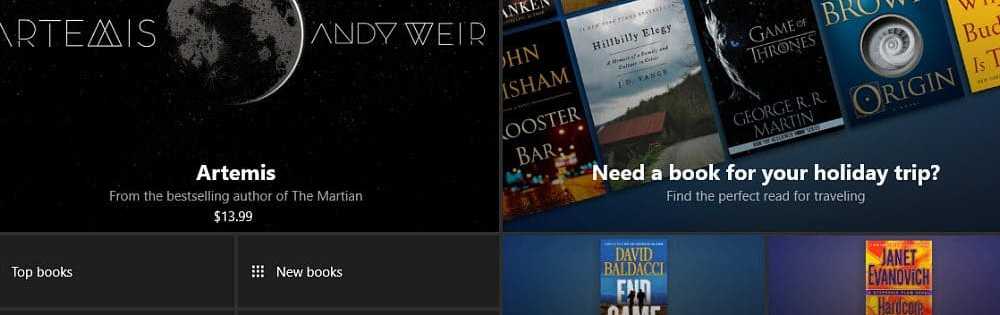Så här använder du den nya File Restore-funktionen i OneDrive
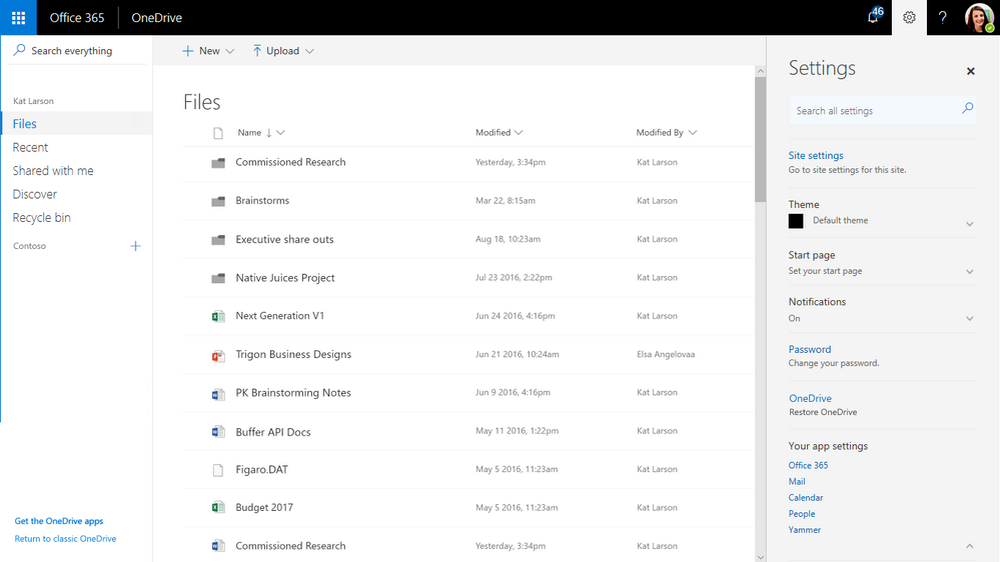
OneDrive-teamet hos Microsoft tillkännagav en ny användbar funktion för OneDrive for Business såväl som OneDrive Personal användare. Denna funktion kallas som Återställ filer. Ibland när vi hanterar ett stort lagringsutrymme för kapacitet, finns det risk att vi kan röra upp med filerna. Eller när man arbetar i ett stort företag och delar ett stort molnlagring med en stor grupp människor, kan en fil bli modifierad eller manipulerad med de andra lagkamrarnas kunskap eller samtycke. I scenarier som detta kommer den nya File Restore-funktionen att fungera och hjälper dig att identifiera och återställa filer som tidigare.
Den enda begränsningen som står inför detta är dock att den kan återställa filer till vilken som helst punkt i endast sista 30 dagarna. Det innebär att om din kvartalsbudget ändras och du inte kontrollerar den under lång tid, kanske du inte hittar den äldre versionen, om du inte har en säkerhetskopia.
Den här funktionen kommer att följa med och med funktionerna i Data Loss Prevention (DLP), eDiscovery, kryptering av servicenivån med kundägda nycklar (det här är för tillfället i förhandsvisning och kan innehålla buggar. Men kommer snart att komma till allmänheten.), och datalagringskontroller med konsekvent hantering över Office 365 som vi diskuterade i vår tidigare artikel med titeln - Så här flyttar du filer mellan Office 365, SharePoint och OneDrive .
Nu, utan ytterligare ado, låt oss dyka rakt in hur du använder den här funktionen.
File Restore-funktionen i OneDrive
Först, för att använda den här funktionen måste du ha en OneDrive for Business prenumeration som följer med Kontor 365 prenumeration. Logga in på din kontoportal här för att komma igång. (UPPDATERING: Den här funktionen är nu också tillgänglig för OneDrive-personliga användare)
Navigera nu och klicka på den lilla kugghjulsikonen längst upp till höger på webbsidan. När du klickar på det ser du ett sidofält som glider in från höger sida.
I det här sidofältet hittar du och klickar på Återställ OneDrive knapp.
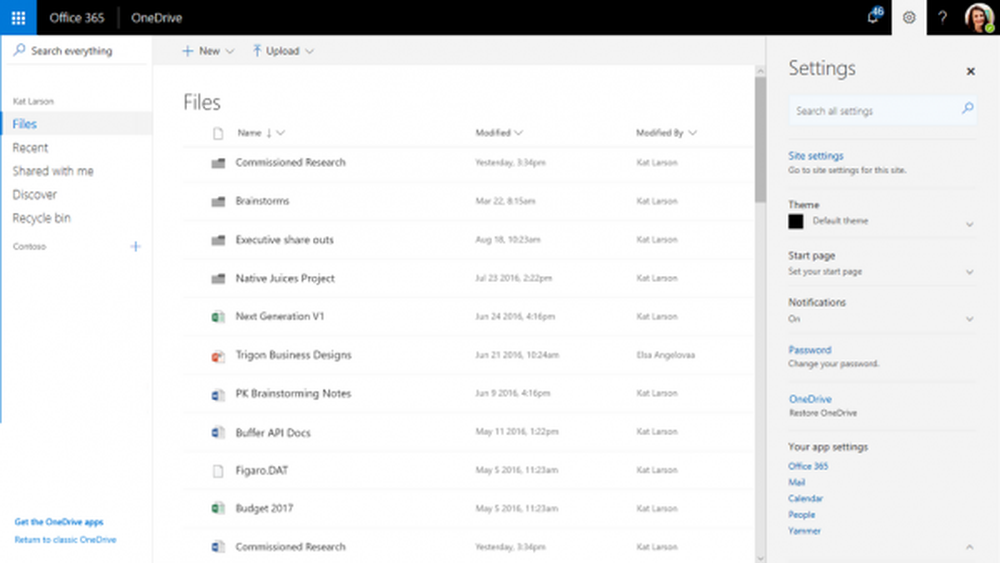
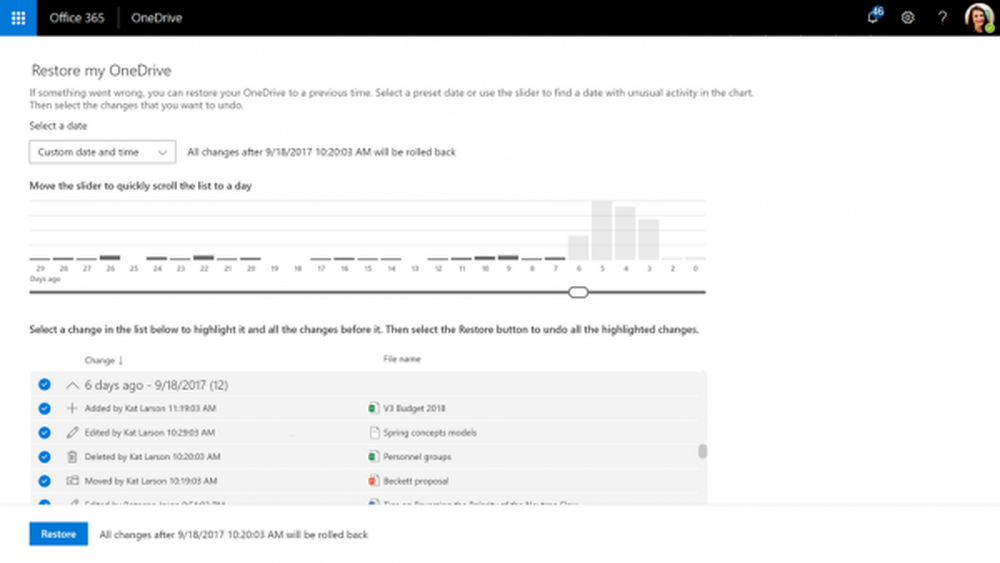 Nu kan du skjuta reglaget till en viss punkt för att återställa filen. Det gör det väldigt enkelt och praktiskt samtidigt.
Nu kan du skjuta reglaget till en viss punkt för att återställa filen. Det gör det väldigt enkelt och praktiskt samtidigt.
Nedanför reglaget ser du och aktivitetslogg på vilken användare som gjorde vilken typ av modifikationer med datum och tid. Detta håller reda på ändringar av användarna även om de korrigerade en stavning och sparade en fil. Så, om du ändrar data i filen med falska värden, skulle administratören veta vem och när gjorde det.
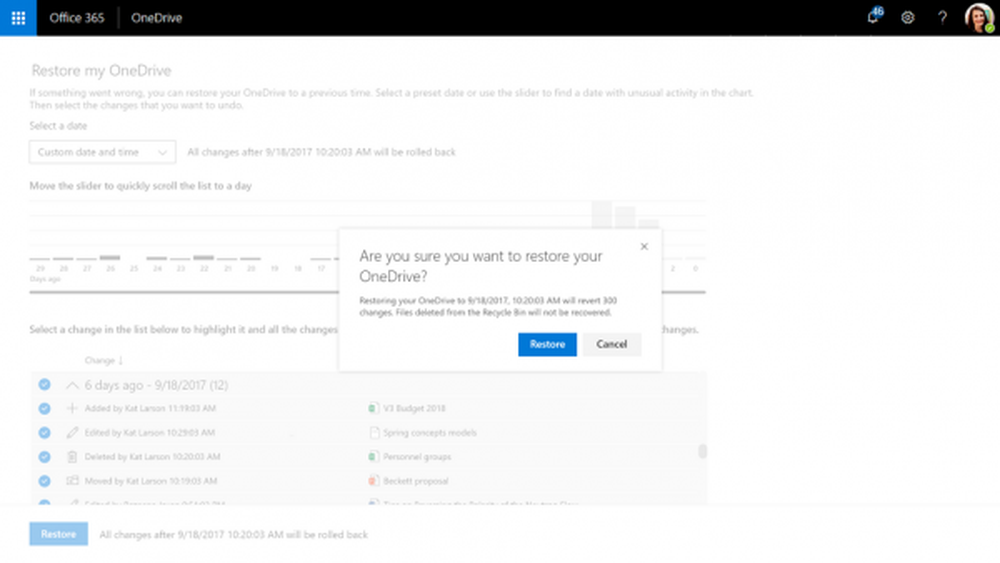
Nu, som användaren har valt datumintervallet, måste användaren träffa Återställa knappen i ett snabbmeddelande för att återställa filen till ett tidigare tillstånd.
Voila! Det fungerar bara.
Mer information
Vad vi observerade med den här funktionen är att den komplicerade processen med filspårning nu görs mycket enklare och snabbare. Genom att spela med ett användargränssnitt lite och några klick kan användaren återställa sin önskade fil till ett tidigare tillstånd. Detta eliminerar verkligen alla de komplicerade väsen som administratörer var tvungna att möta tidigare.
Denna funktion rullar långsamt ut till fler och fler användare som börjar idag. Om du inte ser det nu, var inte panik, det kommer du att få det under de närmaste veckorna i framtiden.
Om du har några frågor eller tvivel angående denna funktionalitet, se till att du kolla in den officiella dokumentationen från Microsoft här.