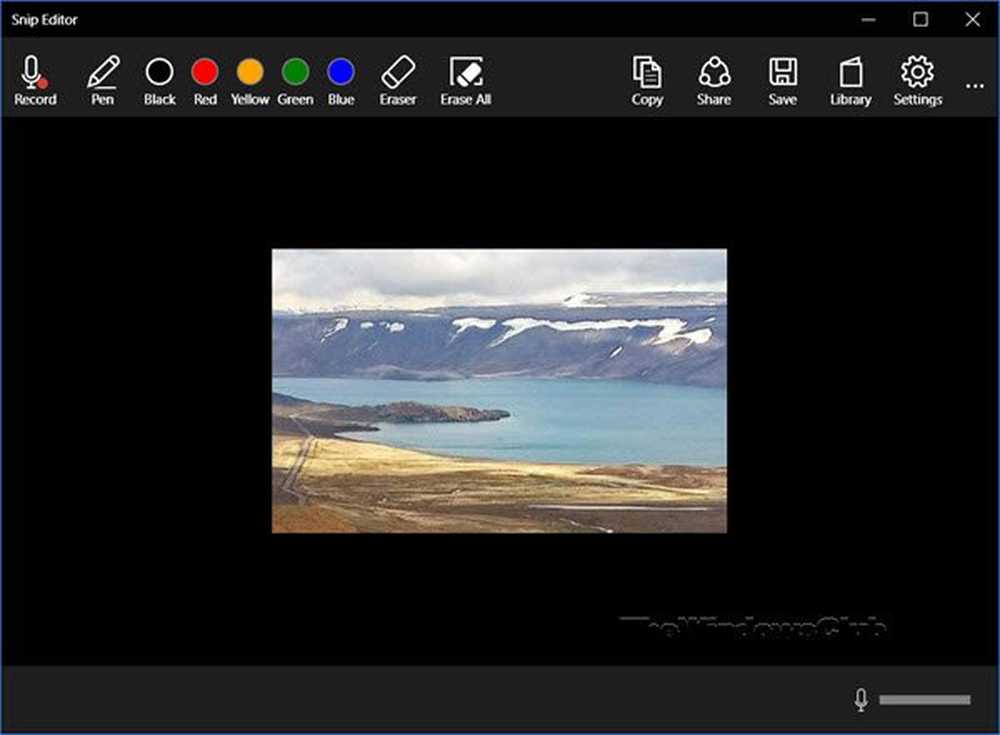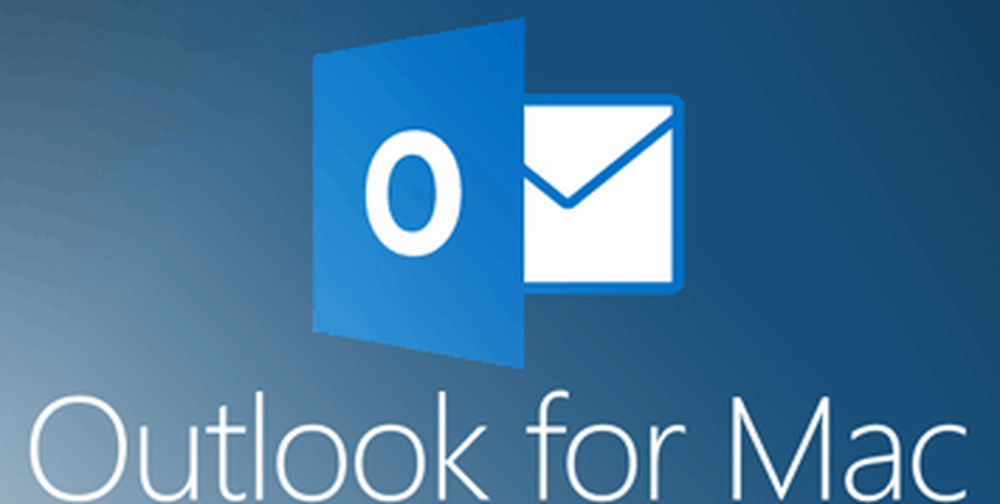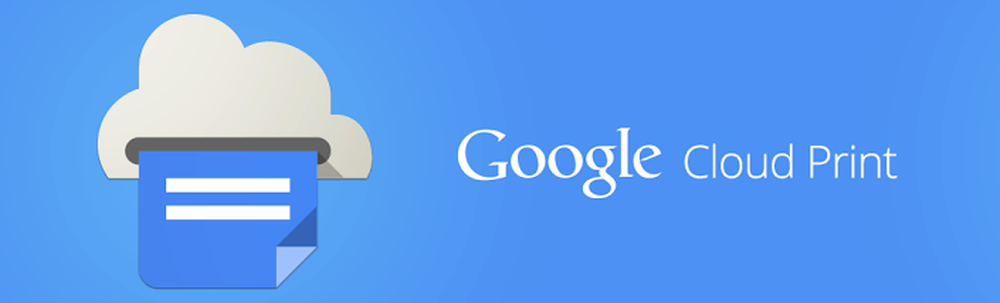Så här använder du de nya redigeringsverktygen för Google+

En viktig sak att veta är att de nya verktygen bara fungerar i Google Chrome, åtminstone vid skrivningstillfället.
Ny Google+ Fotoredigering
Först och främst, öppna avsnittet Foton på ditt Google+ konto. Gör så genom att sväva muspekaren över Hem längst upp till vänster på din Google+ sida. Välj sedan foton.
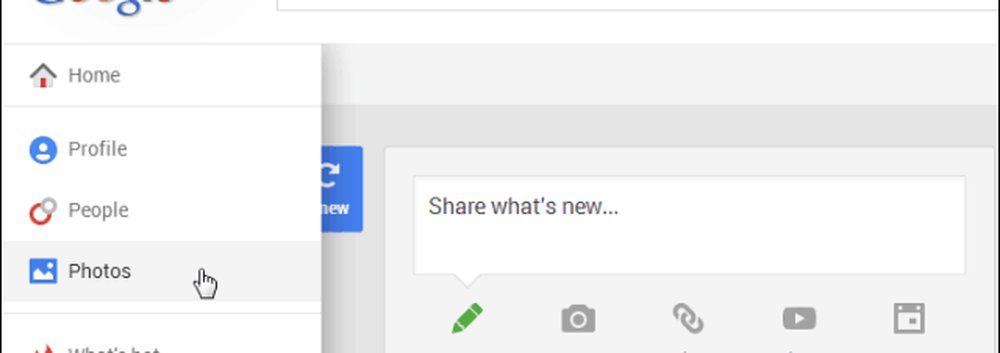
Välj nu bilden eller bilden du vill redigera - eller du kan ladda upp en ny.

Ett stort antal redigeringsverktyg kommer att visas på höger sida av din skärm.

Så här använder du redigeringsinställningarna
Din bild har blivit Auto Enhanced vid uppladdning, men du kan anpassa de förbättringar som Google+ har gjort till det. Klicka bara på Anpassa knappen bredvid Automatisk förstärkning.
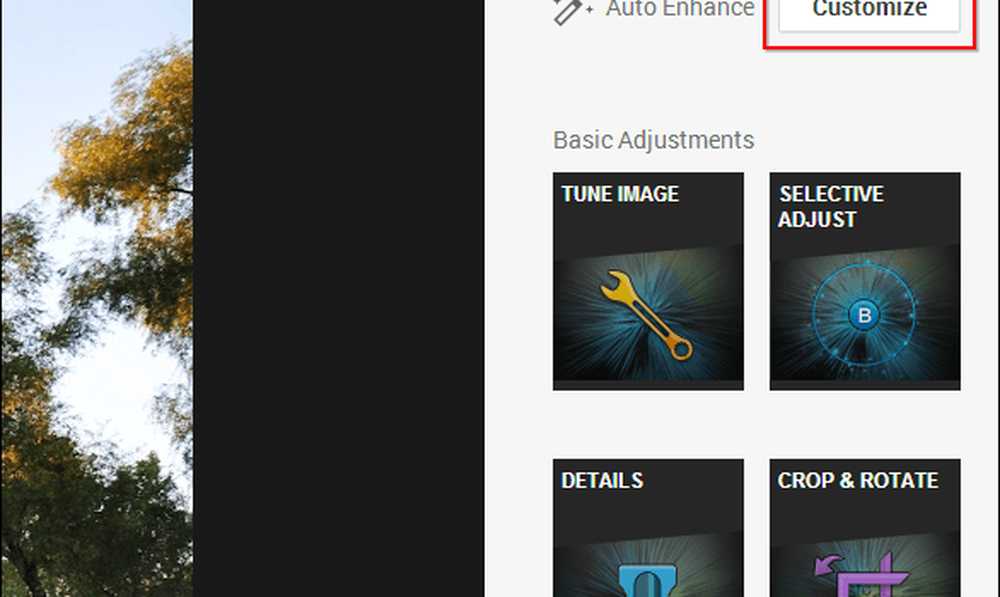
Du kommer att kunna se förbättringarna i realtid eftersom du justerar reglagen för de olika effekterna tills resultatet blir tillfredsställande. När du är klar klickar du på Apply. Du kan också vända Automatisk förstärkning av helt och hållet.

Nu, om du vill spela med de riktigt kraftfulla sakerna har Google gett dig ett enkelt gränssnitt, med massor av anpassade förinställningar. Låt oss börja med området Basic Adjustments.
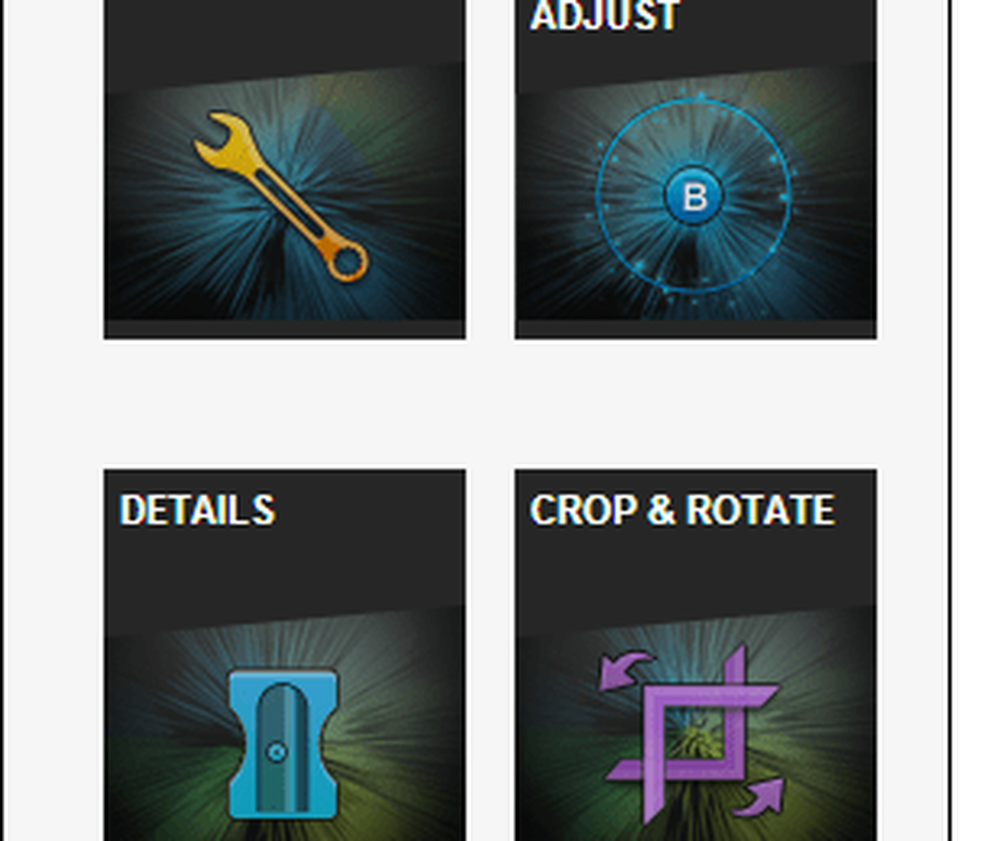
Klicka först på Tune Image-knappen. Du har sex förinställningar till ditt förfogande, men du kan justera resultaten beroende på vad du vill ha. I det här exemplet gick jag med Moody förinställning, men då gjorde jag bilden varmare och mer mättad. Glöm inte att träffa Tillämpa när resultatet är vad du vill ha.

Om du behöver mer korrekta ändringar kan du klicka Selektiv justering. Det låter dig välja ett område på bilden och sedan spela med ljusstyrka, kontrast och mättnad. Du kan lägga till flera punkter och kontrollparametrar självständigt.
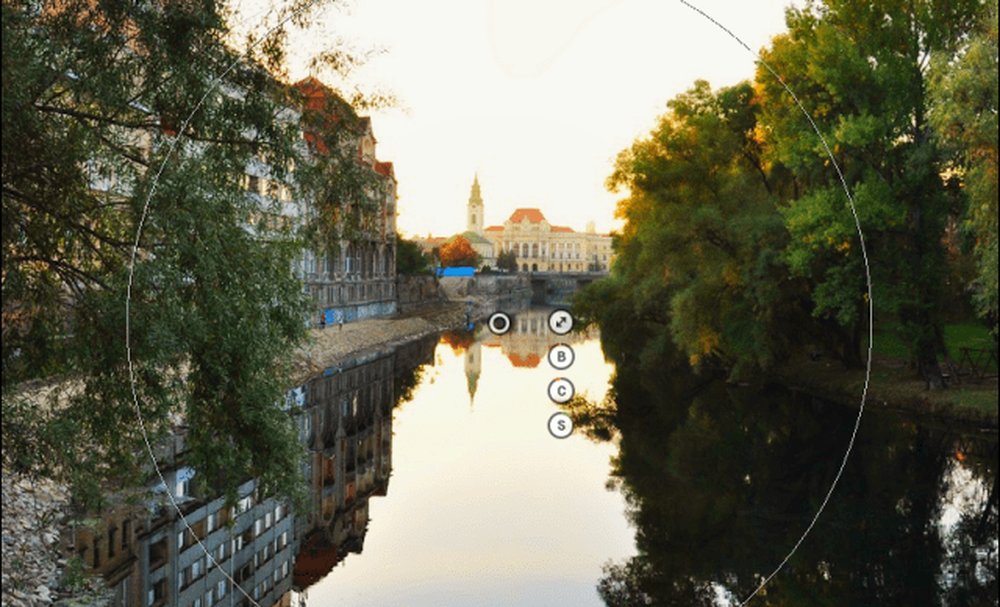
Nästa kommer detaljer knapp. Dess syfte är att hjälpa dig att göra din bild skarpare. Förinställningar ges men du kan göra egna justeringar om du behöver.

Funktionen Beskär och rotera kan vara användbar, eftersom du kan räta ut bilden och också vända den åt höger eller vänster. Inget revolutionerande med denna funktion, men trevligt att ha ändå.

Därefter kommer de roliga och spännande ändringarna i Kreativa justeringar område. Det här är platsen för att släppa lös din inre konstnär.
Om du tror att din bild skulle se bättre ut i svartvitt, klicka på respektive alternativ och du får sex separata, justerbara förinställningar. Att bestämma filterets färg är också möjligt, för mer noggrannhet.

Nästa kommer den funktion som jag gillade mest. Det heter Center Focus och det låter dig enkelt betona huvudämnet för din bild. Du kan bestämma det fokuserade området, dess storlek, liksom mängden sudd och dimma resten av bilden kommer att få.
Denna funktion kan ge spektakulära resultat, särskilt när det används för porträtt. Jag satte det på Stark i exemplet nedan och sedan lagt till mer oskärpa.

Om du vill göra din bild ännu mer spektakulär, använd de förinställda filtren i Drama sektion.

Om du är Instagram-fan, är du säker på att du vill ha en ram för din bild. Tja, det finns 23 av dem, och du kan ändra deras storlek.

Och om du inte har rotat med tillräckligt med fokus kan du justera mängden och formen av suddning, liksom ljusstyrkan, kontrast och mättnad av området i Tilt-Shift område.

Jag nämnde Instagram fans lite tidigare. Väl, Årgång är för dem, eftersom knappen har sex filter under huven; Men de är inte det slag du är van vid, eftersom du kan börja från en av dem, lägga till en anpassad stil och sedan spela runt med ljusstyrka, mättnad, stilstyrka och vinjett.

Nu, medan ditt foto kanske redan är gammalt när det gäller färger, ska det också se ut som om det har gått mycket sedan din farfar tog det. Retrolux existerar för att tillgodose detta behov. Du kan lägga till filter och stilar som gör att fotot ser ut som repat eller som några droppar vätska har hamnat på sin yta någonstans under åren.

Bara för att få en bättre idé, kolla skillnaden mellan min ursprungliga bild och den redigerade. Den första är en vy över mitt centrum för några månader sedan. Jag kan troligen lura någon att den andra har tagits i samma område för några årtionden sedan. Klicka för att förstora det: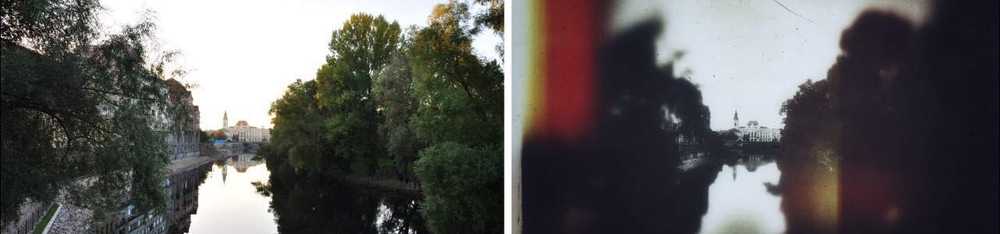
För att få en bättre bild av vad det kan göra, ta en titt på Googles presentationsvideo nedan.