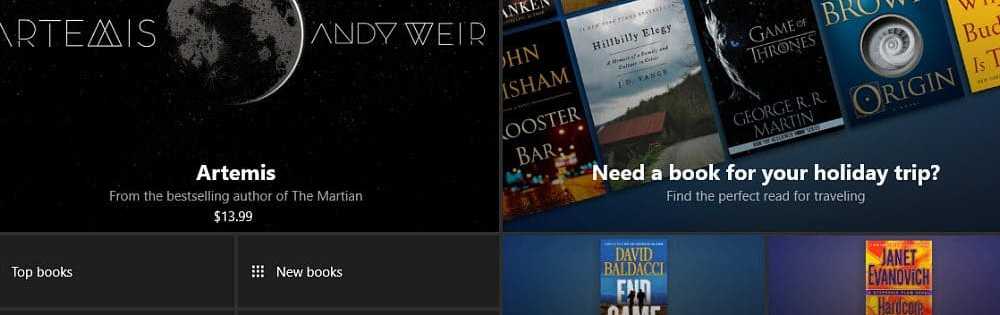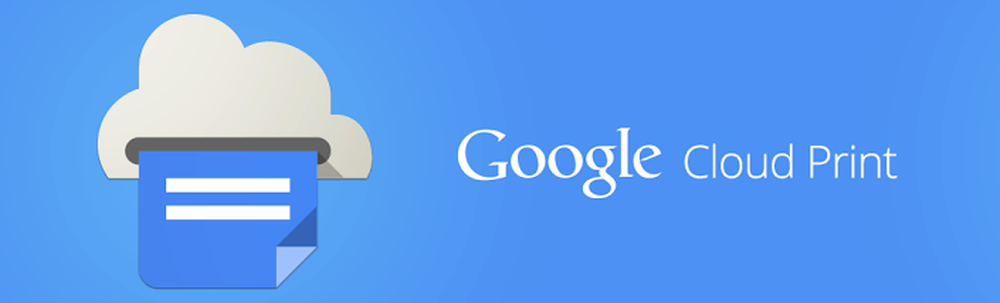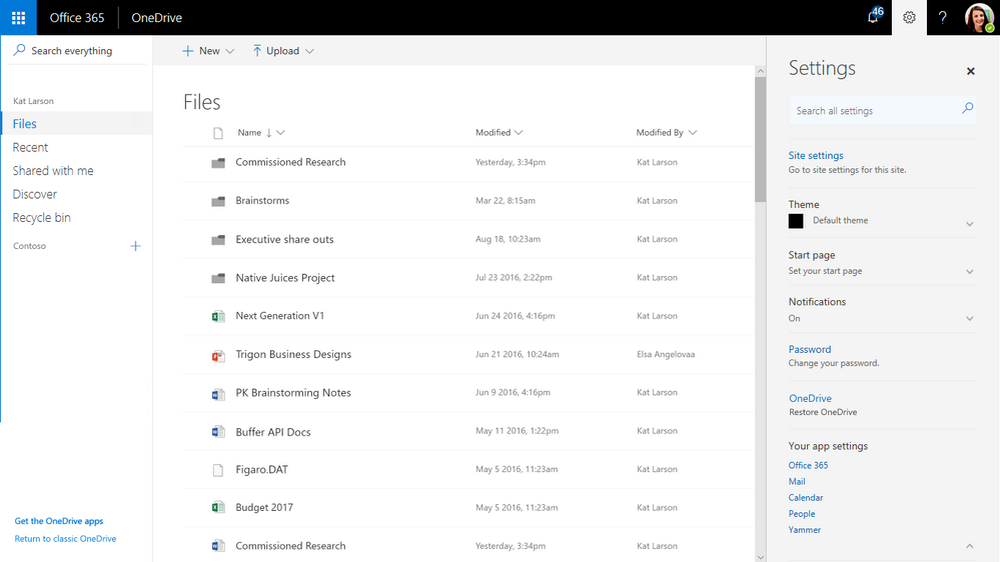Så här använder du den nya helskärmsvisning i Outlook för Mac
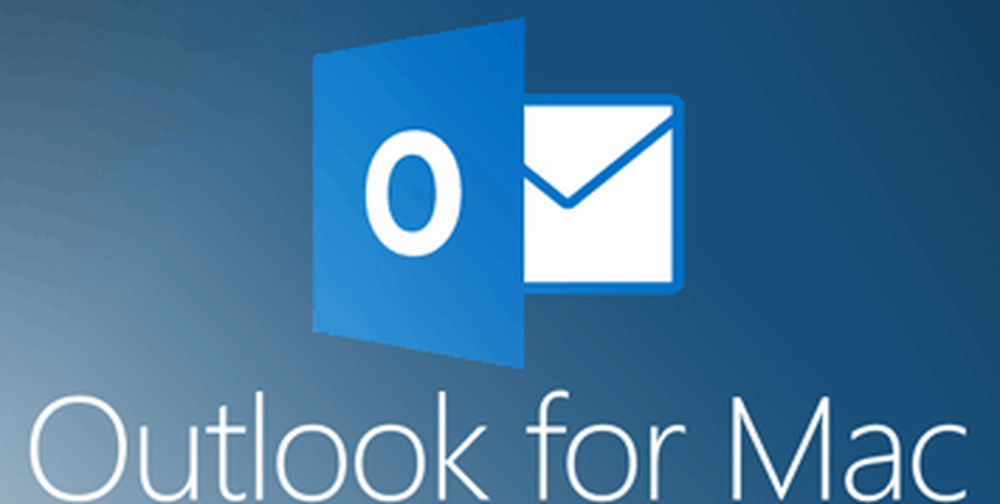
Aktivera helskärmsvisning i Outlook 2016 för Mac
Först måste du se till att du har de senaste uppdateringarna för Office 2016 installerad. Kolla in vår artikel för instruktioner om de nya uppdateringarna och hur du kan få dem. När du har installerat uppdateringarna startar du Outlook 2016 för Mac. Maximera sedan fönstret för att få helskärmsvisning.

Full skärm är mer än bara en uppslukande upplevelse. När du öppnar ett meddelande tas distraheringar bort och placerar tydligt fokus på innehållet. När du vill avsluta fokusvyn klickar du bara utanför meddelandfönstret för att återgå till huvudskärmen för Outlook.
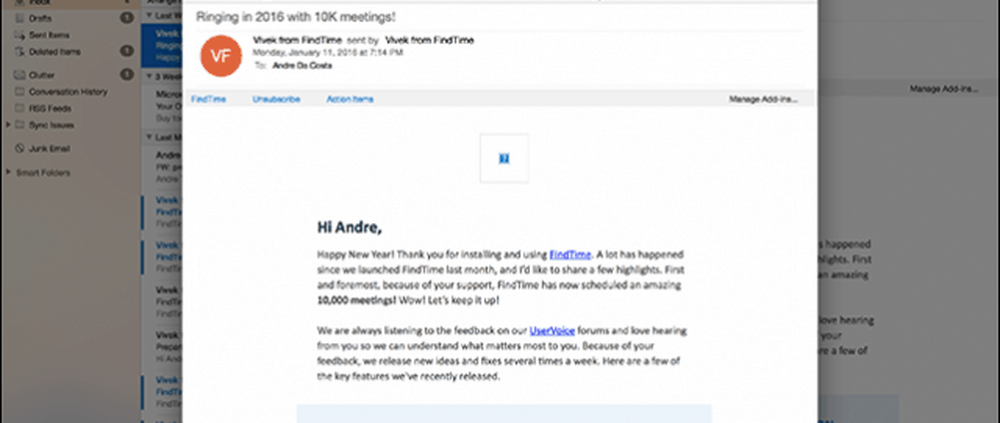
Du kan också multi-uppgift, när i helskärmsvy. Om du vill visa mer än ett meddelande i taget öppnar du ett meddelande och minimerar det. Öppna ett annat meddelande och klicka sedan på fliken Meddelande för meddelandet som du tidigare minimerat.

Outlook 2016 delar automatiskt skärmen mellan båda meddelandena.
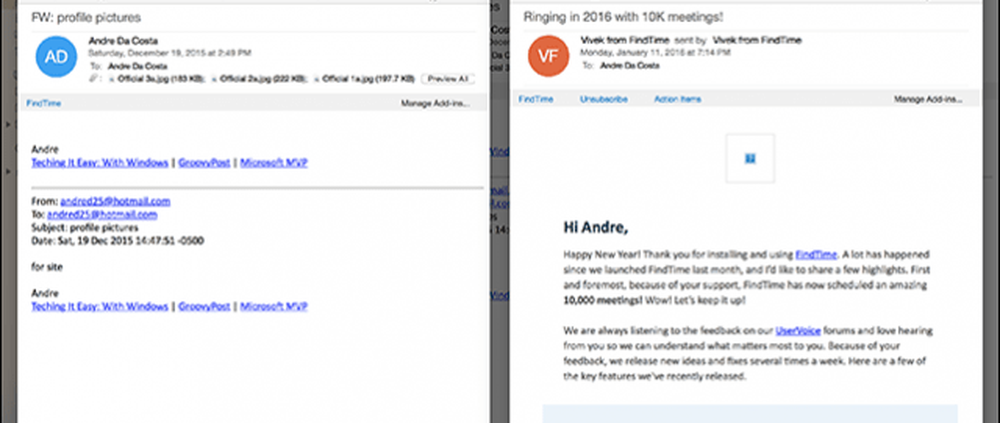
Jag hade initialt svårigheter att aktivera fokusvy med två meddelanden på skärmen. Det visar sig att om din Mac använder en standardupplösning 1440 x 900, växlar den istället meddelandena. Om du råkar äga en Mac med en näthinneskärm gör du följande: Öppna Systeminställningar Klicka sedan Visa
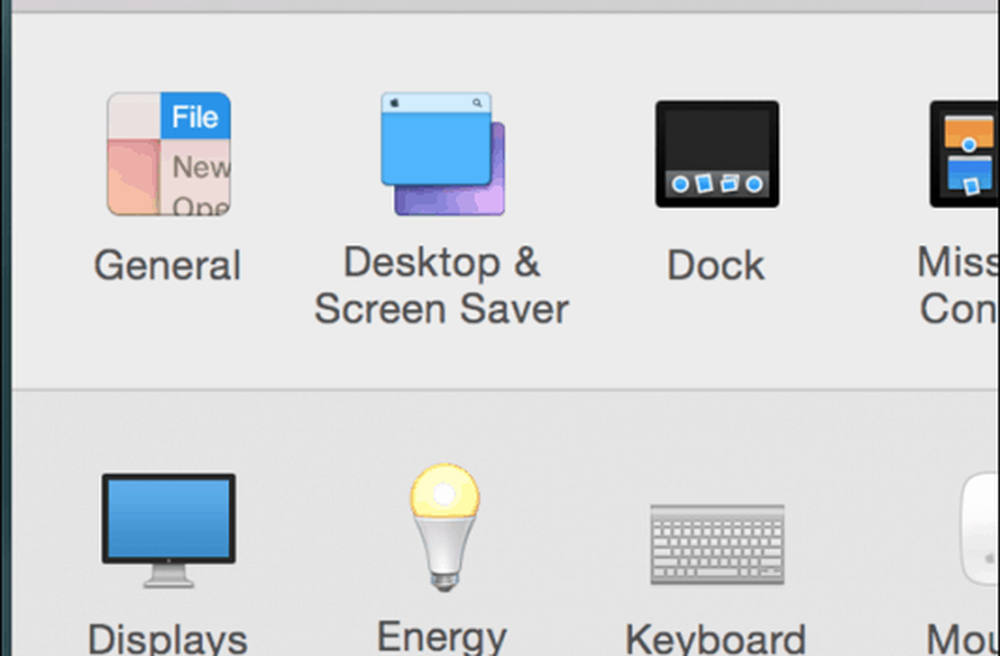
Välj Skalad radiobox och klicka sedan på det tredje alternativet. Observera, detta kan begränsa prestandan på din Mac. Jag tycker det är konstigt att jag var tvungen att göra det för att få funktionen att fungera i Outlook 2016 för Mac.
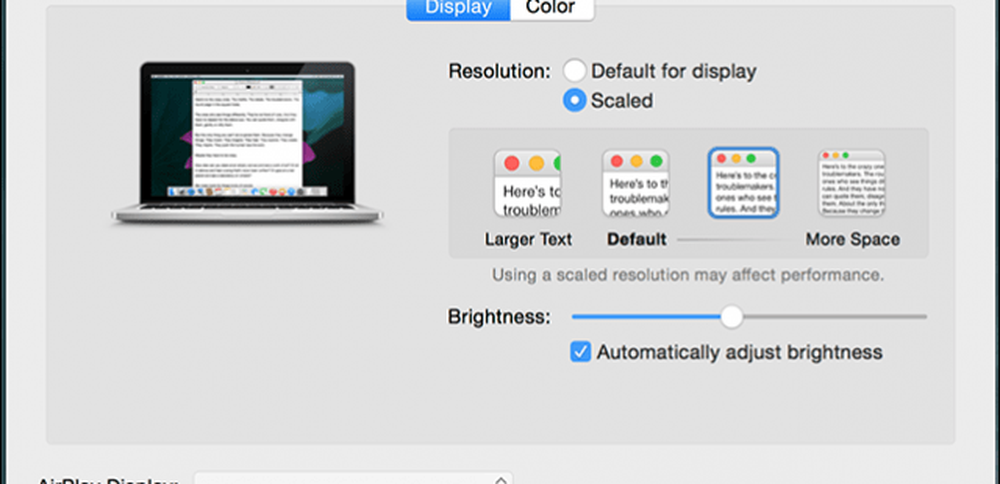
OS X El Capitan Split View Support
Outlook 2016 för Mac drar också nytta av den nya OS X El Capitan-funktionen, Split View. Den här kräver en ännu högre upplösning, minst 1550 pixlar. För att aktivera det, klicka på Arkiv> Nytt> Huvudfönster. Split View med Outlook 2016 kan du konfigurera ett extra huvudfönster som du kan använda för att hantera din kalender, uppgifter eller annan inkorg. Jag kunde inte få det att fungera på grund av begränsningen av min resolution.
Split View med Outlook 2016 kan du konfigurera ett extra huvudfönster som du kan använda för att hantera din kalender, uppgifter eller annan inkorg. Jag kunde inte få det att fungera på grund av begränsningen av min resolution.
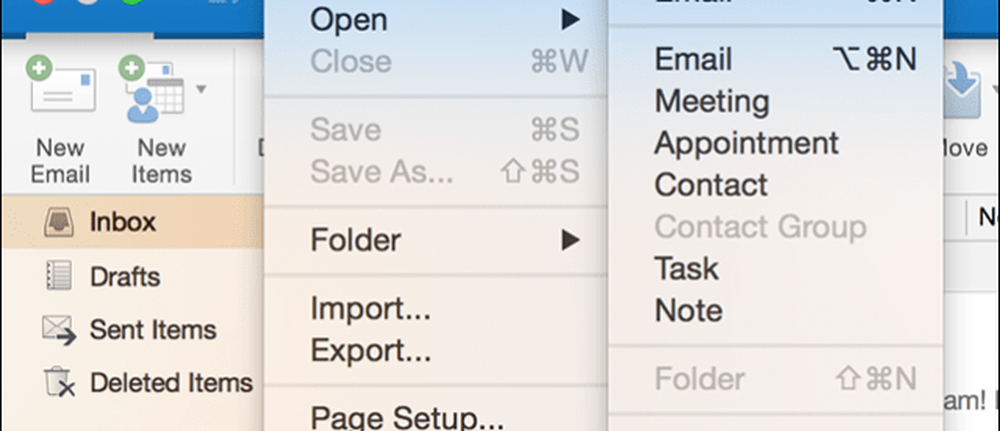
Outlook för Mac Team noterar att dessa är tidiga dagar; mer arbete görs för att förfina funktionen. Förhoppningsvis ser vi bättre stöd för äldre Mac-datorer med lägre upplösning. Låt oss veta vad du tycker om den nya funktionen.