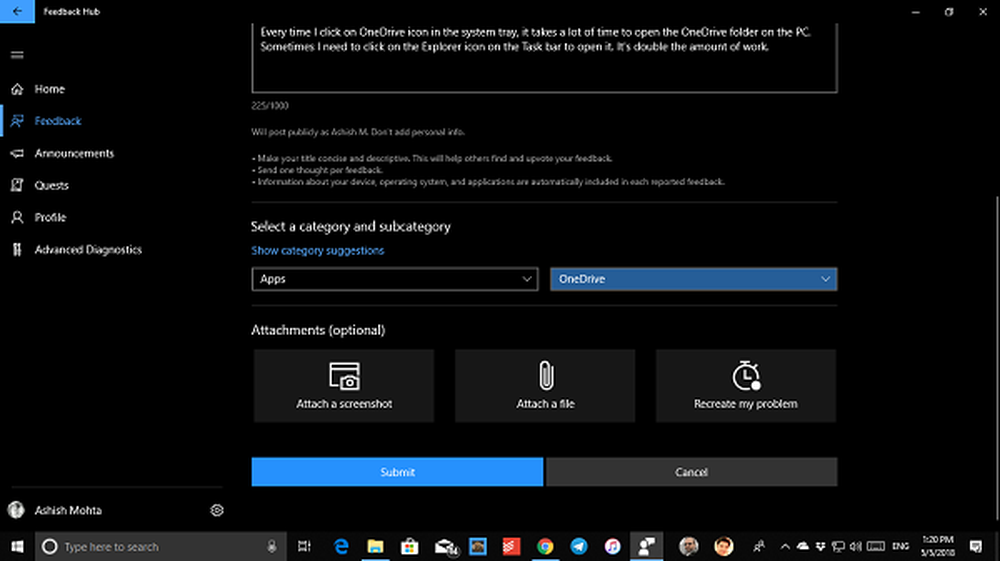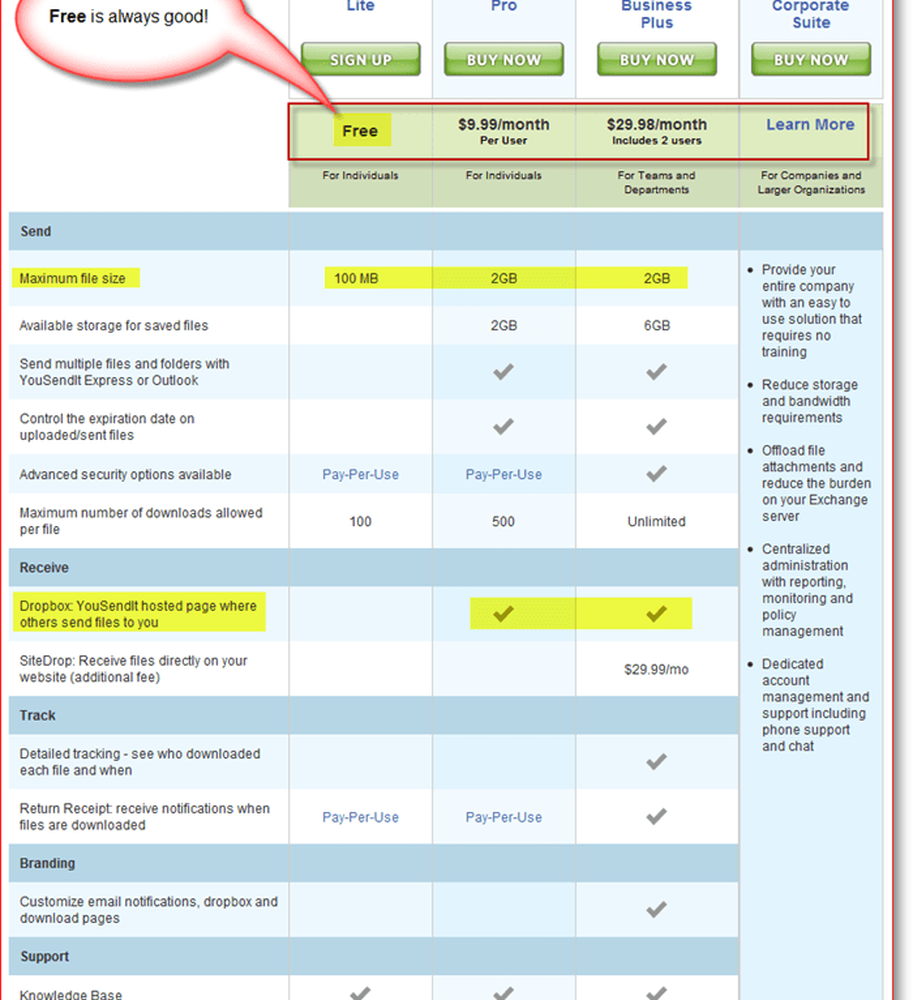Så skickar du inbjudan till möte i Outlook
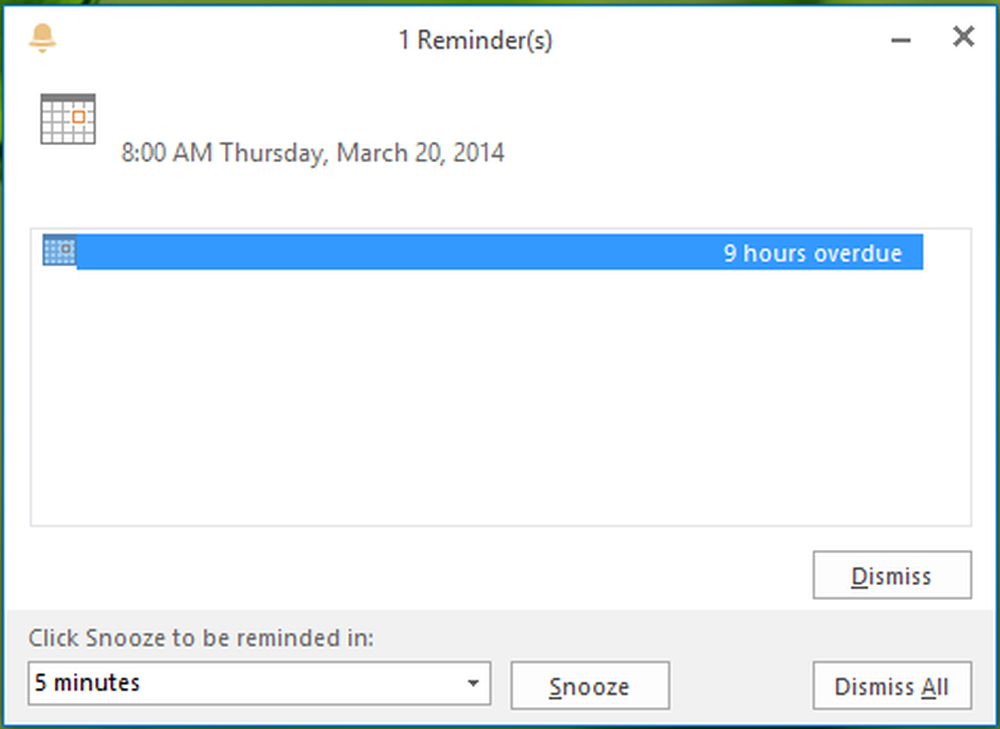
Microsoft Office komponent Syn är inte bara begränsad till att ta emot e-post; men det har många andra funktioner i den. Det mångsidiga tillvägagångssättet i detta program gör att du kan skapa inbjudningar till möten och möten. Anledningen till tillgängligheten till sådana funktioner är kalenderintegreringen i denna komponent. En fördel med denna funktion är att det fungerar ännu bättre om dina Exchange-anställda använder det också. I så fall behöver du inte bjuda in var och en av din kollega separat och du måste bara planera ett möte och det kommer automatiskt att visas på din kollegas system.
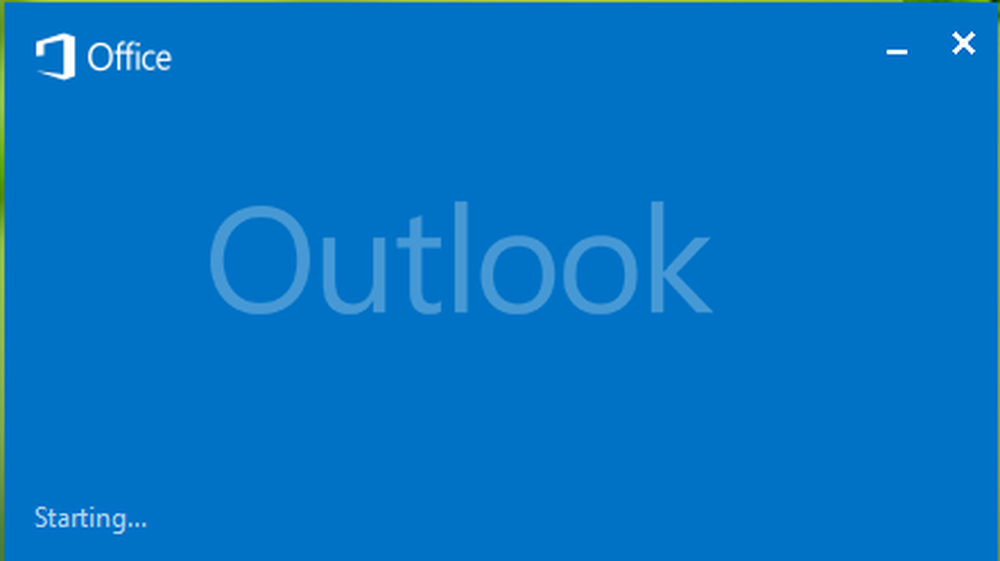
I den här artikeln ska vi visa dig hur du skapar inbjudan för möte och möte så att det automatiskt visas automatiskt för dina anställda. I grund och botten är skapandet av dessa händelser enkla; och det är lätt att dela ut mellan andra.
Skicka inbjudan till möte i Outlook
1. Öppna Syn, Klicka på kalander ikon (2: a i det nedre vänstra hörnet). Klicka sedan på Nytt möte eller Ny möte vad du än vill skapa.

2. Antag att vi skapade en ny mötesevenemang. Här kan du använda Adressbok att bifoga inbjudan till din utbyte så att de fick den nya anmälan på deras Syn profil automatiskt. Om du skickar inbjudan till personer utöver din utbyte, kan du manuellt lägga till e-postadressen för dessa personer. Du kan lägga till fullständiga detaljer om händelsen i det utrymme som tillhandahålls.
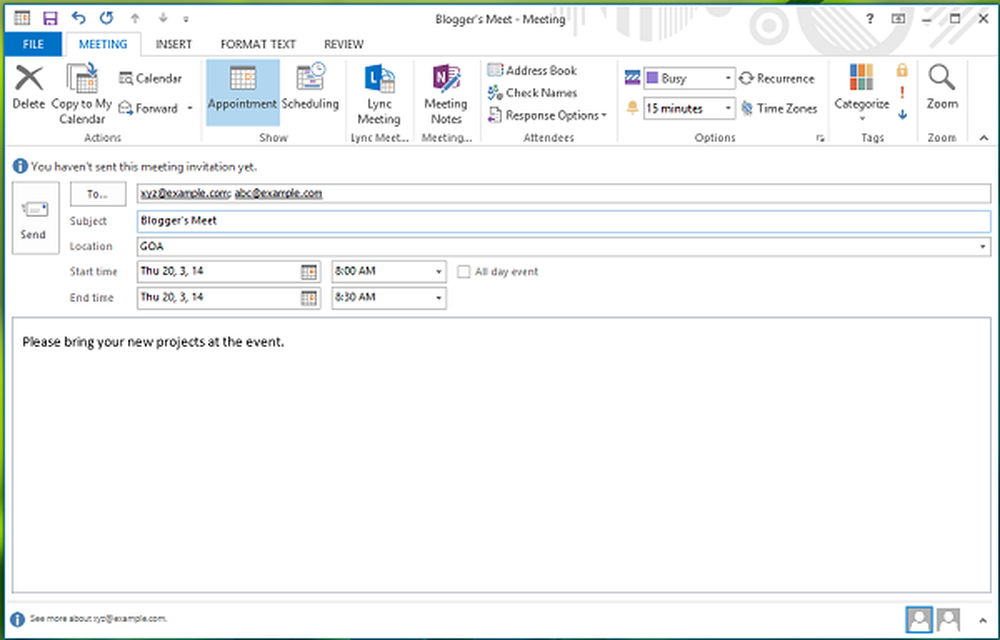
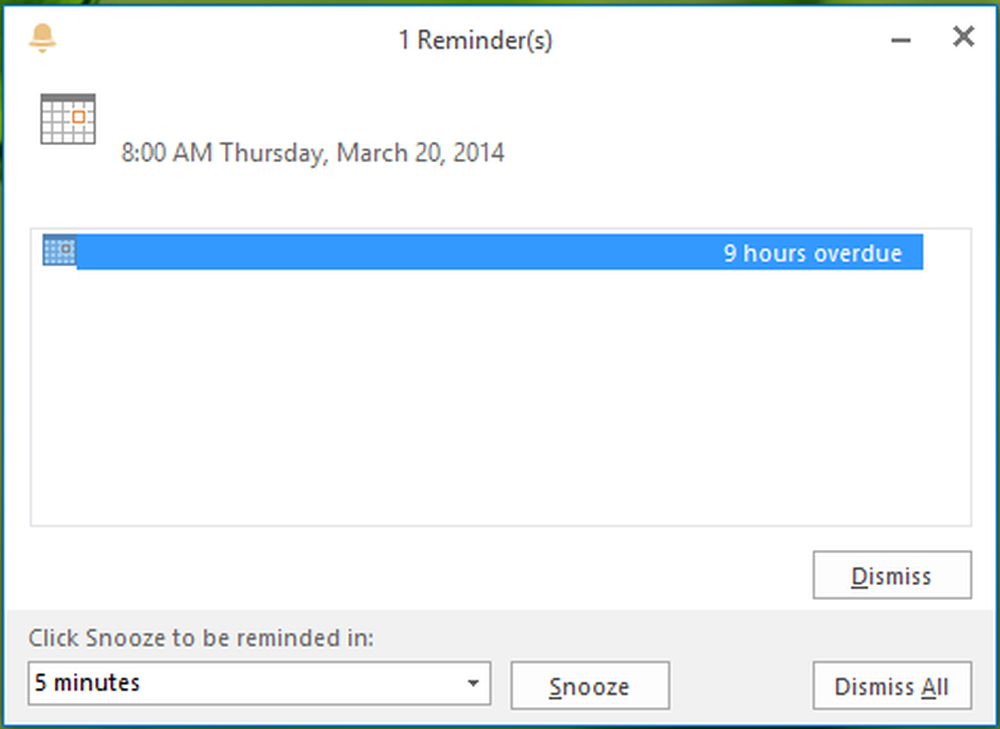
Ofullständiga inbjudningsdetaljer skickade
Om du står inför problemet med fullständiga händelsesuppgifter skickas inte till mottagaren, särskilt de personer som är utanför din utbyte, kan du försöka med följande åtgärd:
1. Tryck Windows-tangent + R kombination, typ sätta Regedt32.exe i Springa dialogrutan och träffa Stiga på att öppna Registerredigerare.
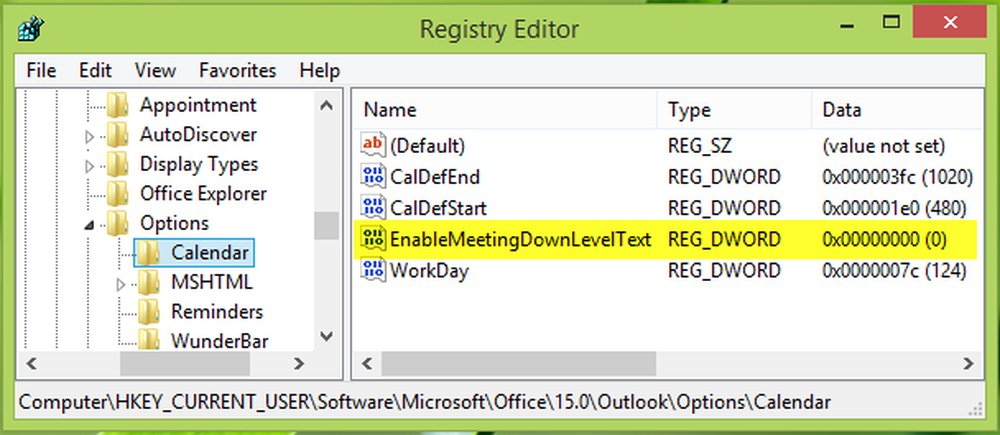
2. Navigera här:
HKEY_CURRENT_USER \ Software \ Microsoft \ Office \ 15.0 \ Outlook \ Options \ Calendar
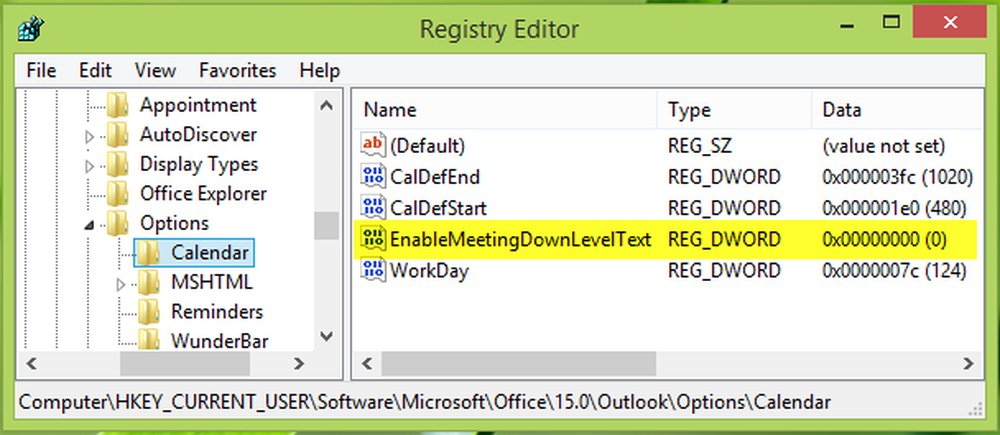
3. Lägg till det nya i den högra rutan i den här registret DWORD som heter EnableMeetingDownLevelText använder sig av Högerklicka -> Ny -> DWORD-värde. Dubbelklicka på samma DWORD för att få det här:
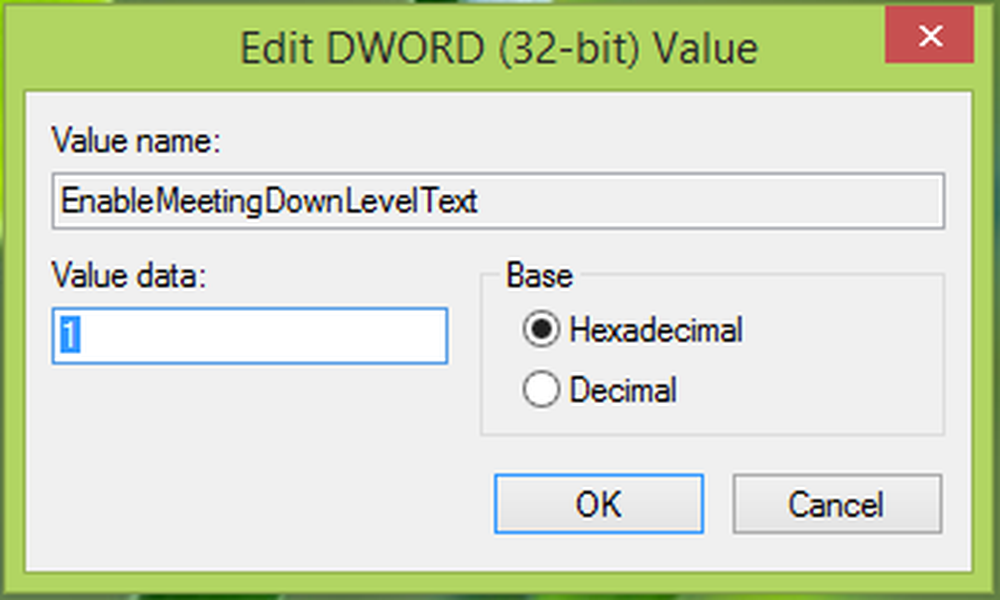
4. I den ovan angivna rutan sätter du Värdesdata är lika med 1 och klicka ok. Du kan nu stänga Registerredigerare nu och starta om maskinen för att åtgärda problemet.
Det är allt!