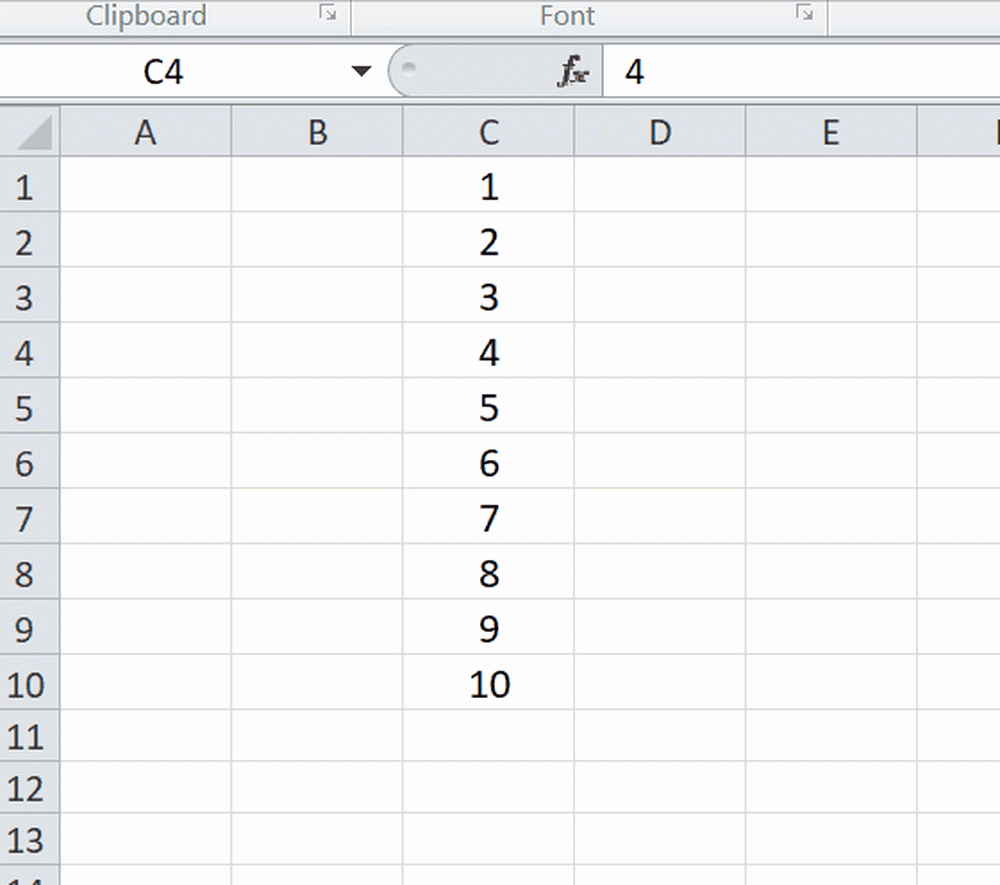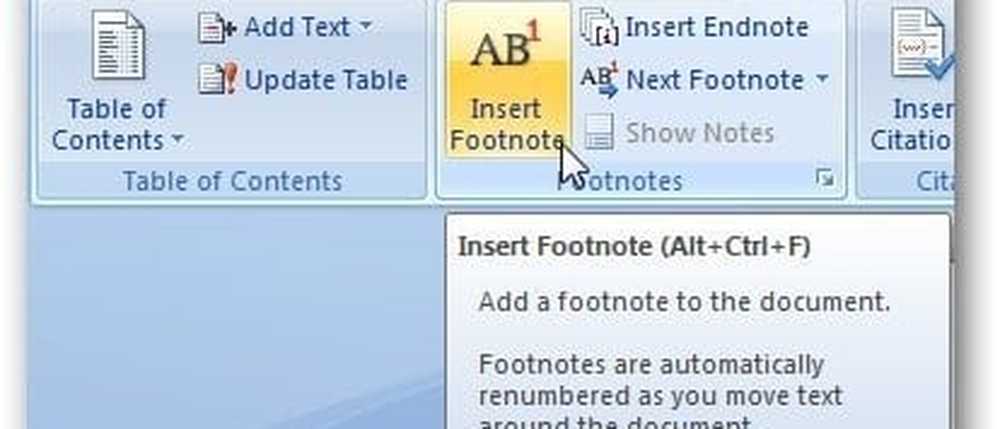Så här sätter du in Excel-kalkylblad i Word-dokument

Ibland behöver vi Sätt in Excel-kalkylblad i Word-dokument. Det kan göras på ett sådant sätt att när du uppdaterar Excel-kalkylbladet behöver det automatiskt uppdateras i Word-dokumentet, så att vi kan undvika att uppdatera samma i Word. Det finns ett par sätt att göra det - kallat Länkar till ett objekt och Skapa en ny Excel inuti Word. Normalt kommer de flesta av oss inte att följa dessa två metoder, men kommer att gå för kopiering klistra metoden. De kopierar helt enkelt innehållet från Excel-kalkylbladet och klistrar in det i Word. Det här uppdaterar inte Word när du uppdaterar Excel-arket.

Sätt in Excel-kalkylblad i Word-dokument
I den här artikeln ska jag meddela dig de två bästa sätten att infoga Excel-kalkylblad i Word. Innan det, låt mig berätta hur du uppdaterar Excel-arket när du redan har Word med det klistrade Excel-arket i det.
Metod 1: Kopiera och klistra in Excel-ark i Word
Kopiera bara innehållet från Excel-arket och klistra in det i Word-dokumentet. Välj alternativet Håll källformatering och länk till Excel eller Match Destination Table Style och Link to Excel alternativet från Pasting Options.
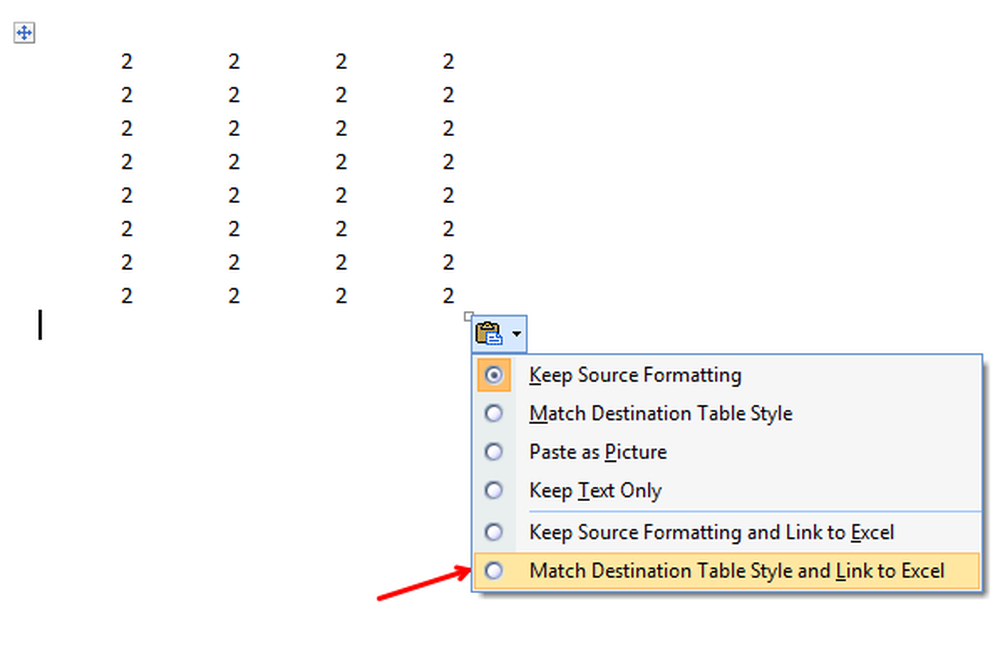
Nu är det bara den statiska Excel-data som är införd i Word. Om du uppdaterar Excel-arket kommer det inte att återspegla ändringarna i Word. Om du uppdaterar Excel-arket och öppnar Word-dokumentet kommer det att fråga dig om du vill uppdatera dokumentet eller inte. Om du klickar på "Ja" blir Word uppdaterat med de senaste uppgifterna.
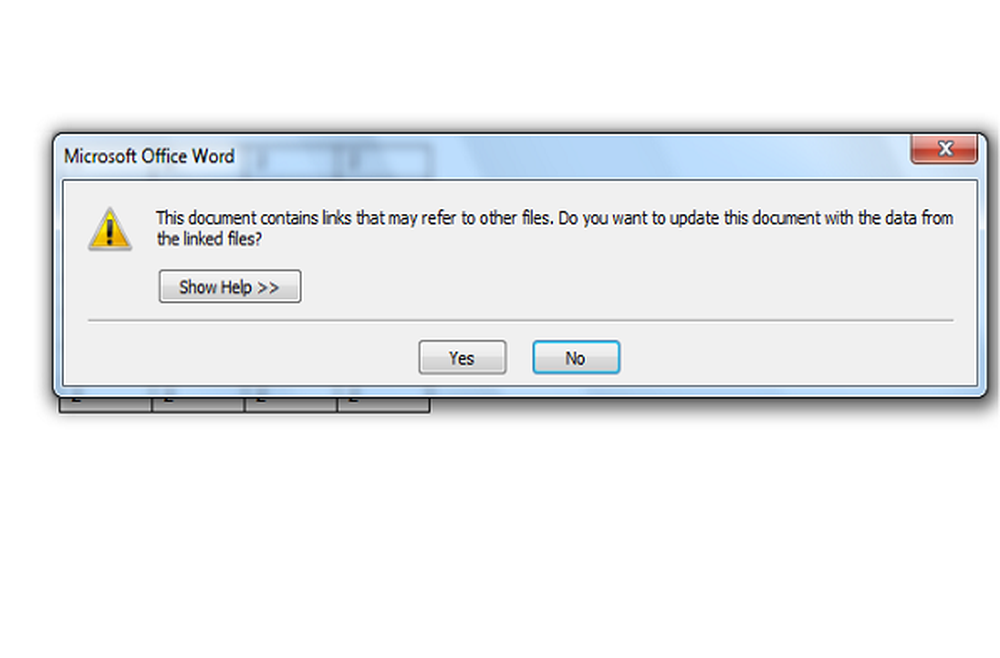
Även om du uppdaterar ordet och stänger när du öppnar det igen kommer du att möta samma meddelande och värdena kommer att överskridas med tidigare värden.
Rekommenderad: Så här lägger du till felmeddelanden i Microsoft Excel.
Tips: Om du vill uppdatera respektive Excel-ark från den här metoden högerklickar du på Excel-data i Word och klickar på Länkade arbetsarkobjekt och klicka Redigera länk. Detta öppnar källkalkylbladet och gör ändringar i dem.
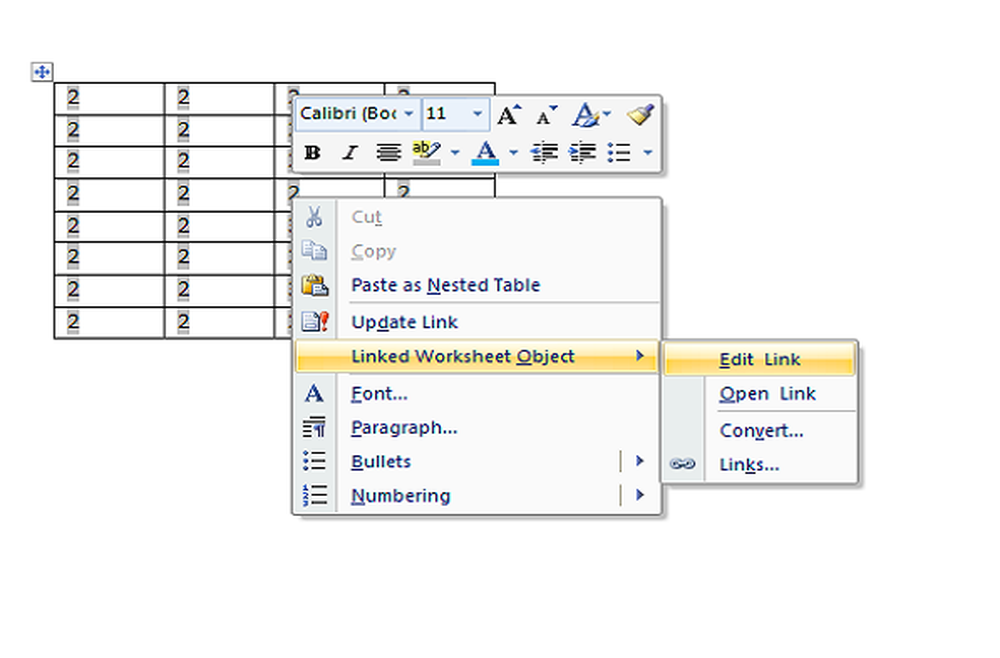
Metod 2: Genom att infoga ett objekt
Den andra metoden är att länka ett Excel-ark i Word-dokumentet genom Föra in flik.
STEG 1: I Word klickar du på Föra in fliken och klicka på Objekt i Text sektion.
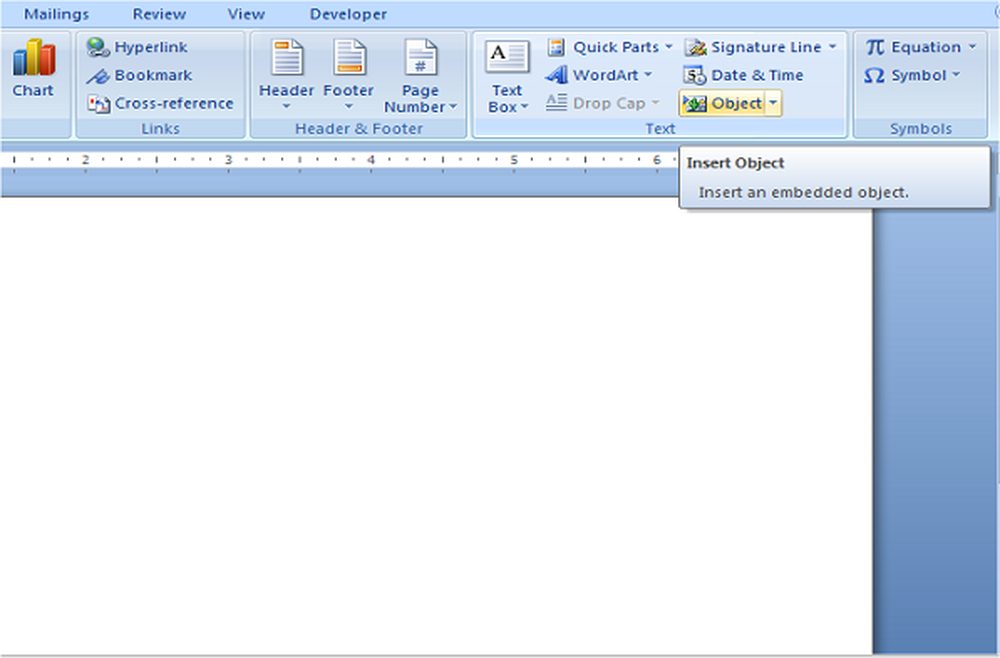
STEG 2: Objektdialogrutan kommer upp. Klicka på Skapa från fil flik.
STEG 3: Bläddra till Excel-arket och du kommer att visas två alternativ på höger sida. Om du vill länka Excel-arket, markera alternativet Länk till fil, Kontrollera inte något annat och klicka på Ok.
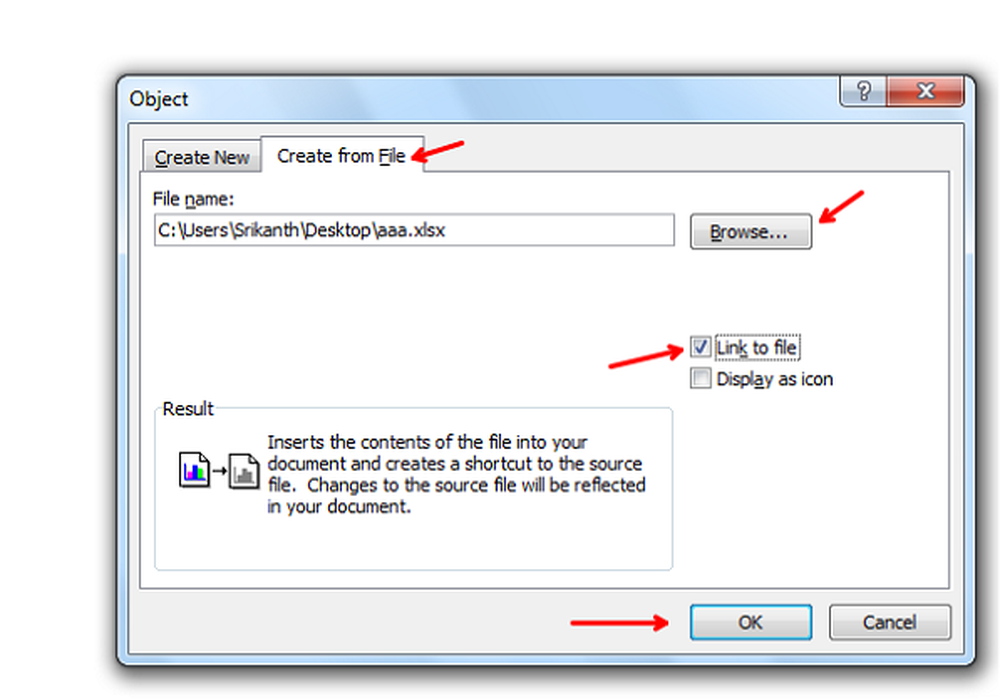
Du kan se att allt innehåll i Excel läggs in i Word istället för att delen av Excel-arket.
Den här metoden kommer att länka Excel-arket i Word-dokumentet. Om du dubbelklickar på Excel-data i Word så öppnas det ursprungliga Excel-arket, och du kan göra ändringar. När Excel-arket är öppet och när du uppdaterar Excel kan du se att ändringarna återspeglas i Word också.
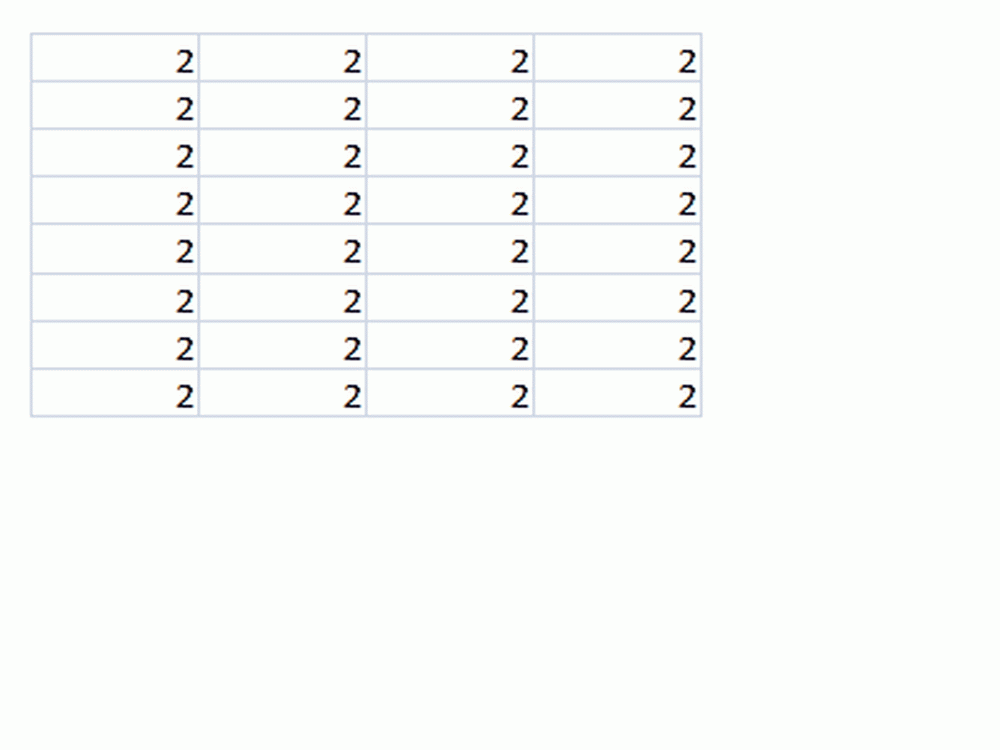
Metod 3: Använd infoga tabell
Den här metoden är att infoga hela redigerbara Excel-ark i Word. I Word klickar du på Föra in fliken och klicka på Tabell. Klicka på alternativet Excel kalkylark.

Du kan se att hela Excel-arket med menyn är infogat i Word. Nu kan vi skapa formler; skapa filter och mer som vi normalt gör i Excel-arket.

Denna metod skulle vara till hjälp om du vill arbeta med Excel i Word eftersom redigering av Word-tabeller inte är så lätt som Excel.
Det här är olika sätt att infoga Excel-kalkylblad i Word-dokument med eller utan att länka dem.
Läs nu: Så här sätter du in en PDF-fil i ett Excel-ark.