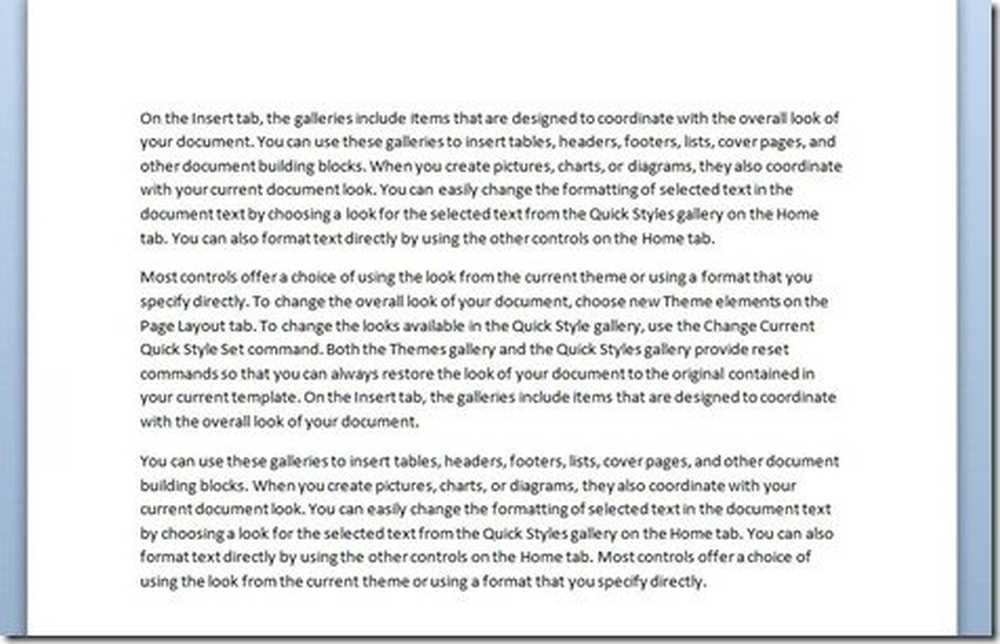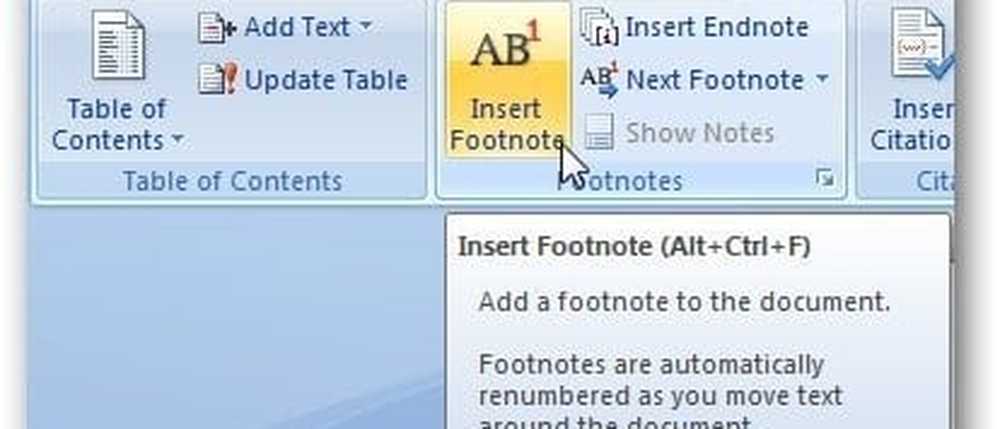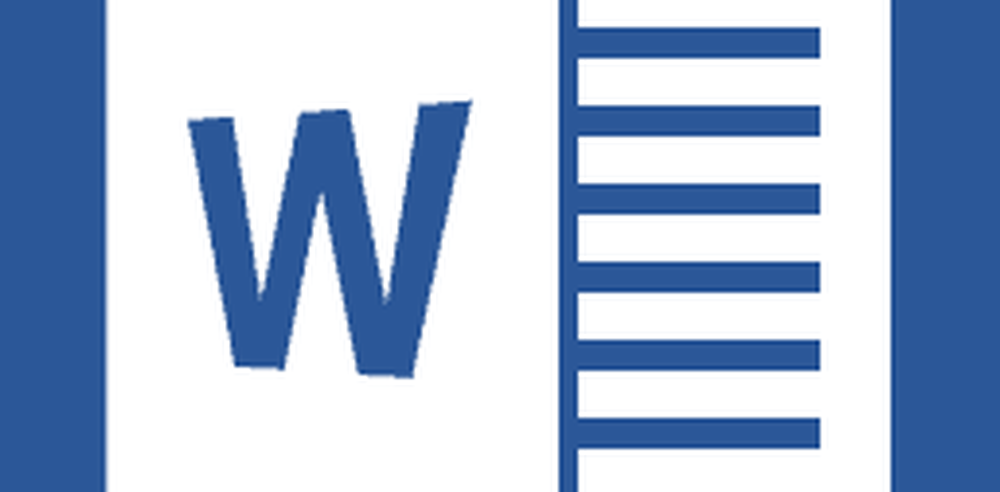Så här sätter du in flera tomma rader i en och samma gång
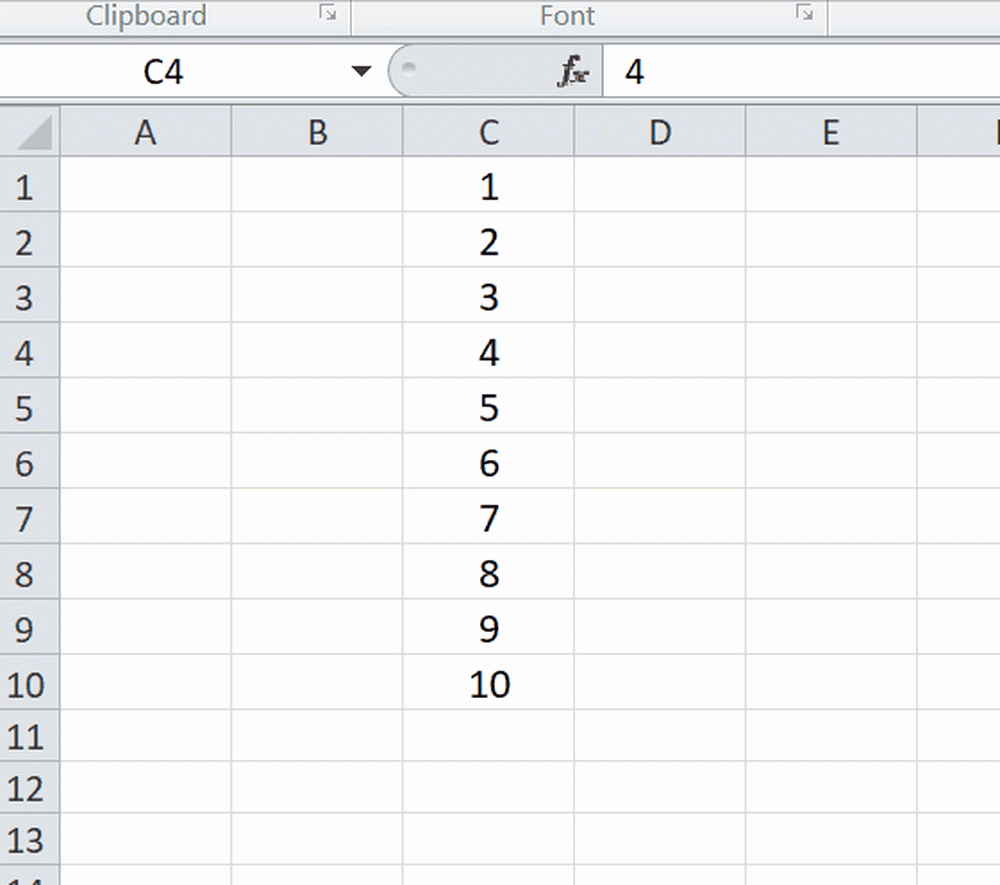
Microsoft excel alltid fascinerar mig med sina fantastiska funktioner som hjälper oss att göra massor av saker enkelt. Om du hanterar mycket data och som det fortsätter att förändras kan du komma över en situation där du behöver Sätt i flera tomma rader i Excel samtidigt. Du kanske vet ett enda sätt att infoga en eller två blankrader i Excel, men vad händer om du vill infoga flera tomma rader i Excel mellan data? Vi kan inte följa processen med att infoga en rad flera gånger eftersom det är väldigt tråkigt.
I den här artikeln kommer jag att låta dig veta hur du sätter in flera tomma rader i Excel på en gång enkelt och med mindre ansträngning. Jag ska visa dig två sätt att göra det. Låt oss först se hur vi kan infoga en enda blankrad i Excel som de flesta av oss vet.
Normalt sätt att infoga enstaka raden i Excel
Håll musen på radnumret där du vill infoga en tom rad. Här vill jag infoga en enda rad i rad 4. Så jag svängde muspekaren på rad 4 och du kunde se en svart pil, klicka sedan på den för att välja raden.

Nästa högerklicka på den valda raden och klicka på 'Föra in' alternativet och detta skulle infoga en enda tomrad i Excel. Detta är endast användbart när du behöver infoga en enda tomrad och kan inte följas för att infoga flera tomma rader i Excel. Så nedan är två enkla sätt att förklara hur man sätter in flera tomma rader i Excel samtidigt.
Infoga flera tomma rader i Excel genom att välja Rader
Med den här metoden kan du infoga flera tomma rader i Excel genom att välja rader. Låt mig förklara i detaljer. Låt oss säga, jag vill infoga 5 till 6 blankrader, då måste jag välja så många rader.
Till exempel vill jag infoga 6 rader efter rad 3 och sväng sedan muspekaren i rad 3 (Du kan se den svarta pilen) och välj raden.Klicka sedan och håll ner vänster musknapp och välj 6 rader.

Högerklicka nu på det markerade området och välj 'Föra in' alternativ. Detta skulle infoga ett lika stort antal tomma rader som matchar antalet valda rader. Men den här metoden används bara om du vill infoga några antal rader eftersom vi inte kan fortsätta välja 1000s rader för att infoga 1000 rader med den här metoden.
Hur kan du sedan infoga tusentals flera tomma rader i Excel? Nästa metod hjälper dig att göra det.
Infoga flera tomma rader i Excel med namnlådan
Med den här metoden kan du infoga flera tomma rader i Excel även på 1000-talet. Hoppa bara över till namnlådan och ge värden i formatet 'startrad: slutlig rad '. Om du till exempel vill infoga 1000 rader från rad 4, ge sedan 4: 1003 och tryck på Enter.
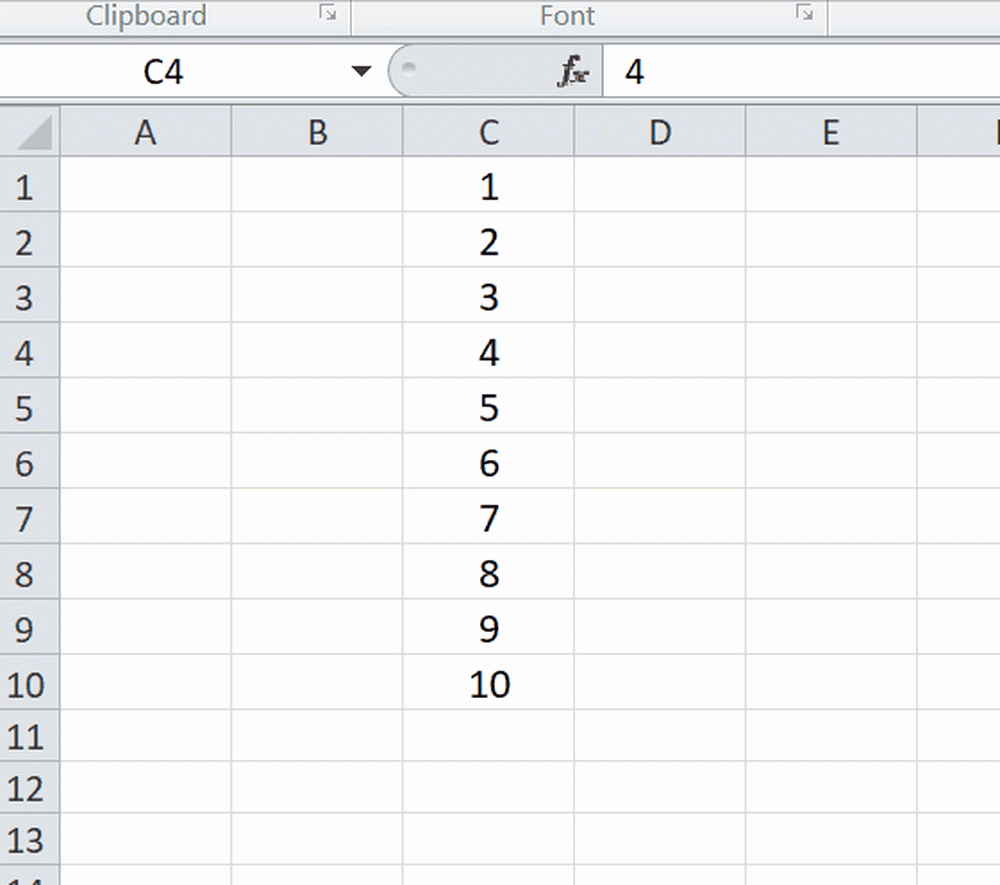
Då skulle det välja 1000 rader från rad 4.
Högerklicka sedan på valda rader och klicka på 'Föra in' alternativ. Detta skulle infoga 1000 flera tomma rader från rad 4.
Det här är två enkla och enkla sätt att infoga flera tomma rader i Excel samtidigt. Om du har något att lägga till, var snäll och låt mig veta i kommentarer.
Läs nästa: Hur man optimerar användningen av namnlådan i Excel.