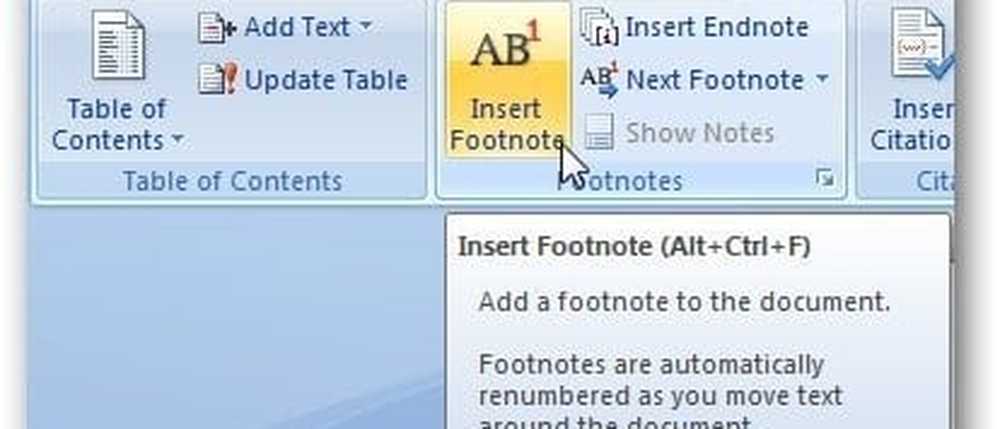Så här sätter du in animerade 3D-modeller i din PowerPoint-presentation

Microsoft tillkännagav en ny funktion för Microsoft Office. Tillsammans med detta fokuserade de mer på 3D-innehåll som kom till liv med Surface Studio och Paint 3D. Detta var möjligheten att infoga och animera 3D-modeller till din PowerPoint-presentation. Som Microsoft-anställda demoed denna funktion såg vi på hur bättre presentationer kan levereras med hjälp av dessa 3D-modeller.
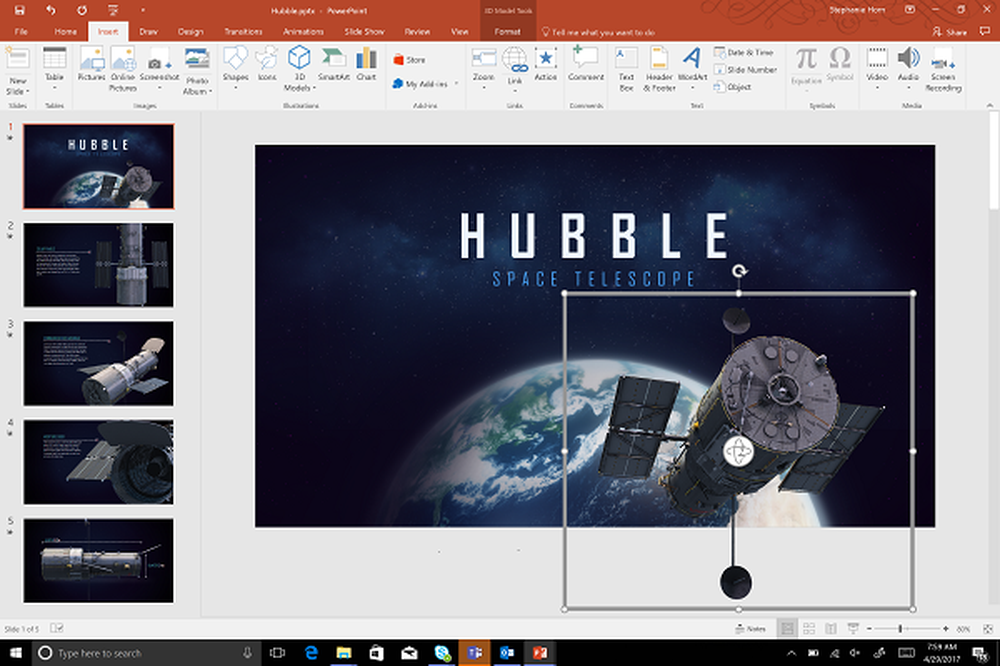
Microsoft visade ett exempel på en 3D-modell av Hubble-teleskopet i en presentation om samma sak. För din bekvämlighet kan du lägga in en .FBXfil som innehåller 3D-objektet eller få en från Remix 3D-samlingen från Microsoft. Med introduktionen av Paint 3D har Microsoft tillåtit att alla kör Windows 10 för att skapa 3D-modeller. Sedan sparas .fbx-filen för projektet och kan laddas upp till det öppna Remix 3D-samhället där alla kan använda 3D-skapelserna från varandra och använda dem på ett enkelt sätt.
Nu tillåter Microsoft också att du sätter in 3D-objekt från tredje part. Med ett antal tredje parts webbplatser som tillhandahåller 3D-innehåll för olika ändamål kan du utnyttja användningen av dem för att bygga en underbar PowerPoint-presentation också. Låt oss nu kolla in hur du sätter in dessa 3D-modeller i en PowerPoint-presentation och animerar dem på ett attraktivt sätt.
Sätt in animerade 3D-modeller i PowerPoint
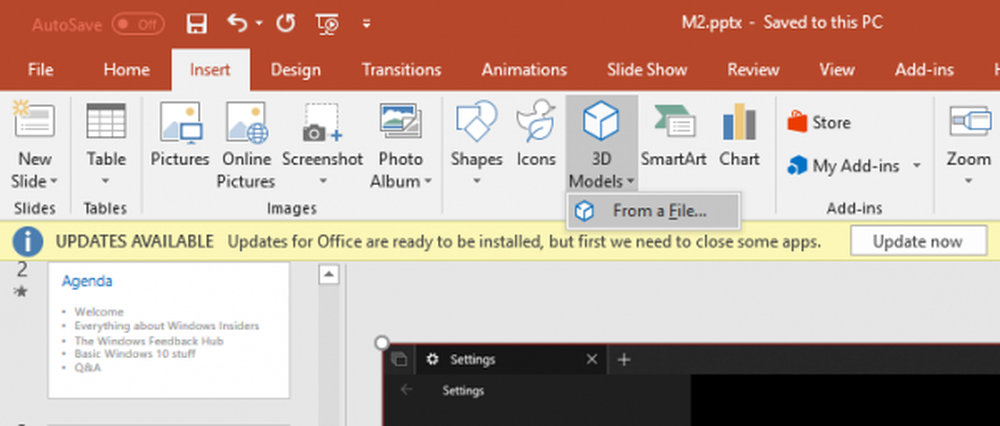
Först och främst, i menyfältet, klicka på Föra in. Ydu hittar en sektion märkt som illustrationer där du ser en knapp som heter som 3D-modeller.
Där kan du se alternativ i rullgardinsmenyn, nämligen - Från en fil och Från en online-källa.
Det första alternativet (Från en fil) låter dig bläddra till 3D .fbx-filer som lagras lokalt på din dator.
Det andra alternativet (Från en online-källa) låter dig bläddra i Remix 3D-gemenskapen och välja ett lämpligt objekt.
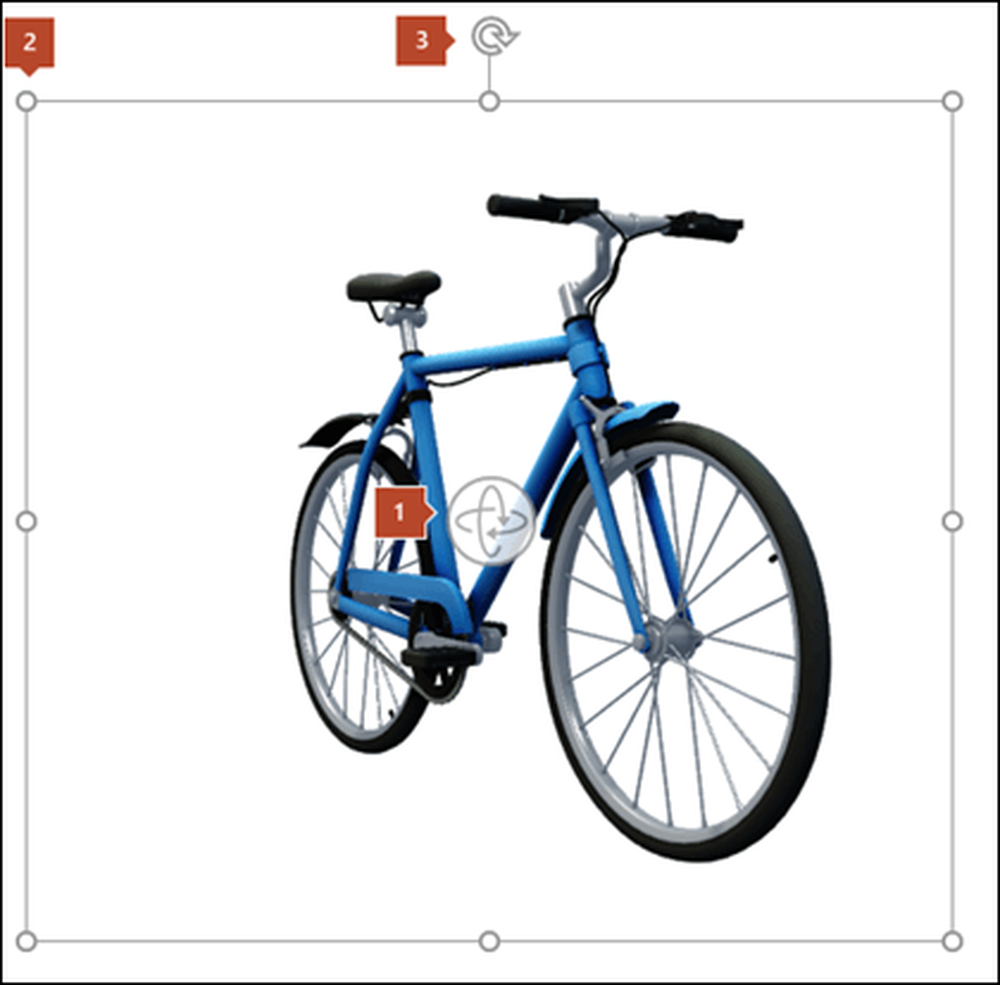
Ändra hur 3D-modeller ser ut i PowerPoint
Så, efter att du valt din inmatade 3D-modell, klicka på menyn som heter Formatera i menyfliket. Där kan du hitta ett avsnitt som heter 3D-modellvisningar där du kan välja den perfekta vyn av din 3D-modell utifrån några fördefinierade visningar. Du kan se ett exempel i bilden nedan.
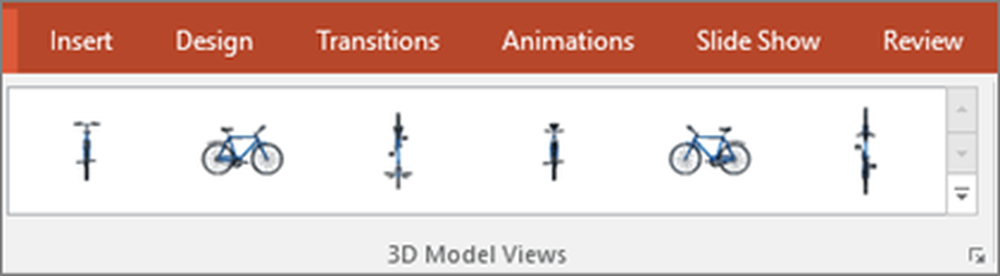 Animera 3D-modeller i PowerPoint
Animera 3D-modeller i PowerPoint
Vad är det roligt med 3D-modeller när de inte rör sig? Microsoft tillkännagav flera nya animationer för 3D-objekt. En av dem kallas Morph. Med denna animering kan användaren zooma till olika delar av 3D-objektet och därmed försiktigt definiera dem separat i olika bilder. Detta ger verkligen en professionell touch till en presentation.

Det finns andra animeringar som ger mer realistiska utseende till dessa 3D-objekt. De heter som Arrive, Turntable, Swing, Rotate och Hoppa och Avsluta. Du har alternativ för att anpassa hur dessa animeringar fungerar. Du kan ställa in om du vill att dessa animeringar ska ske fortlöpande, arbeta i omvänd ordning, stannat och många fler.
??
Din webbläsare stöder inte videoställningen.
Microsoft har en demovideo som visas ovan, för att visa vad vi bara pratat om.
Och som traditionellt har vi arbetat med PowerPoint-presentationer, vi kan alltid kolla och ställa in när dessa åtgärder sker. Oavsett om det är ett klick, efter de tidigare animationerna eller med nästa animation. Det är en mycket hög anpassningsbarhet som Microsoft erbjuder sina kunder.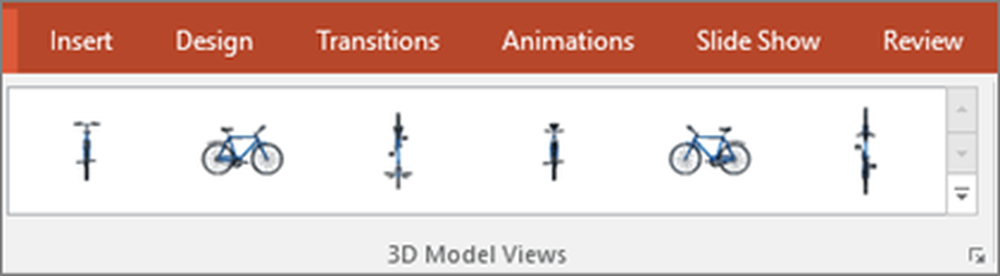 Animera 3D-modeller i PowerPoint
Animera 3D-modeller i PowerPoint