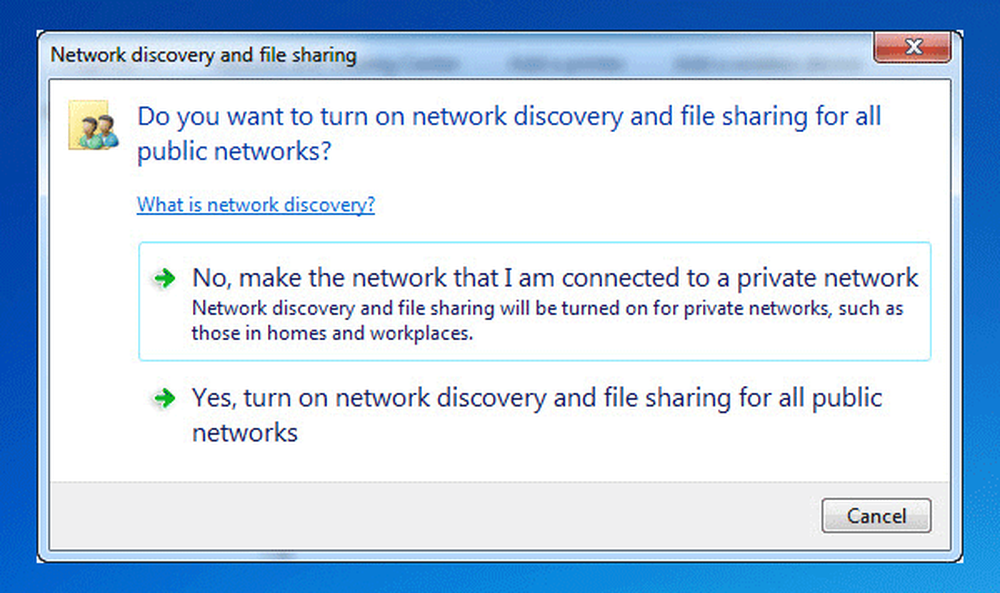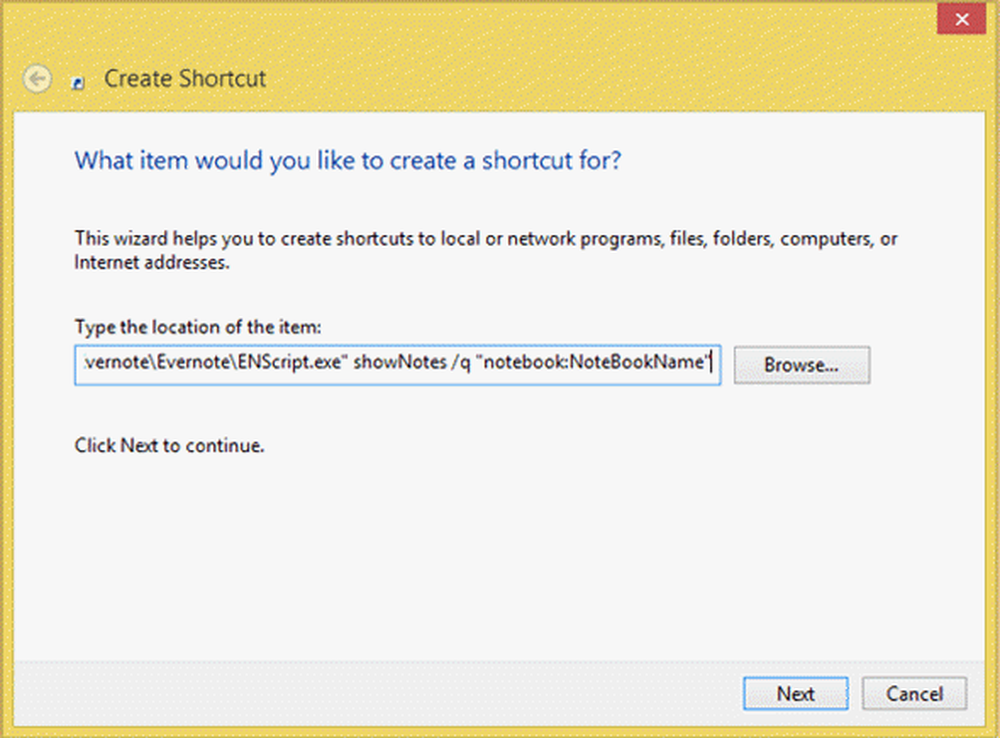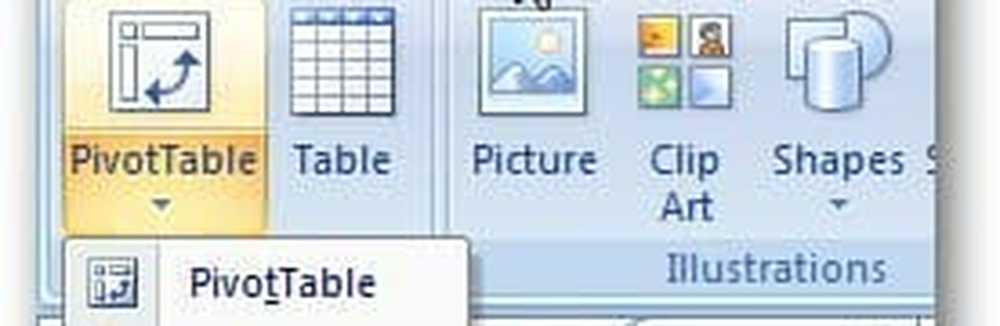Så här skapar du Quicksteps i Outlook 2010

Har du någonsin haft en upplevelse där du var tvungen att följa flera steg om och om igen varje gång när du behöver vidarebefordra ett viktigt email? Outlook 2010 har infört en ny funktion Quick Steps som gör det möjligt för användare att utföra flera åtgärder snabbt och enkelt.
Du kan skapa och spara anpassade åtgärder på ett nytt sätt med Quick Steps i Outlook 2010 och kan spara tid genom att skapa och definiera flerstegsuppgifter som du kan utföra med ett enda klick, inklusive svar och radera, flytta till en viss mapp, skapa en ny e-post till tilldelade grupper och mer. Med den här funktionen i Outlook kan du skapa en sekvens av kommandon (Skicka och arkivera är bara ett exempel) och tillämpa dem på något Outlook-objekt med ett klick.
Så här skapar du en uppsättning snabba steg:
1. Klick Skapa ny från bandet (eller släpp galleriet för att använda en mall från Nytt snabbt steg flyga ut) och du kommer att kunna välja från en lista över åtgärder.

Set med ikoner att välja mellan:
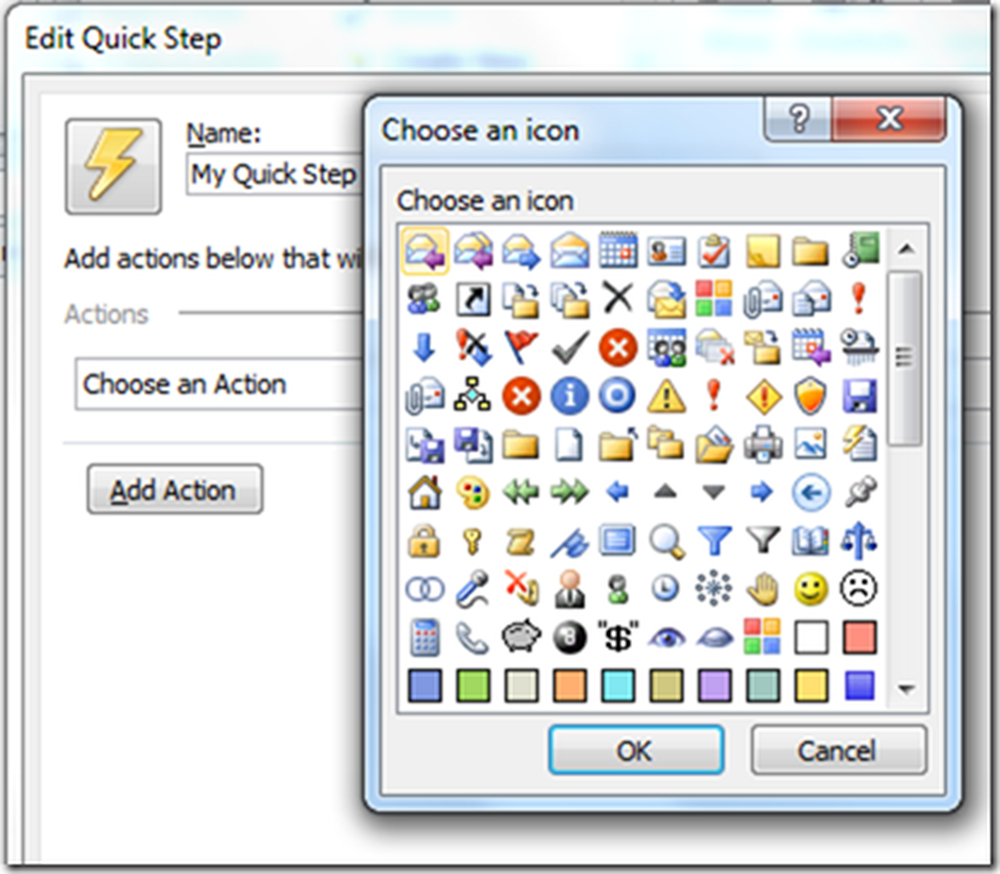
2. Du kan namnge snabbsteget, ändra ikonen för snabbsteget genom att klicka på bultknappen, välja en genvägstangent och skriva egna anpassade verktygstips som hjälper dig att komma ihåg vad det här snabba steget är för. Du kan välja ett antal åtgärder (eller steg) som ska utföras med hjälp av snabbsteget.
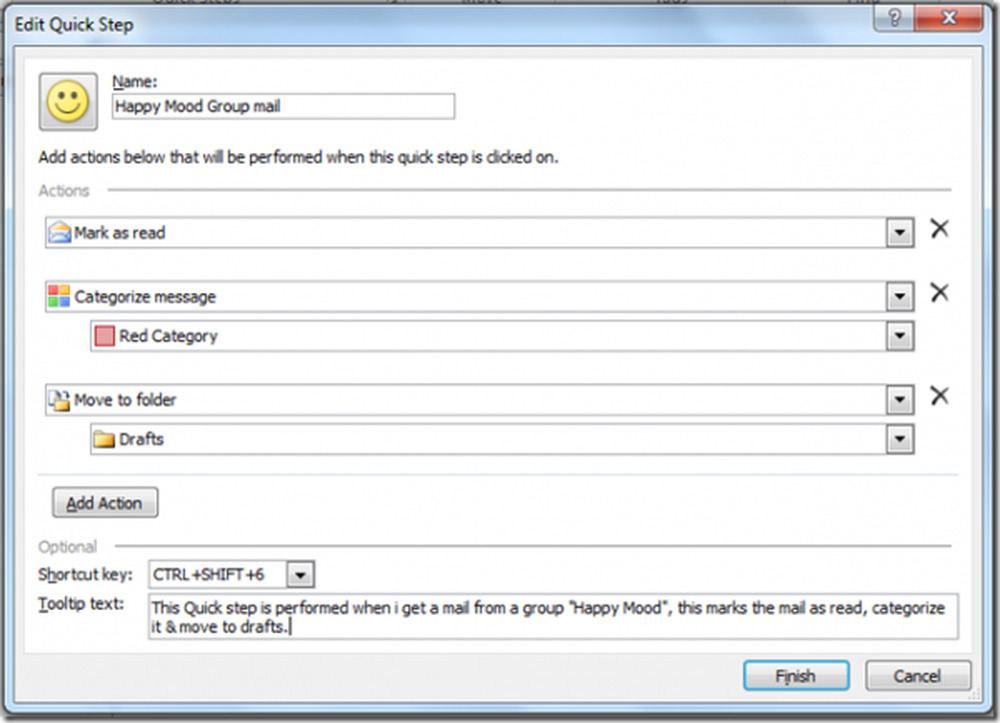

4. Du kan omorganisera, duplicera, ändra och ta bort ett snabbt steg från Hantera snabba steg dialog. Även Snabba steg kan alltid återställas till standardinställningarna.

För att komma snabbt till denna dialog klickar du bara på den lilla pilen i nedre högra hörnet av Quick Steps-gruppen i bandet.
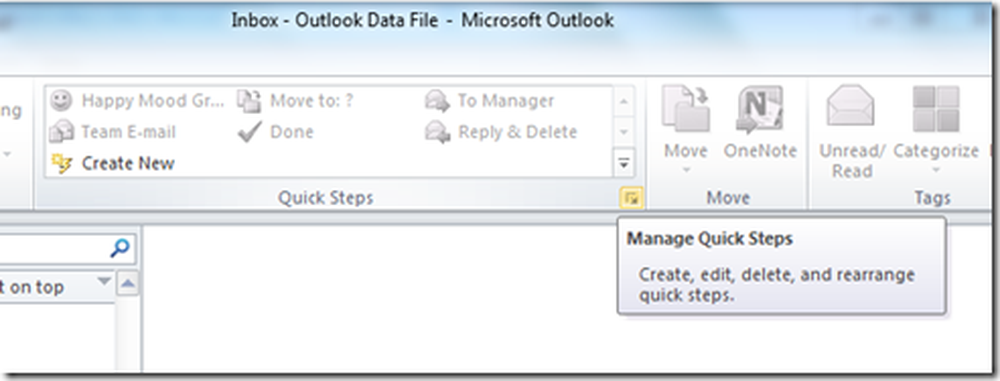
Som du redan ser, om en uppgift på ett e-post kräver många steg och åtgärder, kan Quick Step-funktionen förenkla processen och göra ditt liv enkelt. Nästa gång du får ett mail från "Happy Mood" -grupper som illustreras ovanför allt du behöver göra är att trycka på Ctrl + Skift + 6 (kortkommandon tilldelad Quick-steget) och vila skulle tas om hand av Outlook .
Författaren Vasu Jain är en Microsoft mest värdefulla professionell och bloggar på WindowsVJ.com.