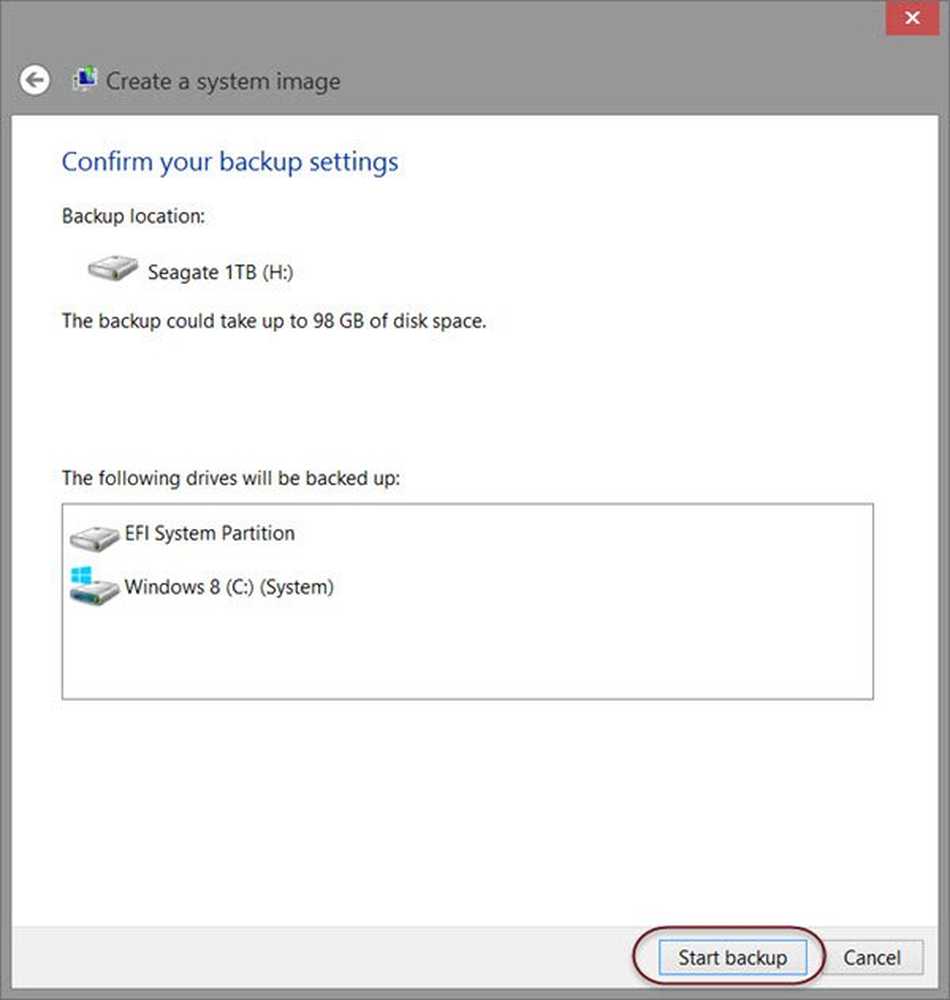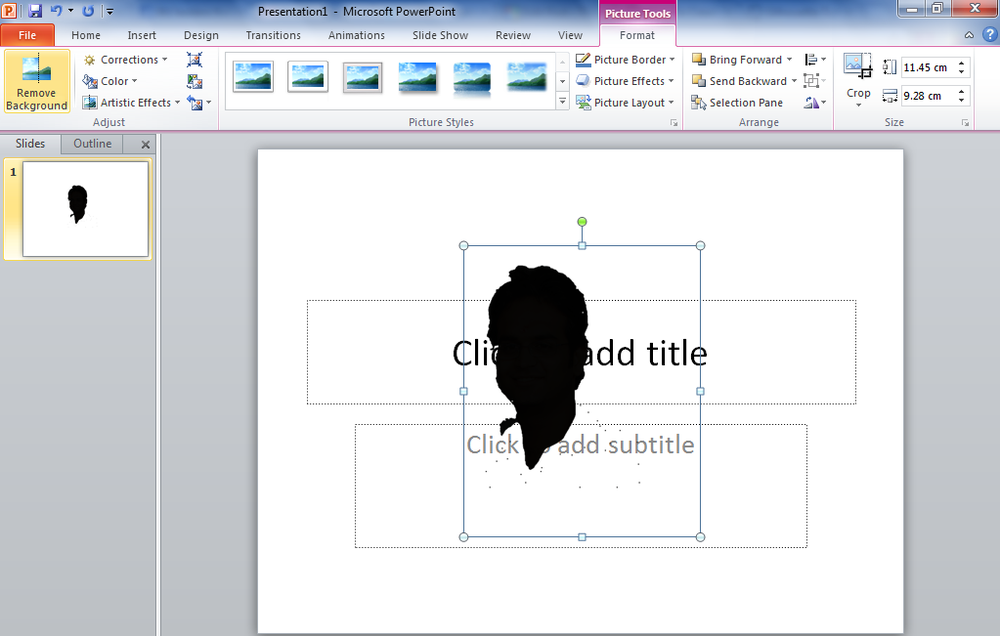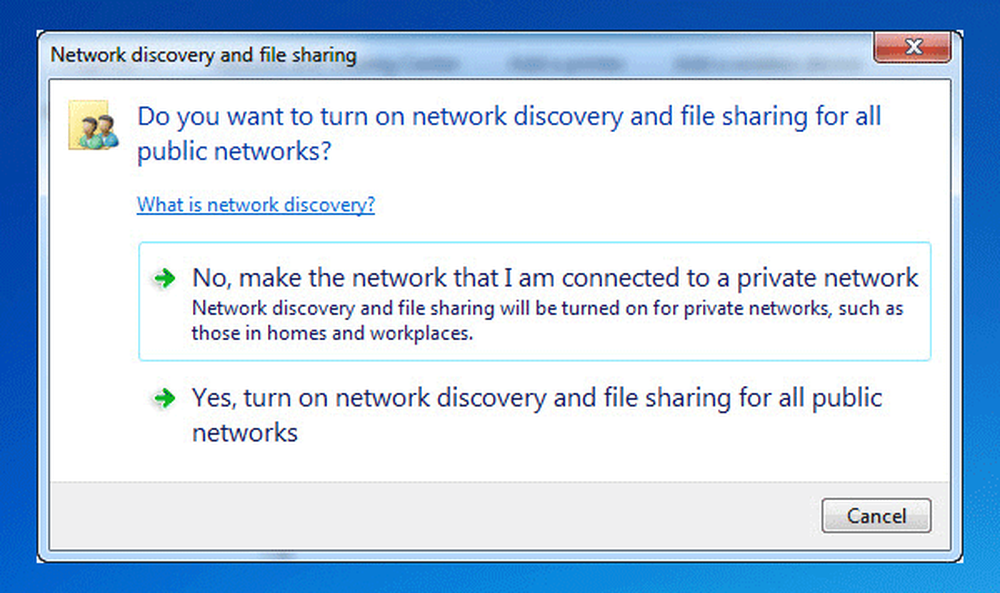Hur man skapar genväg för Evernote Tag och Notebook
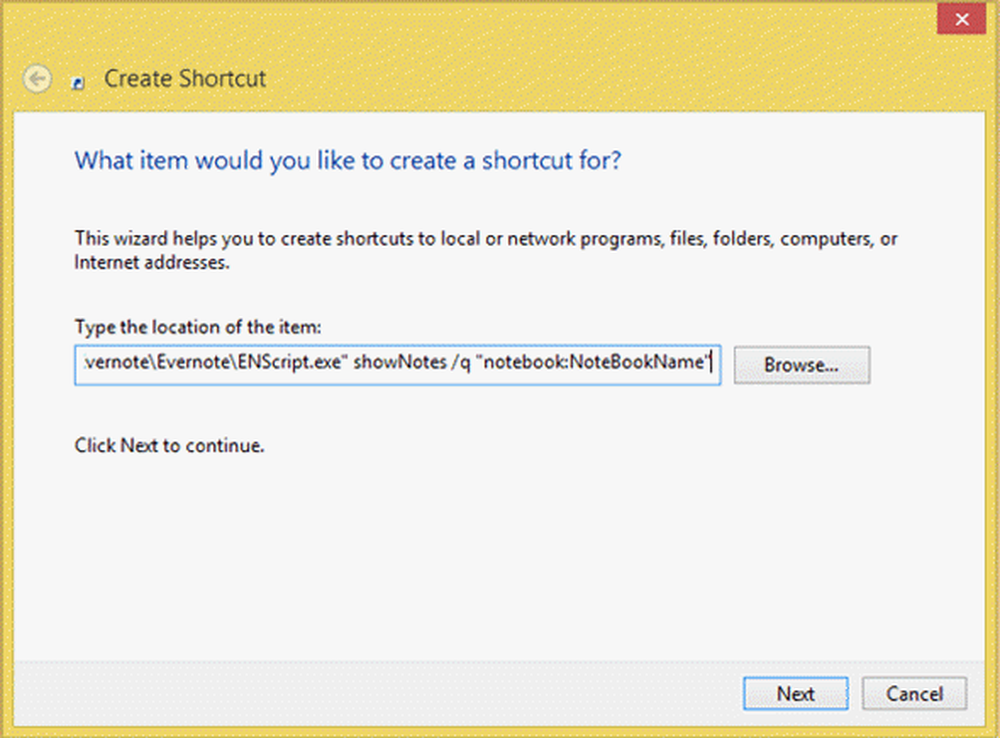
Evernote är bland de bästa noteringstagen som kan hjälpa dig att komma ihåg viktiga uppgifter, göra anteckningar för viktiga uppgifter och mer. Det låter även användare skapa privata, samt "delbara" anteckningsböcker. Taggar hjälper användarna att kategorisera Notes. Men Evernote erbjuder inte något sätt att skapa en genväg för någon Tag eller Notebook.
Det betyder att det är möjligt att skilja dina anteckningar enligt deras natur - arbete, personliga, dagliga anteckningar etc. Om du har skapat massor av taggar och anteckningsböcker i ditt Evernote-konto, vill du bara använda ett par taggar eller anteckningsböcker , här är en lösning. Snarare än att öppna Evernote och navigera genom många alternativ för att öppna en viss anteckningsbok eller tagg, kan du skapa en skrivbordsgenväg. Det betyder att du inte behöver öppna Evernote-appen installerad på din Windows-dator för att öppna en tagg eller anteckningsbok.
Detta är mycket enkelt och inte tidskrävande. Förutom Evernote för Windows PC behöver du inte någon annan programvara från tredje part för att få saker gjort.
Skapa skrivbordsgenväg för Evernote Notebook
Efter installationen av Evernote app högerklickar du på skrivbordet och skapar en ny genväg. I objektets platsrutan måste du ange Notebook-sökvägen. Eftersom det här inte är en stationär programvara, måste du ange en anpassad sökväg så här:
"C: \ Programfiler (x86) \ Evernote \ Evernote \ ENScript.exe" showNotes / q "anteckningsbok: NotebookName"
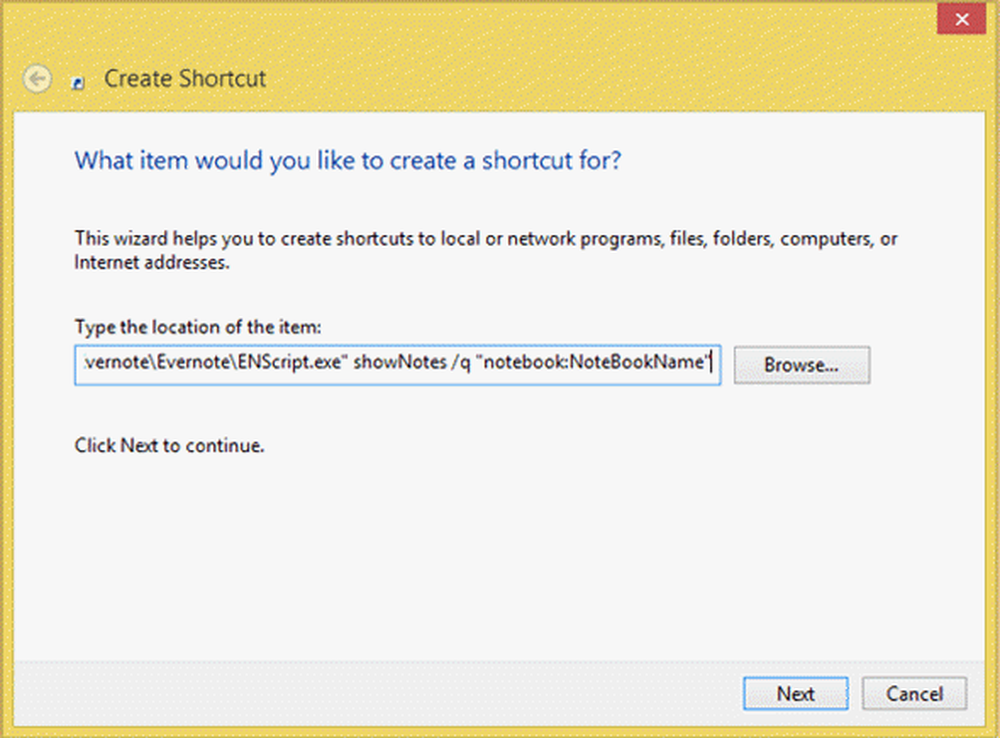
Den här sökvägen kan variera beroende på om du är 32-bitars eller 64-bitars Windows.
Du måste också byta ut NoteBookName med det faktiska Notebook-namnet. Om ditt anteckningsboksnamn är Exempel, skriv in följande sökväg,
"C: \ Programfiler (x86) \ Evernote \ Evernote \ ENScript.exe" showNotes / q "anteckningsbok: Exempel"
Därefter går du till nästa skärm och anger ett namn för att identifiera din bärbara dator från skrivbordet.
Denna handledning är för de bärbara datorerna, som endast har ett ordnamn. (dvs anteckningar eller exempel etc.). Om du har två eller flera ordnamn (dvs dagliga anteckningar, mitt exempel osv.) Måste du ange sökvägen så här,
"C: \ Programfiler (x86) \ Evernote \ Evernote \ ENScript.exe" showNotes / q "anteckningsbok:" "My NoteBook" "
De andra alternativen bör inte ändras.
Skapa skrivbordsgenväg för Evernote-taggen
Anteckningsböcker fungerar som en katalog och Tags hjälper användare att kategorisera sina anteckningar. Om du vill skapa en skrivbordsgenväg för Evernote-taggen skapar du först en genväg på skrivbordet och anger följande sökväg,
"C: \ Programfiler (x86) \ Evernote \ Evernote \ ENScript.exe" showNotes / q "tag: \" MyTag \ ""
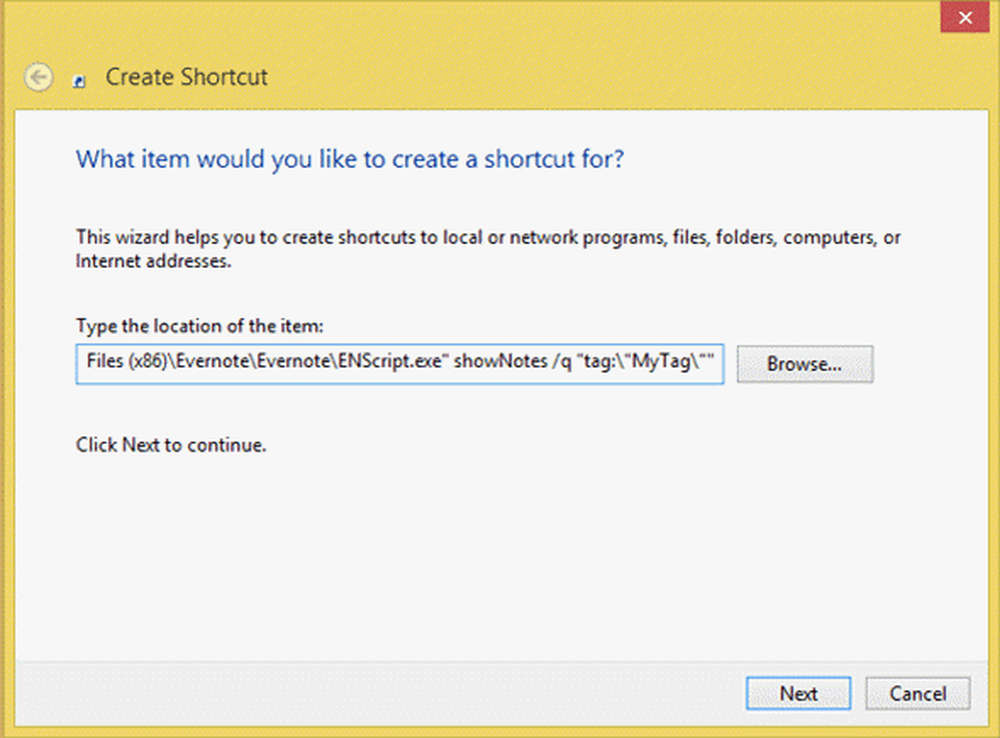
Den här sökvägen kan variera beroende på om du är 32-bitars eller 64-bitars Windows.
Du måste också ändra MyTag med ditt eget namn. Därefter måste du ange ett namn så att du kan känna igen genvägen från skrivbordet.
Samtidigt måste du ange följande sökväg om du använder flera ordtagg (det vill säga My Tag eller Exempel tag)
"C: \ Programfiler (x86) \ Evernote \ Evernote \ ENScript.exe" showNotes / q "tag: \" My Tag \ ""
På så sätt kan du enkelt skapa en skrivbordsgenväg för alla Evernote Notebook och taggar. Du kan helt enkelt följa den här metoden och skapa en genväg så att du kan bli av med flera Evernote-alternativ för att öppna en anteckningsbok eller tagg.
Om du vill ha mer, ta en titt på denna Evernote Tips och Tricks-post.