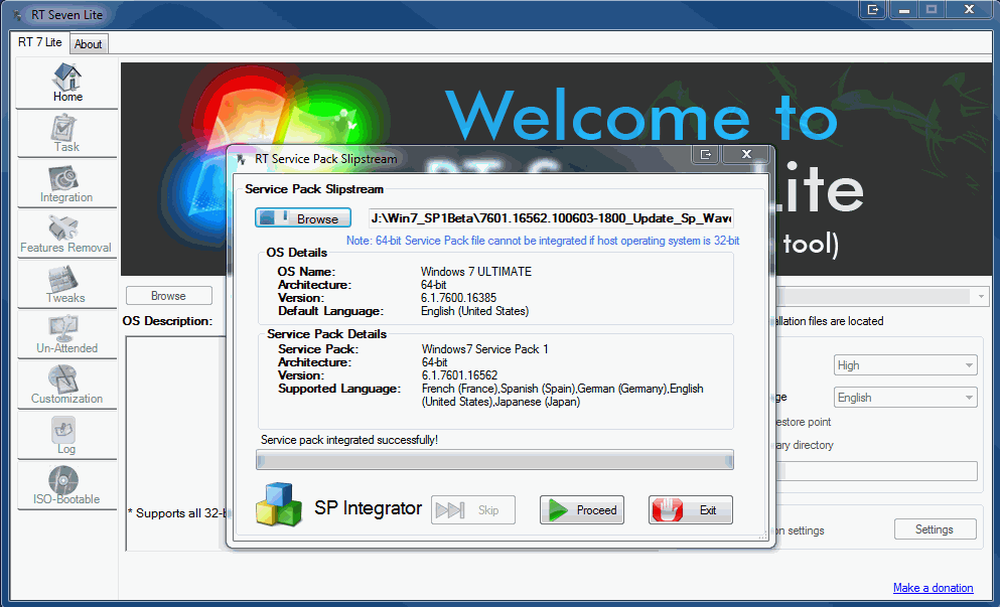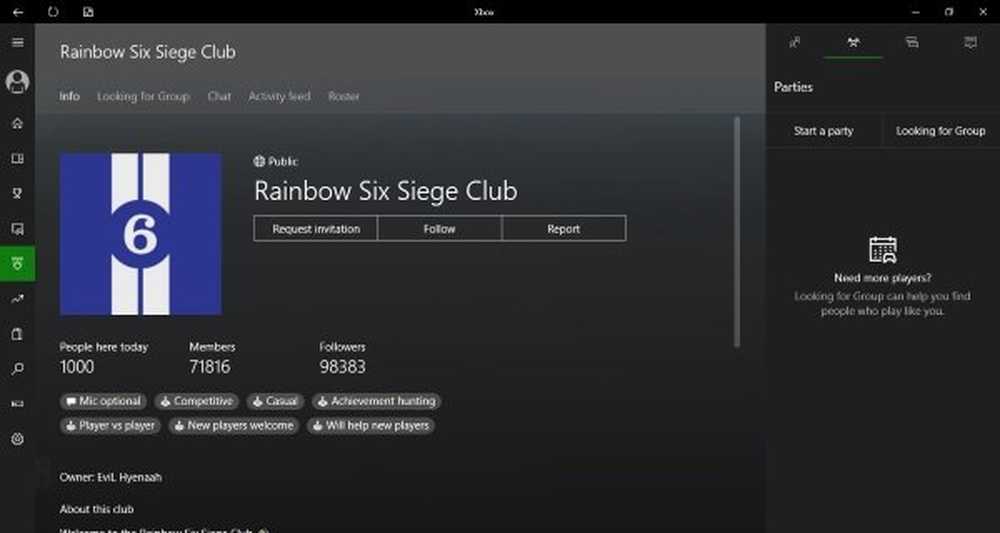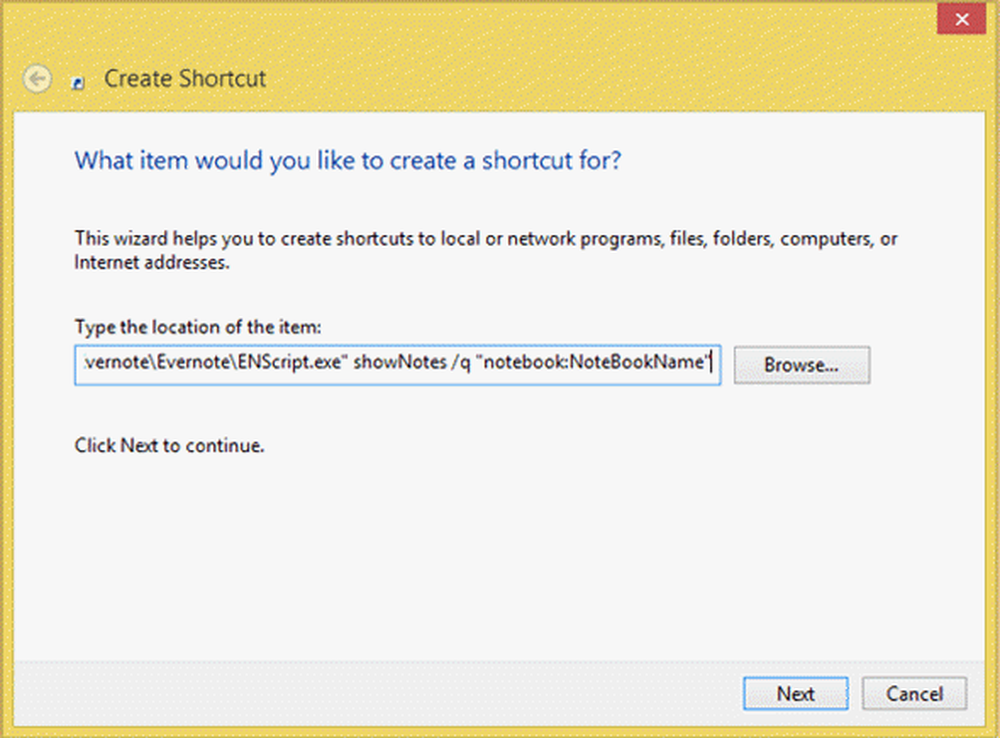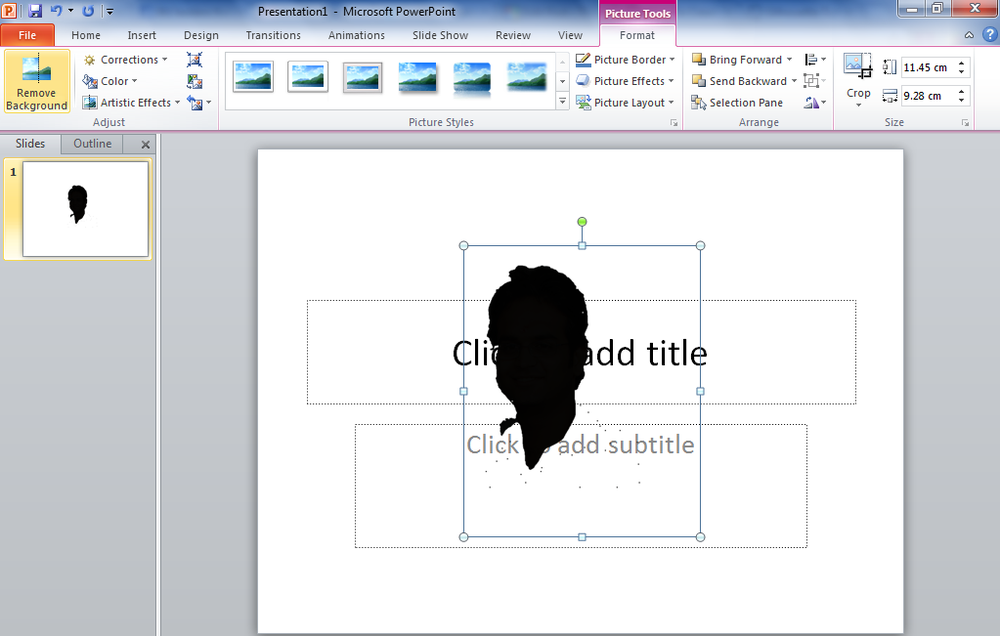Så här skapar du systembild i Windows 10
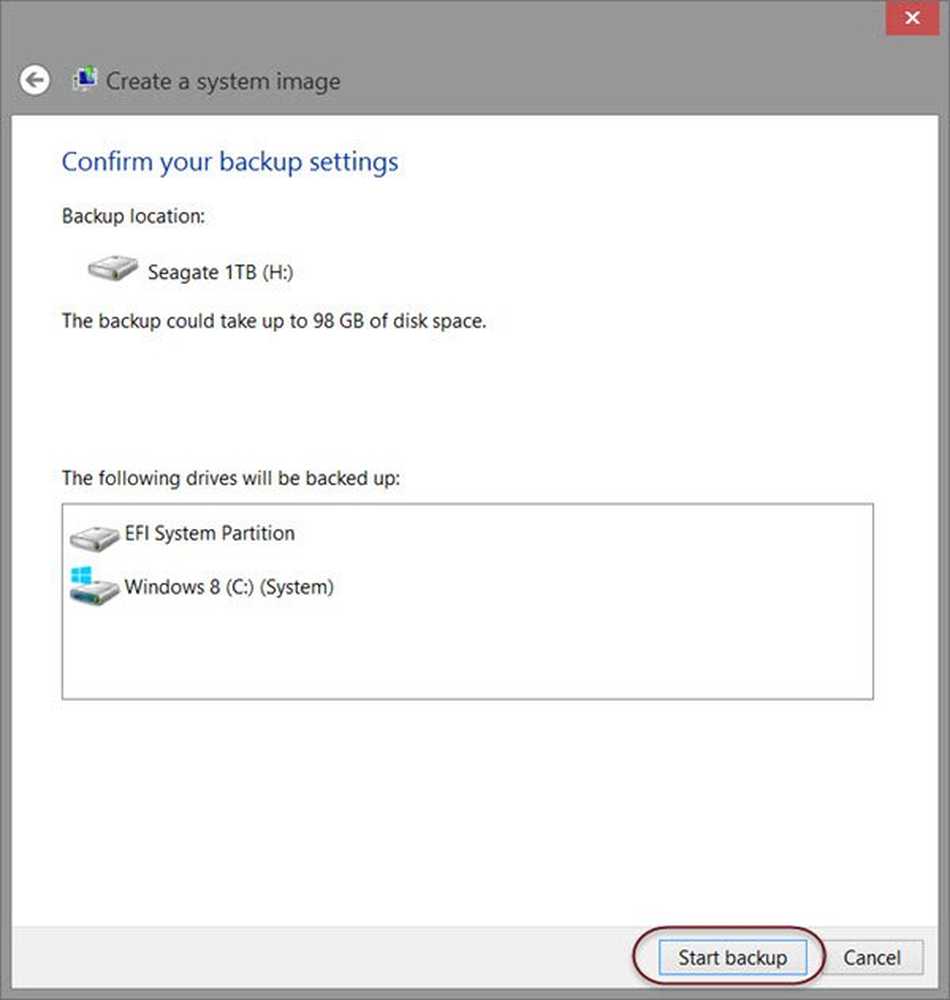
En systembild i Windows kan betraktas som en kopia av hårddisken som krävs för att köra Windows. I händelse av en olycklig, då hårddisken inte fungerar, möjliggör System Image återställningen. Det rekommenderas att du skapar en Systembild av din dator med jämna mellanrum som en del av din reservplan. Det här inlägget visar hur man ska skapa en systembild i Windows 10 / 8.1, utan att byta till verktyg från tredje part - och även hur man återställer systembilden.
Skapa eller återställ systembild i Windows 10
Anslut din externa hårddisk till datorn och öppna Kontrollpanelen> System och historik> Filhistorik. I den vänstra rutan ser du System Image Backup. Klicka på det. Ett annat sätt att göra det är att skriva sdclt.exe i Starta sökningen och klicka på Enter. För att öppna Säkerhetskopiera och återställa (Windows 7) applet och klicka på Skapa en systembild länk i vänster sida.
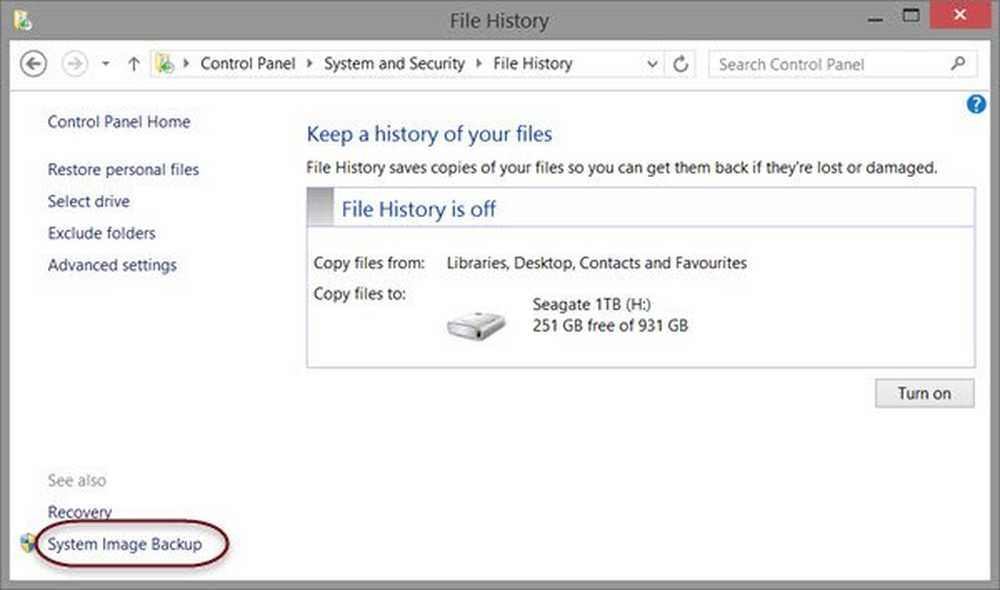
en Skapa en systembild guiden öppnas. En systembild är en kopia av drivrutinerna som krävs för att Windows ska köras. Det kan också innehålla ytterligare enheter. Den här bilden kan användas för att återställa datorn om hårddisken eller datorn någonsin slutar fungera. Du kan dock inte välja enskilda objekt för att återställa.
Du måste välja den plats där du vill spara systembilden.
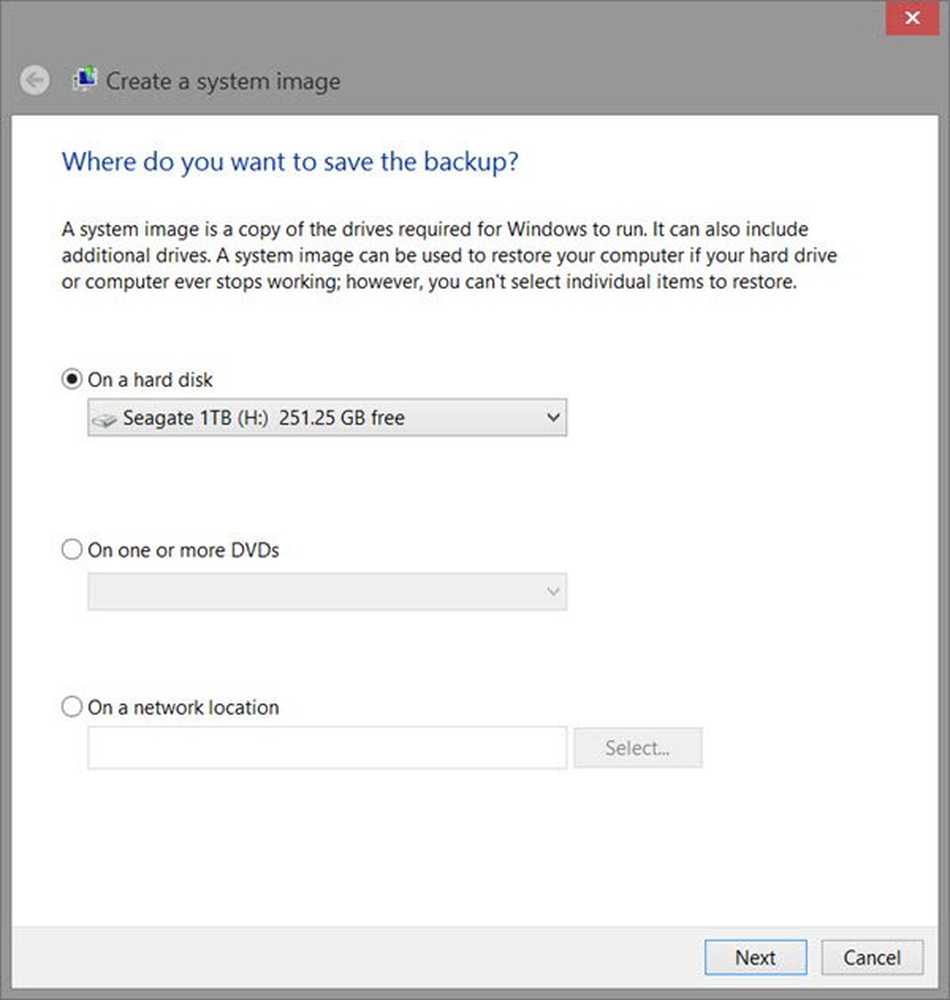
En extern USB / Media / Hard Drive med tillräckligt med utrymme rekommenderas. Välj ditt val och klicka på Nästa.
Välj nu de enheter du vill inkludera i säkerhetskopian och klicka på Nästa.

Inklusive systemdrifter och partitioner rekommenderas. När du har klickat på Nästa kommer du att bli ombedd att bekräfta dina inställningar.
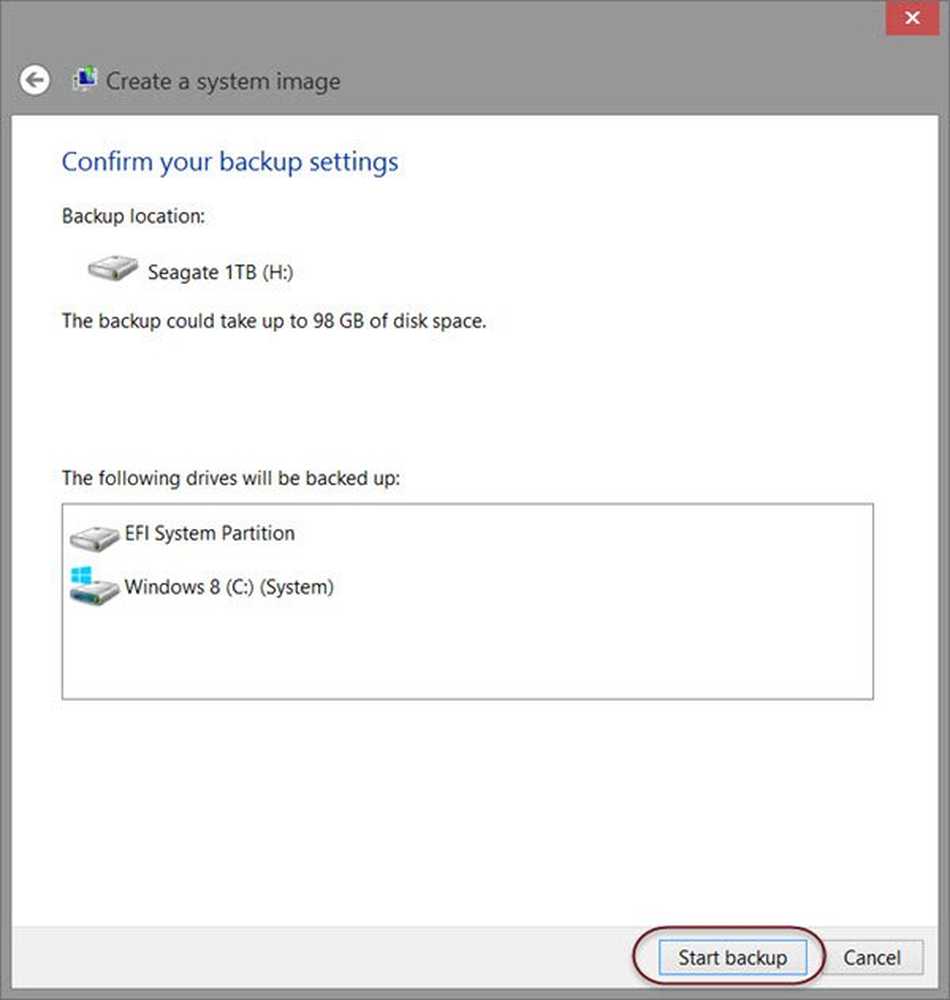
Granska dem och klicka på Starta säkerhetskopiering. Bildfilen kommer efter en tid att sparas i den enhet du valt tidigare.
När denna procedur är klar kommer Windows att erbjuda dig möjlighet att skapa en systemreparationsskiva. En systemreparationsskiva kan användas för att starta datorn. Skapa det och behåll det på ett säkert ställe. Du kan också skapa en systembild i Windows 10 med Powershell. Förfarandet för att skapa en systembild i Windows 7 är dock lite annorlunda.
Läsa: Använd DISM med / scanhealth för att verifiera att Windows Component Store är frisk.
System Image Recovery
Om din Windows-dator inte startar, kan den här Systembilden vara användbar eftersom det kan hjälpa dig att få tillbaka kontrollen över datorn, eftersom du kan återställa den med hjälp av avancerade startalternativ. För att återställa systembilden, slå på datorn och när den startas, fortsätt trycka på F8 för att se skärmen Avancerad startalternativ.
Välj Reparera din dator och tryck på Enter. Nästa markera System Image Recovery och följ sedan instruktionerna på skärmen.
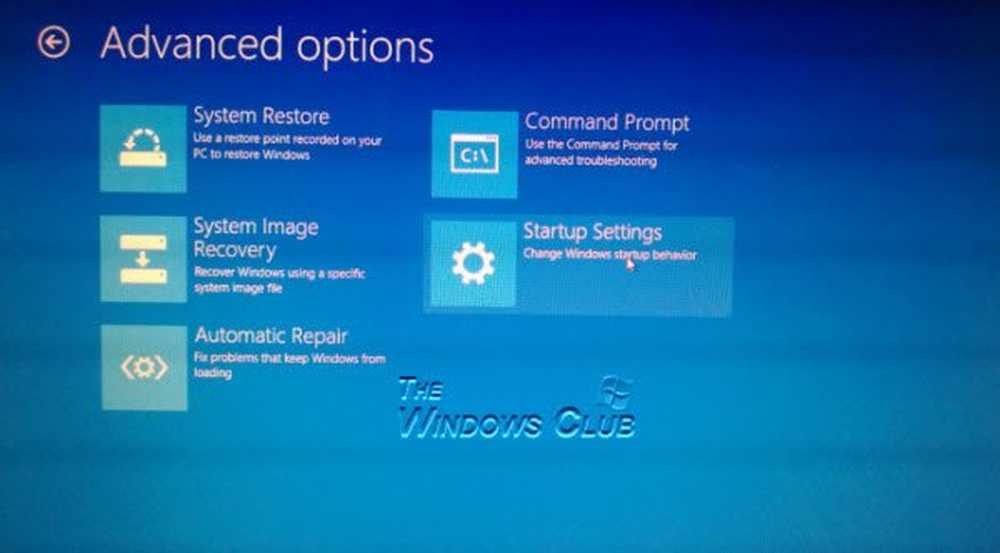
Du kan också använda installationsprogrammet för Windows 8.1 för att återställa systembilden. Sätt i media och starta datorn. När du kommer till skärmen Installera nu kommer du att se Reparera din dator länk i nedre vänstra hörnet.
Klicka på Reparera och ignorera den andra Installera nu alternativ. När du är riktad till Advanced Startup-menyn väljer du Felsök> Avancerade alternativ> Alternativ för systembildsåterställning. Följ anvisningarna på skärmen för att återställa systembilden.
Relaterade läser:- Så här skapar du en systemåterställningsenhet i Windows 10
- Så här skapar du systembild i Windows 8.1
- Så här skapar du en anpassad systembild för användning i Windows 8
- Systembildsbackup misslyckades, Fel 0x80780038 på Windows 10.