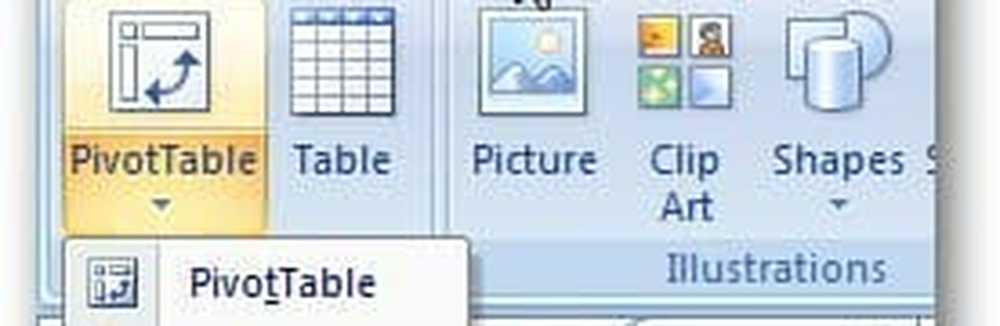Så här skapar du personlig massmail med hjälp av Mail Merge för Gmail

Mailfusion är en funktion som låter dig skapa flera kopior av brev och e-postmeddelanden som skickas till dina kontakter. Varje brev eller e-post kan innehålla både standard och anpassat personligt innehåll. Informationen som du använder för att anpassa varje brev eller e-post tas från din datakälla som en kontaktlista.
Om du använder Gmail som din huvudsakliga e-postklient finns det ingen inbyggd funktion för sammanslagning av mail. Det finns dock ett tilläggsfiler till Google Merge som länkar till ditt Gmail-konto. Vi visar dig hur du använder Mail Merge för Gmail med bilagor tillägg för att anpassa ett parti av samma e-post och skicka dem.
Installera Mail Merge för Gmail med tilläggs-tillägg
Innan du installerar och använder tilläggsversionen Mail Mer loggar du in på det Gmail-konto du vill använda.
Installera sedan tilläggsfönstret Mail Merge för Google Sheets.
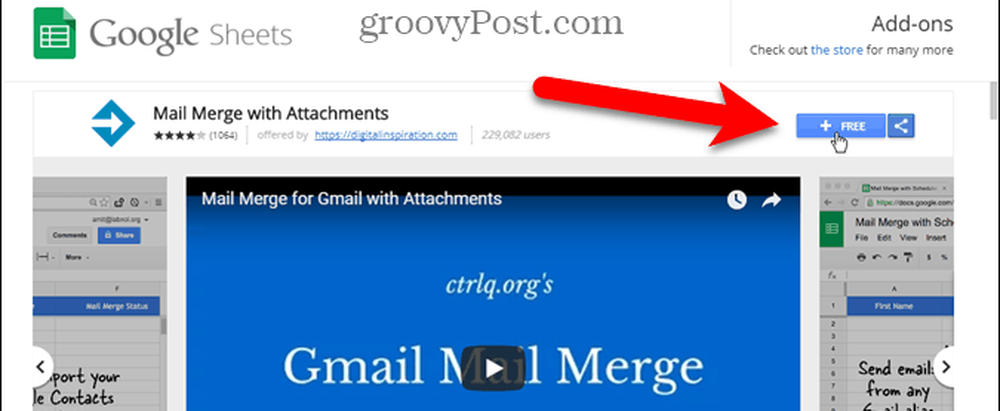
Klick Fortsätta på Låt oss börja dialogrutan för att tillåta tilläggsbehörigheten för Mail Merge att köra.
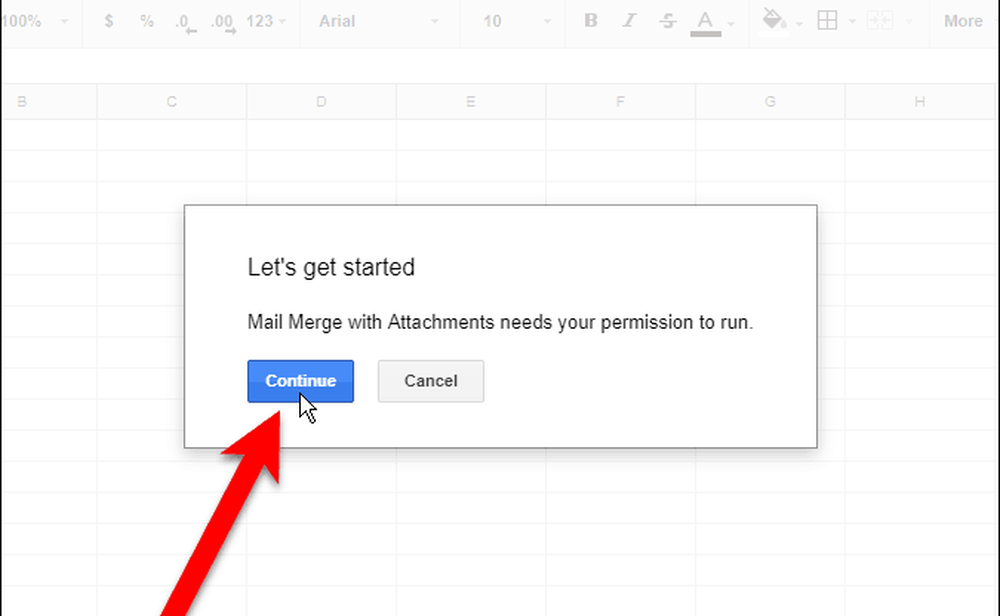
De olika behörigheterna som krävs av tillägget är listade. Klick Tillåta för att ge tilläggsbehörigheten till Mail Merge åtkomst till ditt Gmail-konto.
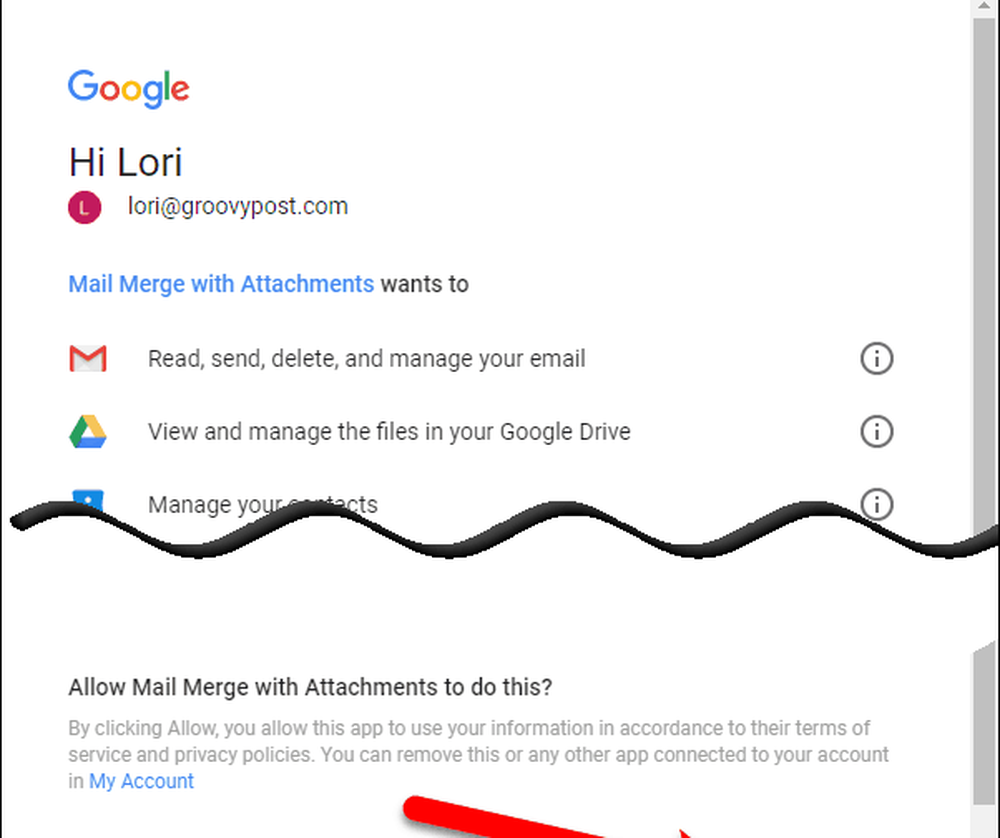
De Mail Merge - Komma igång Guide visas. Klicka på X för att stänga dialogrutan.
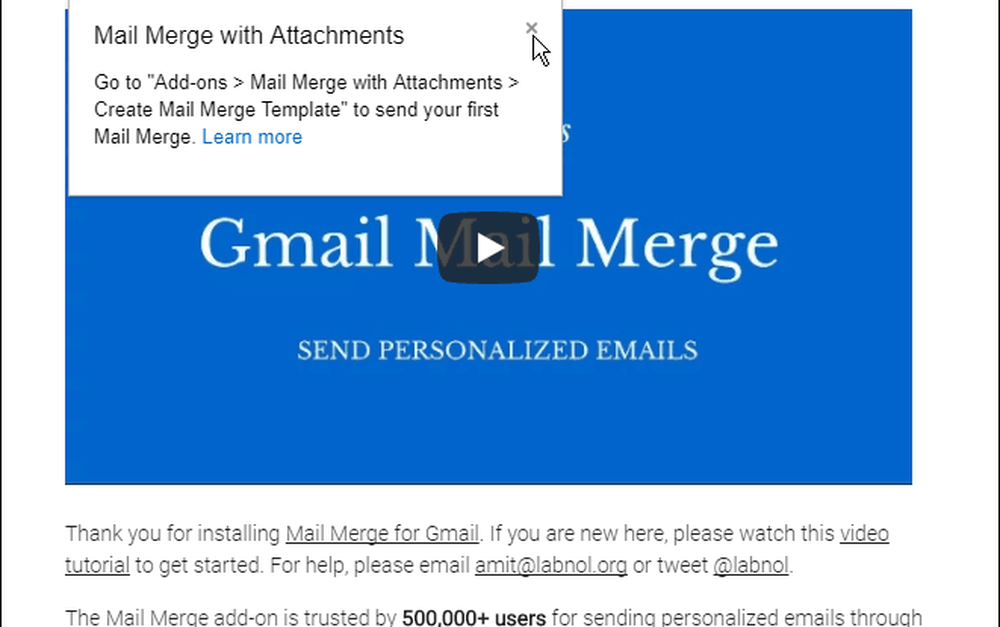
Skapa sammanslagningsmallet
Add Merge Mail Merge öppnar en ny Untitled-kalkylblad i Google Sheets på en ny flik.
Gå till Add-ons> Mail Merge With Attachments> Skapa Flera Mall.
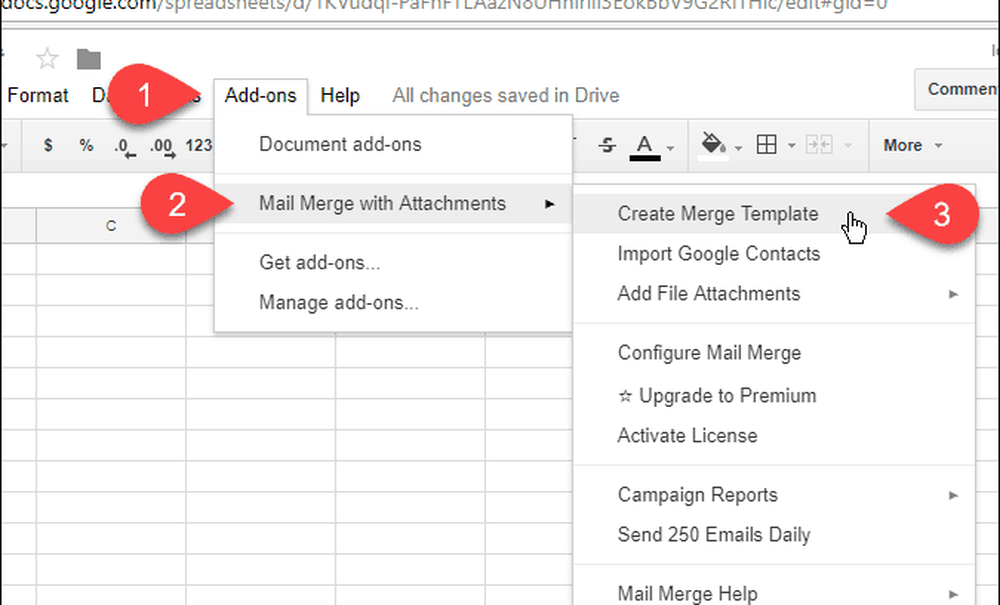
En blank mall för mallar skapas i Untitled-kalkylblad, innehållande de obligatoriska kolumnerna, som Förnamn, Efternamn, och E-postadress.
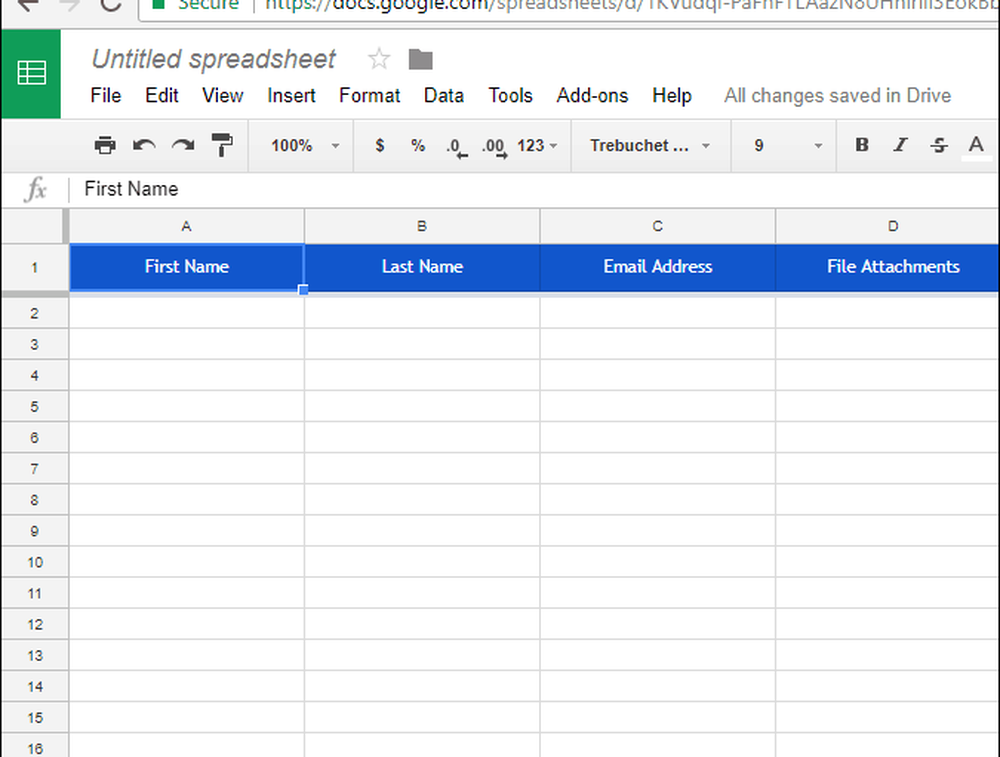
Importera eller skriv in dina kontakter
Nu måste du lägga till de kontakter du vill använda till det här kalkylbladet. För att göra det, gå till Add-ons> Mail Merge With Attachments> Importera Google Kontakter.
Importera dina kontakter är det snabbaste sättet att lägga till dem. Men du kan också manuellt ange informationen för mottagarna i kalkylbladet.
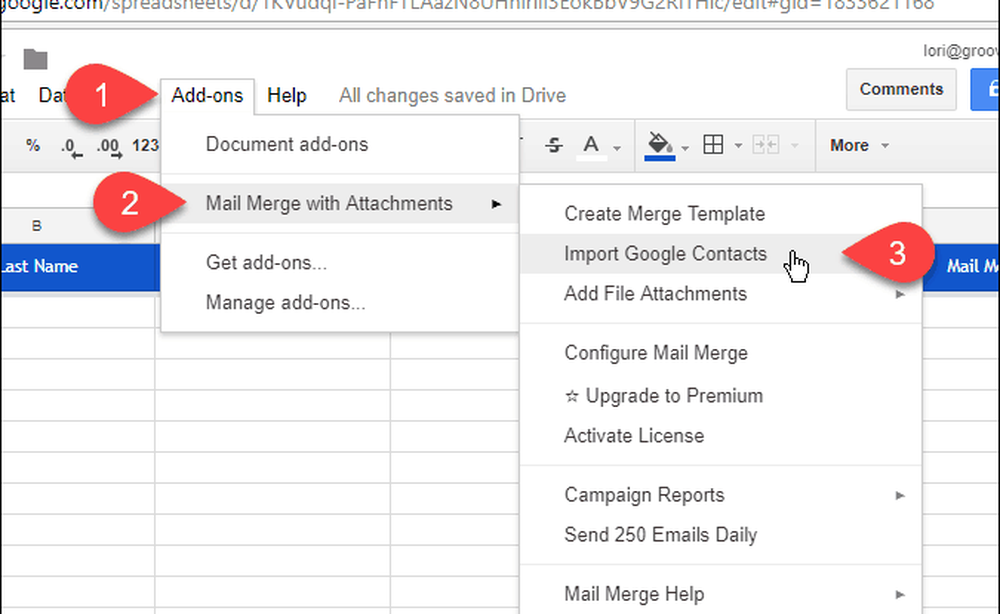
Om du har vissa grupper av mottagare skickar du batch-e-post till, kanske du vill skapa grupper i dina Google-kontakter.
Välj den grupp som innehåller de e-postadresser du vill använda i rullgardinsmenyn och klicka på Importera kontakter. Dialogrutan stängs inte automatiskt, så klicka på X i det övre högra hörnet av dialogrutan.

Lägg till en bilaga för en kontakt
En av de saker du kan anpassa i varje e-post är bilagan. Du kan bifoga en annan fil till varje e-post med en länk till filen i ditt Google Drive-konto.
För att göra detta, öppna en ny flik och logga in på Google Drive. Ladda sedan upp filen du vill bifoga till e-postmeddelandet. Du kan dra filen i webbläsarfönstret för att ladda upp den.
Högerklicka sedan på den uppladdade filen och klicka på Få delbar länk.
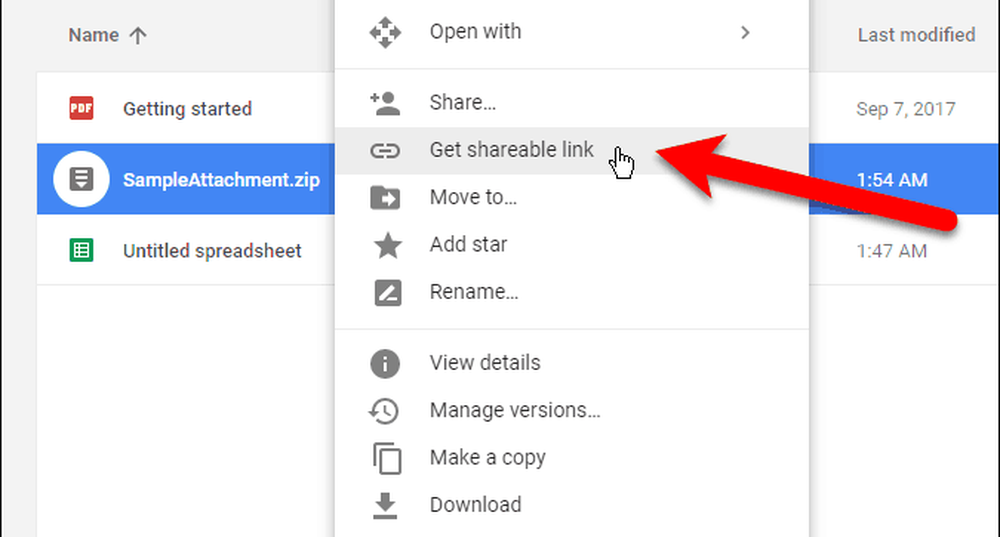
I popup-dialogrutan ska du se till att Länkdelning på skjutreglaget är på (grönt).
Om länkdelning redan är aktiverad kopieras URL-adressen automatiskt när du väljer Få delbar länk. Om du inte såg ett meddelande som säger att länken har kopierats till Urklipp, välj URL-adressen i dialogrutan och kopiera den.
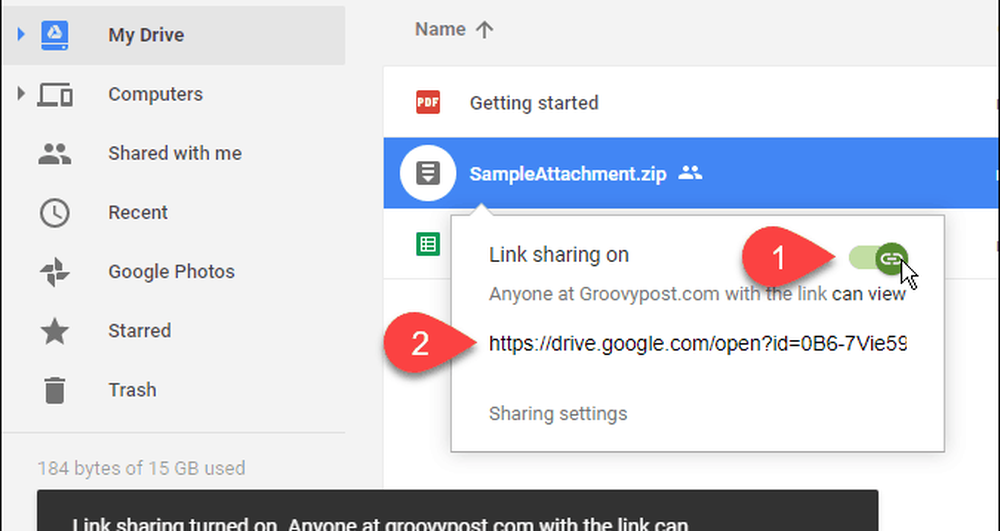
Gå tillbaka till kalkylbladet Mail Merge och klistra in webbadressen i Filtillbehör kolumn för den person du vill skicka den här filen till. Du kan skicka en annan fil till varje kontakt i din lista.
Du kan också inkludera multiplar filtilläggsadresser, åtskilda med kommatecken.
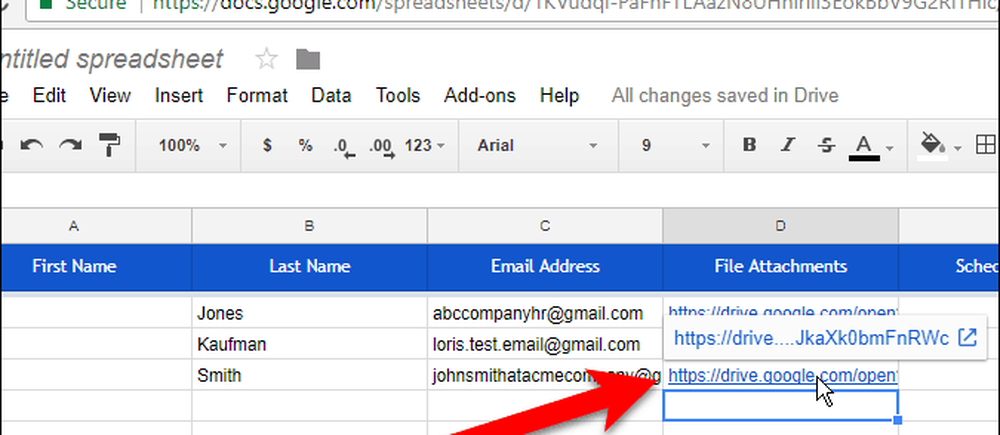
Planera datum och tid för att skicka e-post
Kolumnen Schemalagd data gör det möjligt att ange ett datum och en tid för att skicka e-postmeddelandet, vilket kan vara annorlunda för varje person.
För att schemalägga ett e-postmeddelande anger du önskat datum och tid, med dd / mm / yyy hh: mm-format, i kolumnen Schemalagd datum för önskad kontakt.
För att skicka e-postmeddelandena omedelbart när de är inställda, lämna cellerna i kolumnen Schemalagd datum tomt.
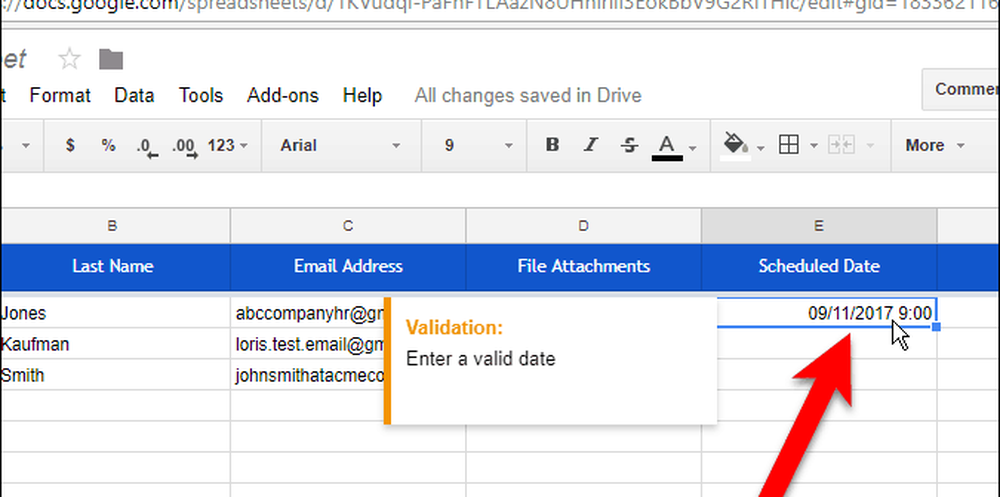
Lägg till anpassat innehåll
Förutom de standardfält som ingår i mall för brevfusion kan du lägga till andra anpassade fält. Kanske vill du lägga till information som varje mottagarens e-postadress och medlemsnummer. Du kan lägga till kolumner i kalkylbladet för att lagra den informationen.
För vårt exempel ska vi lägga till något enkelt. I varje e-post vill vi använda mottagarens efternamn före deras titel (Herr, Fru eller Fru). Så ska vi lägga till en Titel kolumn.
Om du vill lägga till en kolumn i kalkylbladet, lägger du muspekaren över kolumnrubriken i den sista befolkade kolumnen. Klicka på nedåtpilen som visas och klicka sedan på Sätt 1 till höger.
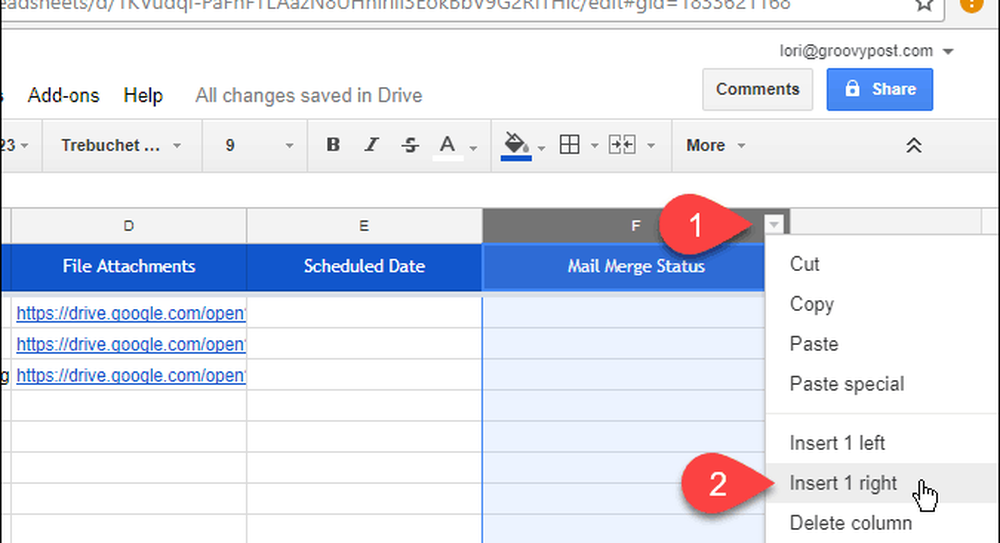
Klicka i den blå huvudcellen och ändra kolumnens namn till ett lämpligt namn. Du använder det här namnet i ditt e-postutkast i Gmail för att infoga värdet i varje e-post senare.
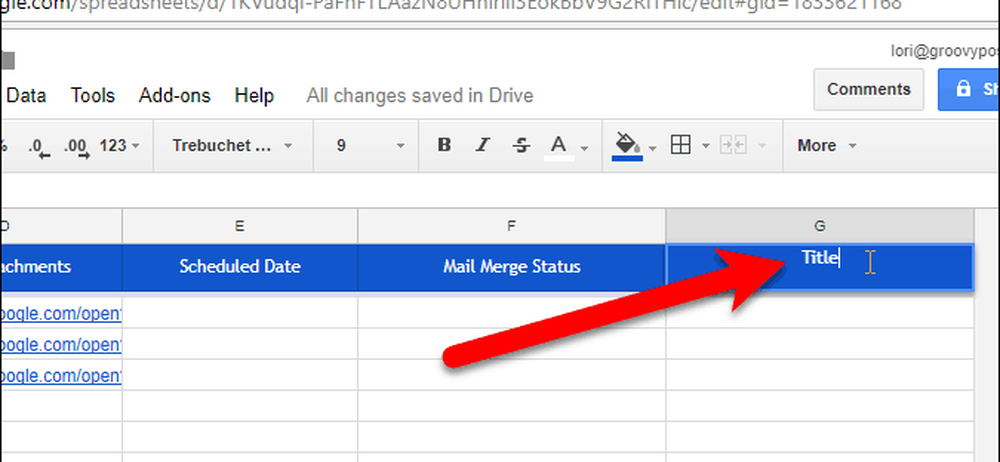
Ange sedan lämpligt värde för varje kontakt i cellerna under kolumnnamnet.
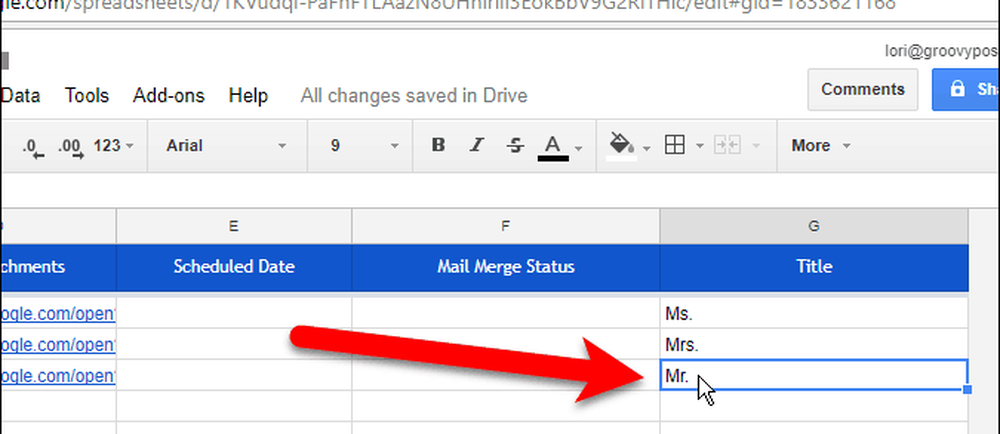
Skapa e-postutkastet i Gmail
Nu är det dags att skapa det e-postutkast som du vill skicka till kontakterna i kalkylbladet för sammanslagning och använda variabla fält för att anpassa varje e-post.
Öppna en ny flik och logga in på samma Gmail-adress som du använde för kalkylbladet. Skapa ett nytt e-postmeddelande och skriv in ämnet och kroppen i e-postmeddelandet. Du kan också lägga till rik textformatering och inline-bilder i ditt e-mailutkast.
Att inkludera variabla fält i e-postmeddelandet, som Titel och Efternamn, sätt in fältnamnen med hjälp av fält namn notation. Till exempel lade vi till Titel Efternamn till vår email. Du kan också lägga till variabla fält till ämnesraden. Om du har lagt till webbadresser till filhantering i kalkylbladet, lägger du inte till det variabelfältet i e-postmeddelandet. De kommer automatiskt att inkluderas i e-postmeddelandena.
Klicka inte på Skicka.
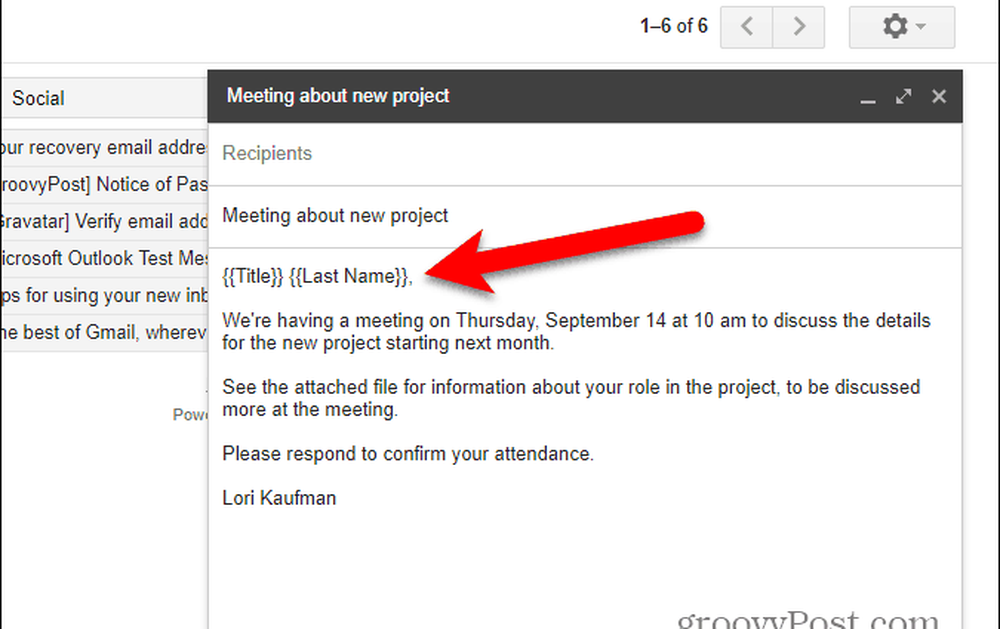
Konfigurera Mail Merge
Återgå till kalkylbladet för sammanfogning och gå till Tillägg> Mail Merge With Attachments> Konfigurera Mail Merge.

Ange informationen för e-postmeddelandet, som Avsändarens fullständiga namn, CC-adress, och BCC-adress. Om Avsändarens e-postadress skiljer sig från den Gmail-adress du loggade in som, välj e-postadressen i rullgardinsmenyn. Den inloggade e-postadressen används också som Svarsadress, men du kan ändra det.
Klick Fortsätta.
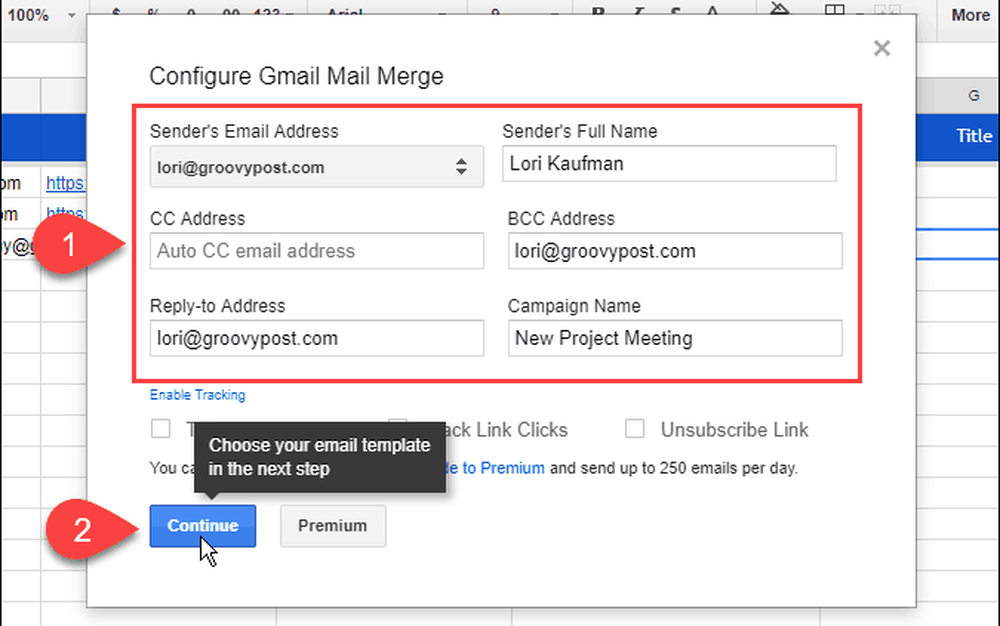
Skicka ett testmeddelande
Välj Använd ett befintligt Gmail-utkast som mall från den första rullgardinsmenyn. Välj sedan det utkast som du vill använda från Välj Gmail Draft listrutan.
Det är en bra idé att testa din mailfusion, klicka så Skicka ett testmeddelande.
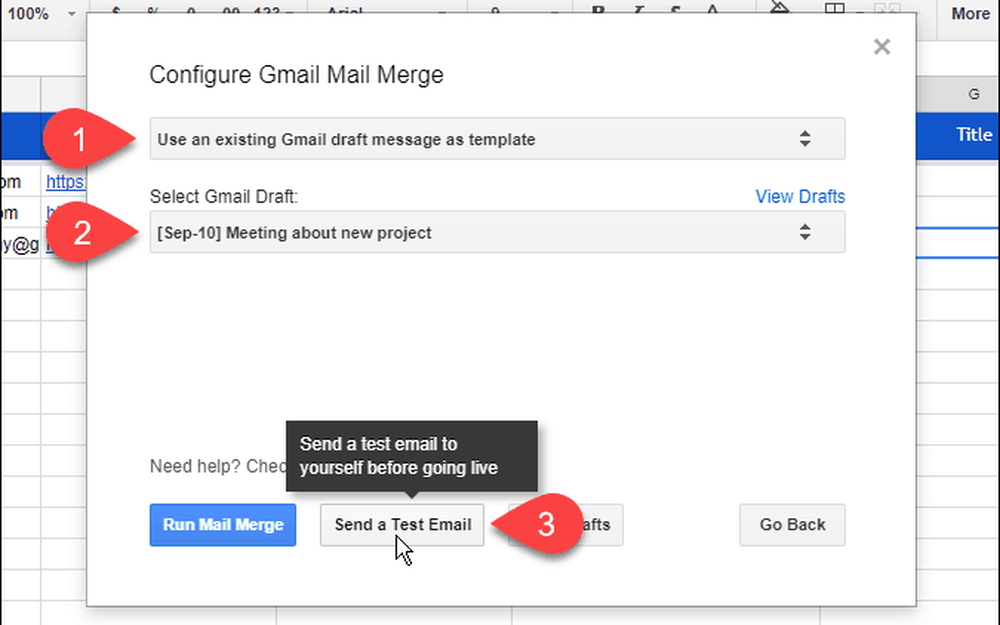
Du kommer att få test-e-postmeddelandet i det konto du loggade in som på kalkylbladet. Variabelfältvärdena från den första kontakten i din importerade lista används. Alla filadresser du lagt till läggs till i botten av meddelandet. Du kan antingen hämta filen från länken eller spara filen till ditt Google Drive-konto.
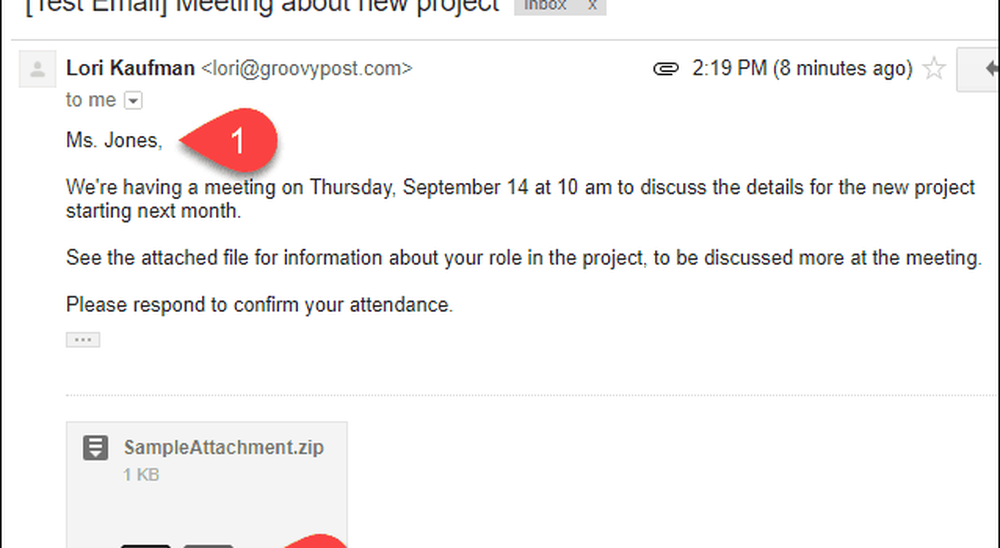
Kör Mail Merge
Gå tillbaka till brevfilerna och klicka på Kör Mail Merge att börja skicka e-postmeddelandena. Om du har lagt till datum och tider till Schemalagt datum kolumnen för någon eller alla kontakter, kommer e-postmeddelandena att skickas då. E-post till kontakter utan planerat datum och tid kommer att skickas omedelbart.
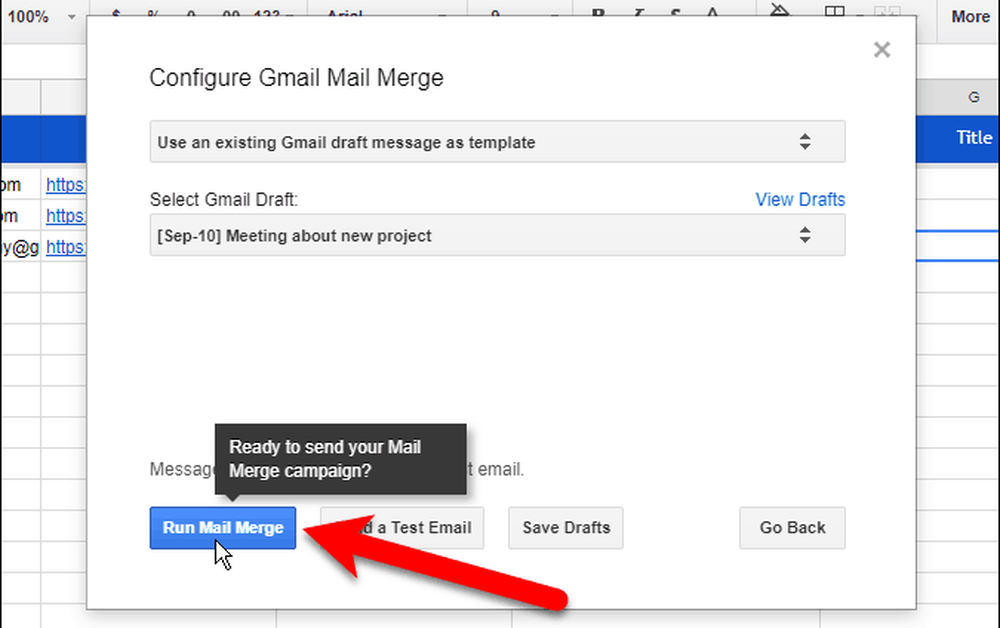
När postfusionen är klar klickar du på Gjort.
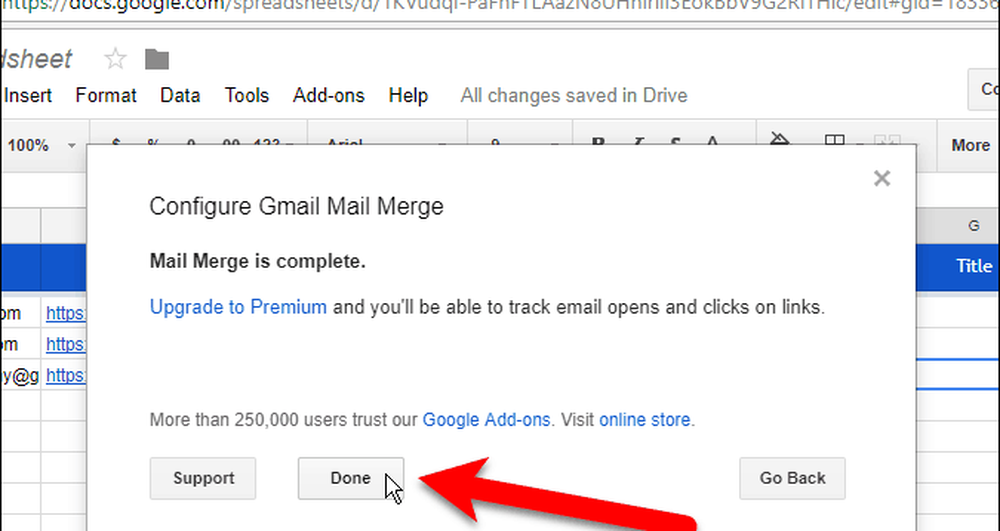
Byt namn på kalkylbladet
Kombinera kalkylbladet sparas automatiskt som standardnamn Untitled-kalkylblad. Om du vill använda det här kalkylbladet igen kanske du vill ge det ett bättre namn.
För att ändra namnet på kalkylbladet, klicka på namnet i övre vänstra hörnet av kalkylbladet.
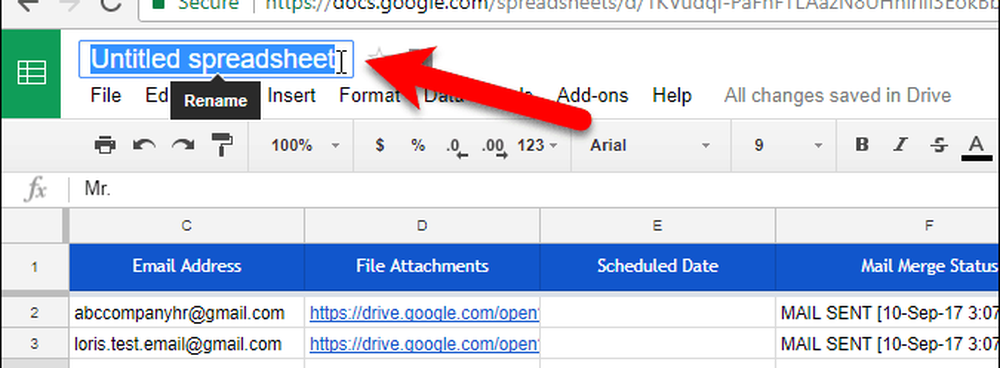
Skriv ett nytt namn. Det nya namnet visas på kalkylbladet.
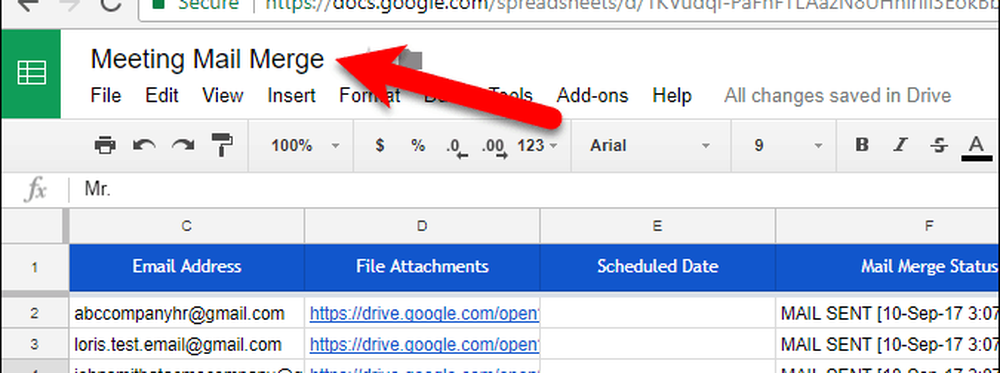
Det nya namnet du angav används också som namnet på filen i ditt Google Drive-konto. Nu kan du använda den här postfusionen igen och ändra den efter behov.
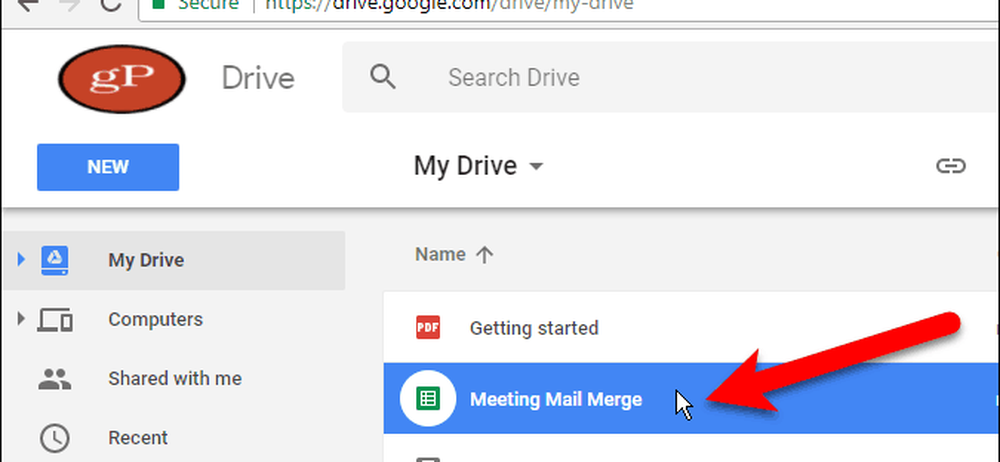
Mailfusion är också tillgänglig som en inbyggd funktion i Word för Windows, Word for Mac och Outlook 2013 eller 2016 på Windows.
Använder du postfusion? Har du hittat några andra sätt att göra post slå ihop i Gmail, eller sätt att göra post slå samman i andra e-posttjänster? Låt oss veta dina erfarenheter i kommentarerna.