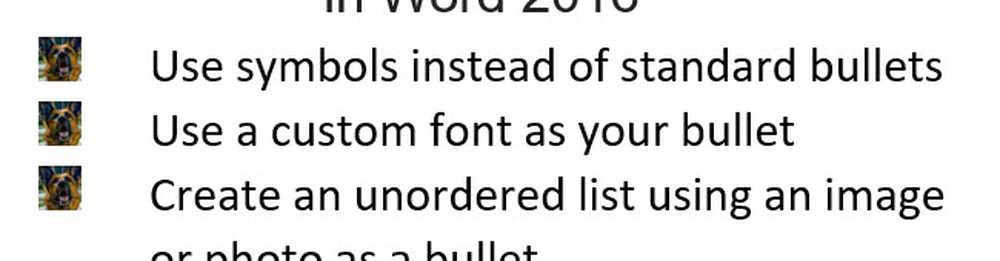Så här skapar du anpassade Excel-funktioner
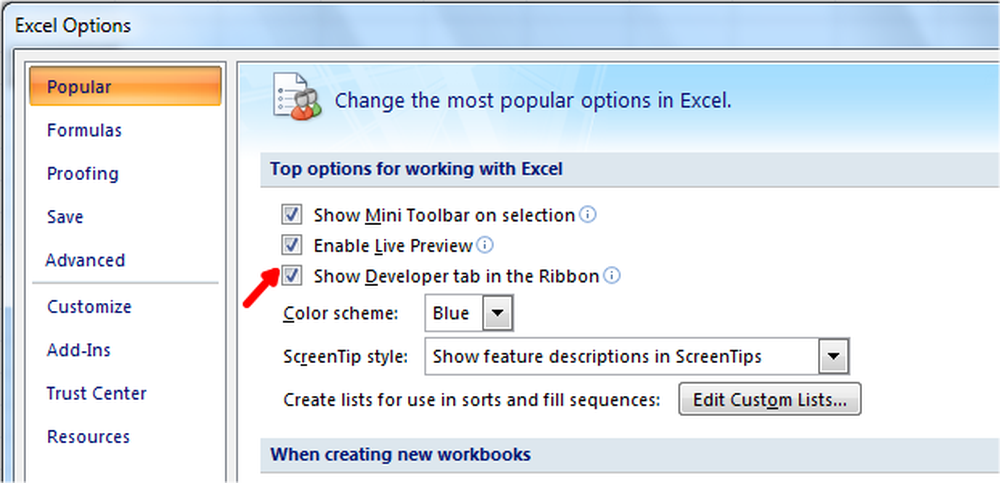
Microsoft Excel Pack kommer med de många fördefinierade funktionerna som gör det maximala jobbet för oss. Vi behöver aldrig fler funktioner än de inbyggda funktionerna i de flesta fallen. Men, om du behöver någon funktion som inte tillhandahölls av någon fördefinierad Excel-funktion?
Microsoft Excel tillåter oss att skapa Anpassade Excel-funktioner eller Användardefinierade funktioner använder sig av VBA. Vi kan skapa anpassade Excel-funktioner med den funktionalitet vi vill ha och de kan nås i Excel-arket som vanliga Excel-funktioner med "=" följt av funktionsnamnet. Jag kommer att ta dig igenom stegen för att skapa anpassade Excel-funktioner med hjälp av VBA.
Skapa anpassade Excel-funktioner
Eftersom vi ska skapa Custom Excel-funktionen med VBA, måste vi aktivera fliken "Utvecklare" först. Som standard är den inte aktiverad och vi kan aktivera den. Öppna Excel-arket och klicka på Excel-knappen och klicka sedan på "Excel-alternativ". Markera sedan rutan bredvid "Visa fliken Utvecklare i bandet”.
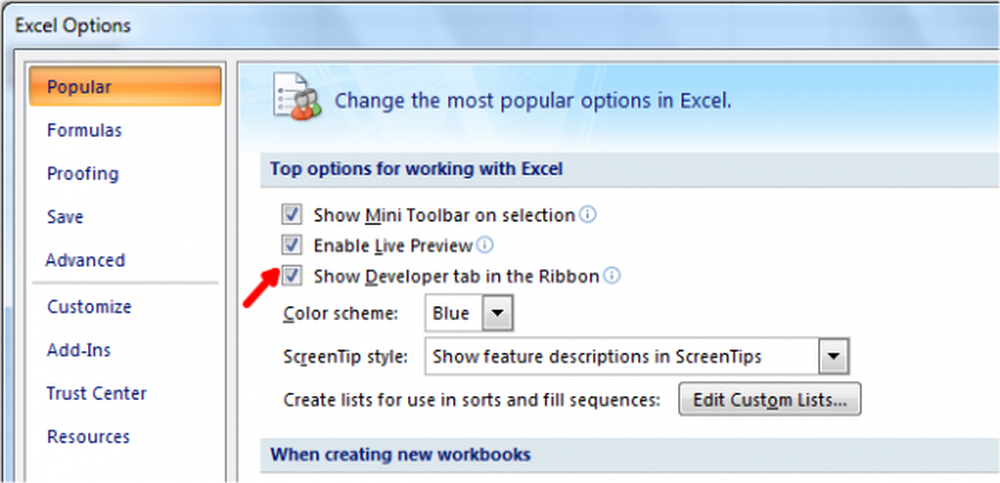
För att öppna Visual Basic Editor klickar du på fliken Utvecklare och klickar på ikonen Visual Basic för att starta Visual Basic Editor.
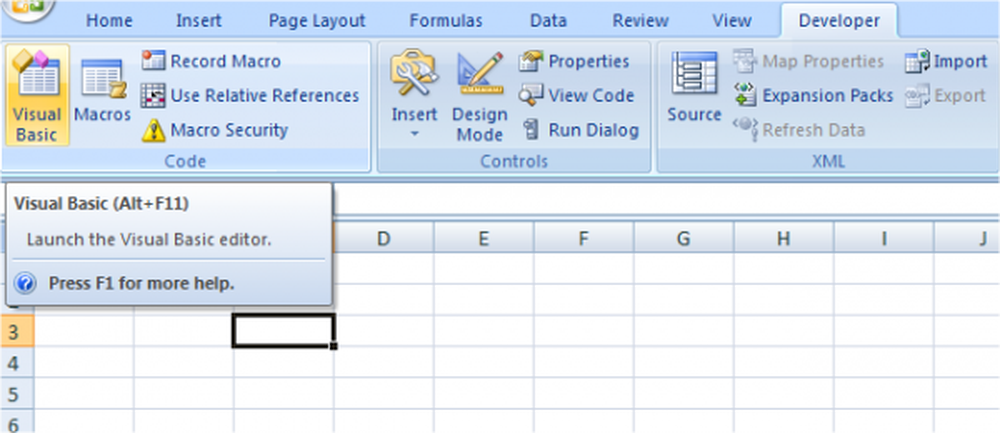
Du kan även använda tangentbordsgenväggen "Alt + F11"För att starta Visual Basic Editor. Om du använder den här tangentbordsgenväggen behöver du inte heller aktivera fliken Utvecklare.
Nu är allt inställt för att skapa Custom Excel-funktionen. Högerklicka på "Microsoft Excel Objects", klicka på "Insert" och klicka sedan på "Module".
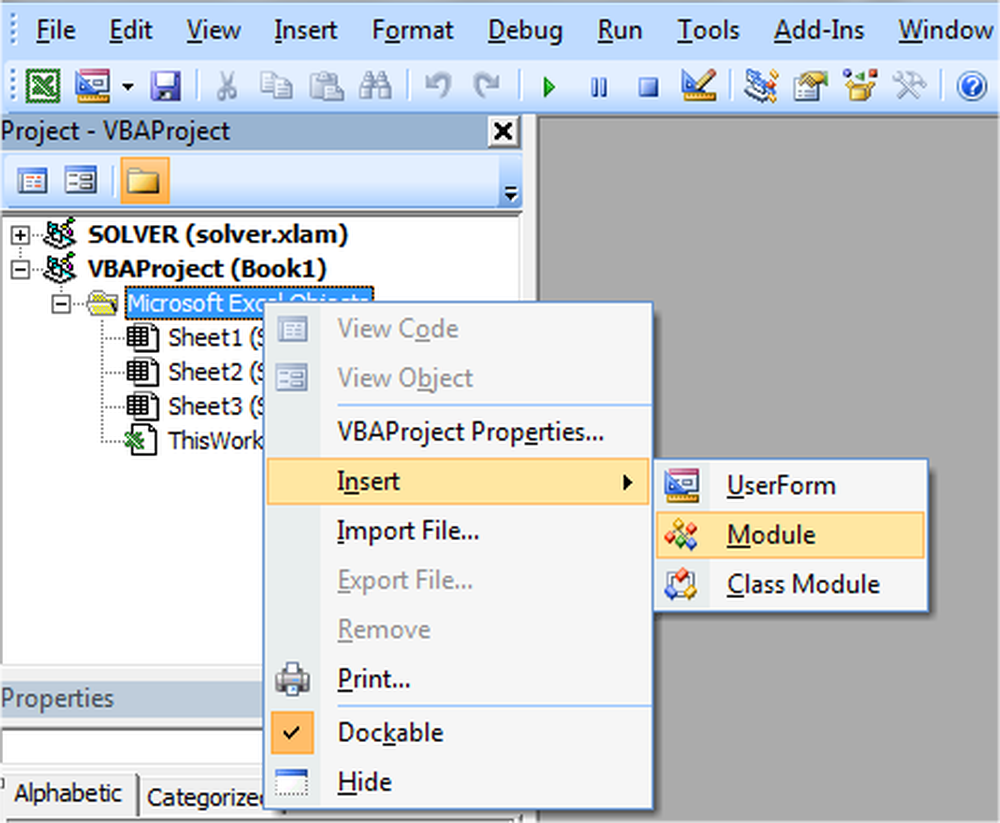
Det öppnar vanligt fönster som är platsen att skriva kod.
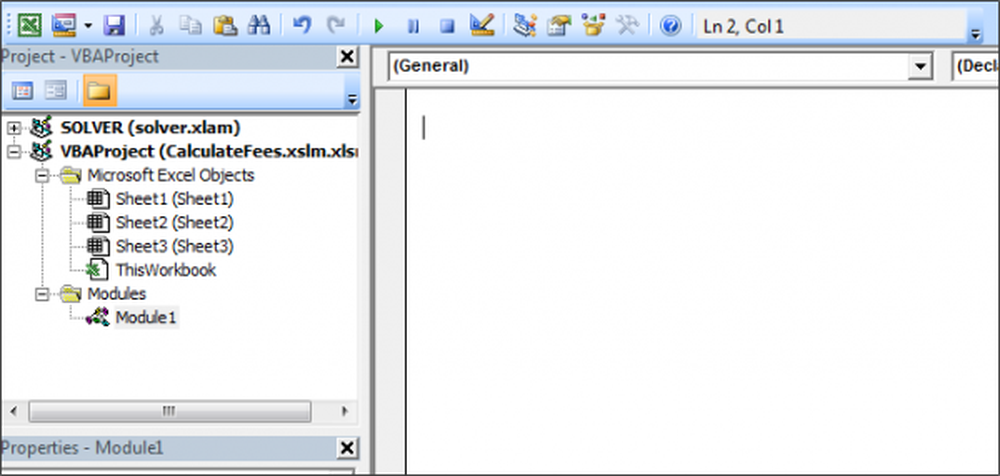
Funktion myFunction (arguments) return type
myFunction = some_calculation
Slutfunktion
Det finns inget "Return" -förklaring som vi har med vanliga programmeringsspråk.
Sätt in koden i det vanliga fönstret som just öppnat. Till exempel kommer jag att skapa en funktion "FeesCalculate" som beräknar "8%" av det värde som tillhandahålls till funktionen. Jag använde returtypen som "Double" som värdet kan vara i decimaler också. Du kan se det, min kod följer syntaxen för VBA.
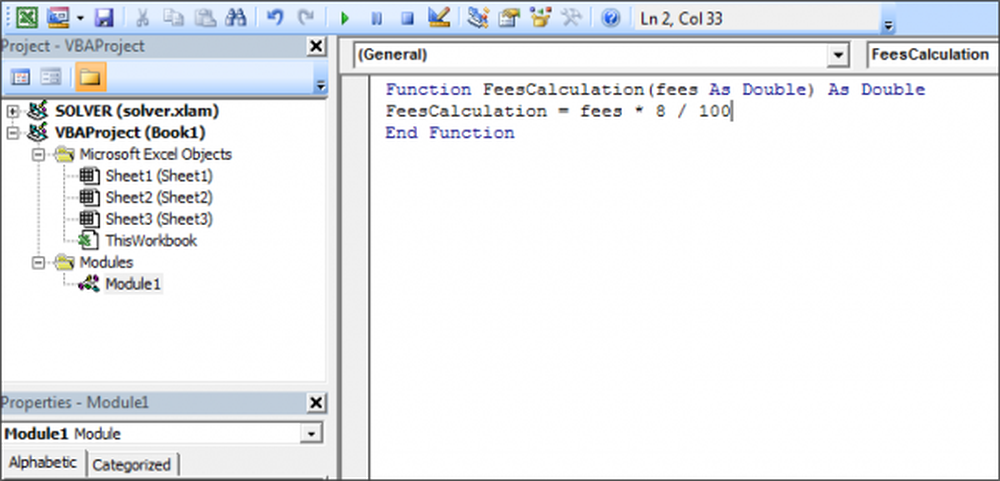
Nu är det dags att spara Excel-arbetsboken. Spara det med förlängningen av ".xslm" för att använda Excel-ark med Macro. Om du inte sparar det med den här förlängningen, kastar det ett fel.
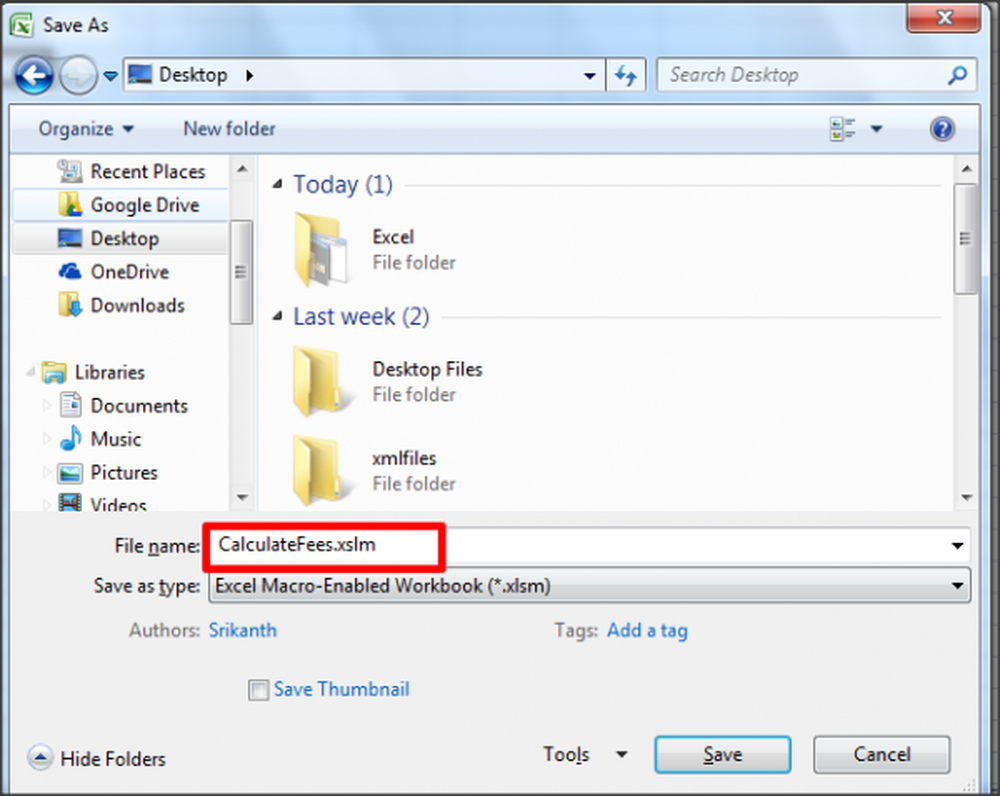
Det är allt!
Nu kan du använda den användardefinierade funktionen i Excel-arket som vanlig Excel-funktion med "=". När du börjar skriva "=" i cellen, visar den den skapade funktionen tillsammans med en annan inbyggd funktion.
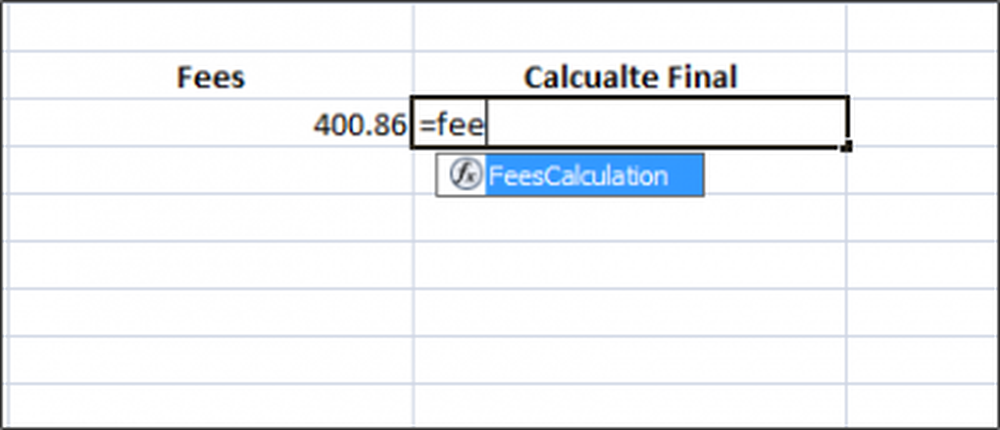
Du kan se exemplet nedan:

Excel Custom Functions kan inte ändra miljön i Microsoft Excel och har därmed begränsningar.
Begränsningar av anpassade Excel-funktioner
Anpassade Excel-funktioner kan inte göra följande,
- Infoga, formatera eller ta bort celler i kalkylbladet.
- Ändrar sedan värdet på en annan cell.
- Lägger till namn i arbetsboken.
- Byt namn på, radera, flytta eller lägga till ark i arbetsboken.
Det finns många fler sådana begränsningar och nämns några av dem.
Det här är de enkla steg som ska följas för att skapa anpassade Excel-funktioner.