Så här skapar du en checklista i Excel

De flesta av oss använder To-Do-appar för att lista ned de uppgifter som vi vill göra på en viss dag. Detta gör att vi fullföljer våra uppgifter utan förskjutning. Men om du är en Excel älskare som jag kan vi använda Microsoft excel till skapa en checklista eller att göra-lista lätt. Vi brukar använda kryssrutor i Excel endast när du skapar formulär. Men i den här artikeln kommer jag att låta dig veta hur man använder kryssrutor för att skapa en checklista i Excel. Följ genom slutet av artikeln för att veta hur man gör det.
Skapa en checklista i Excel
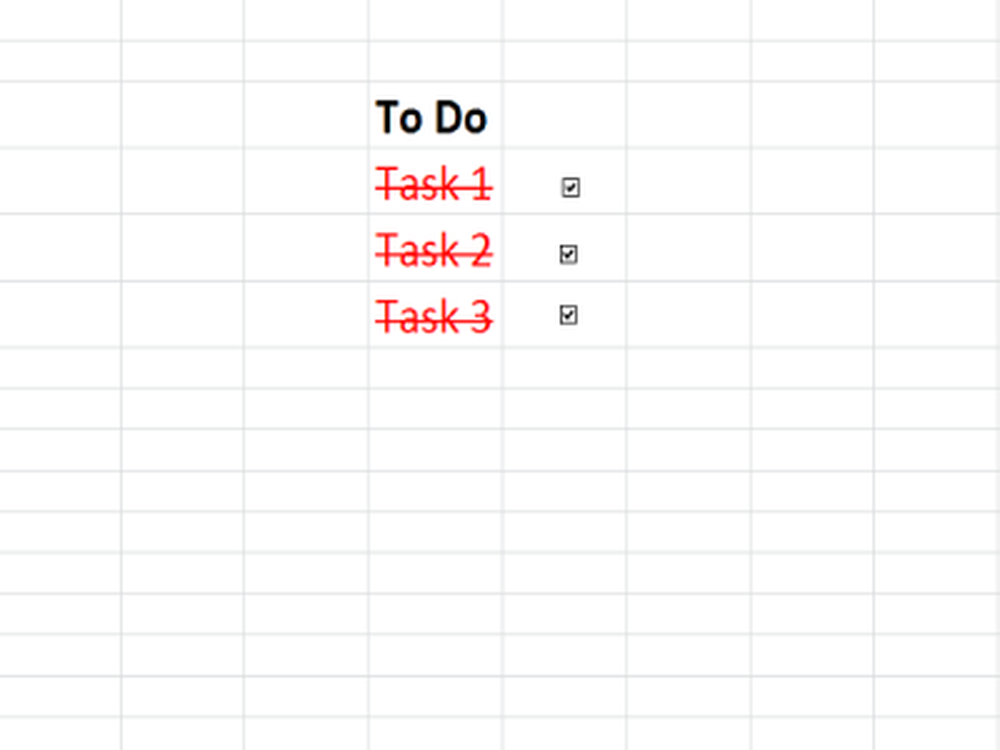
Jag kommer att ta dig igenom några steg, så att det är lätt att förstå. Så, låt oss börja utan några ado.
1] Aktivera utvecklarfliken i Excel
Som ett första steg måste du aktivera fliken "Utvecklare" i Excel. För att göra det, gå till Fil och välj alternativ. I dialogrutan "Excel Options" väljer du "Anpassa Ribbon ' och på höger sida markera rutan bredvid "Developer" och klicka Ok. Nu kan du se fliken "Utvecklare" på Excel-bandet.
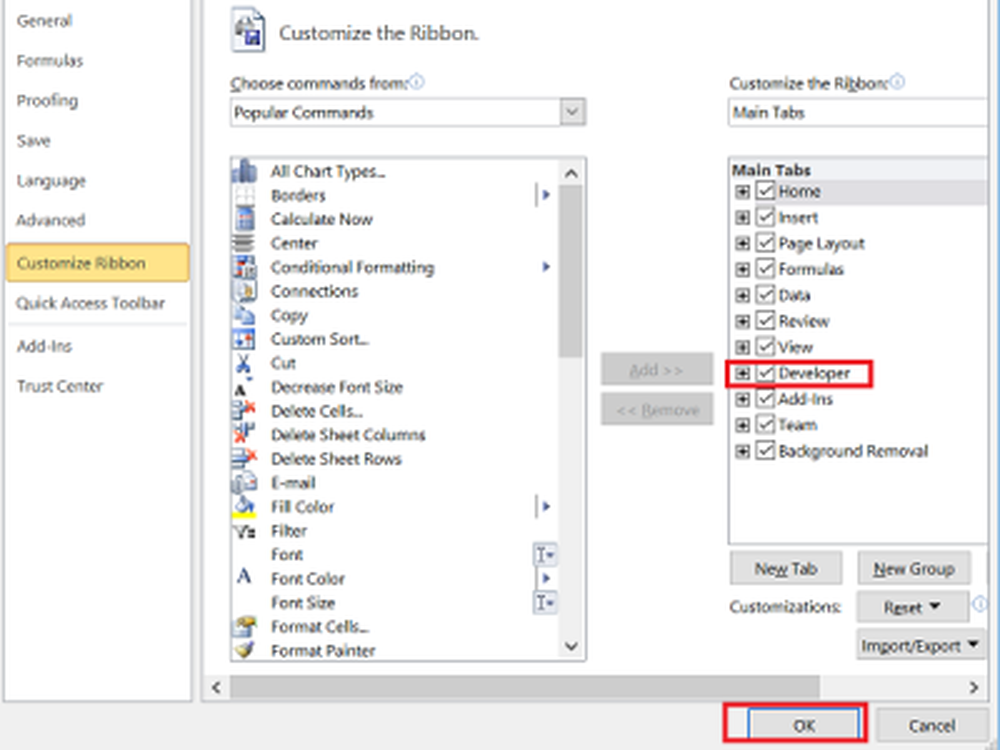
2] Förbered uppgifter i Excel
Förbered nu en kolumn "Att göra' och ange de uppgifter du vill göra. Säg att jag har lagt till uppgifter från E7 till E9.
3] Lägg till kryssrutor i Excel
Det är dags att lägga till kryssrutor. Förutom 'Att göra' kolumnen måste vi lägga till kryssrutor. Så, för varje post i kolumn E7 till E9, måste vi lägga till kryssrutor från F7 till F9. För att göra det, först klicka på "Utvecklare", klicka på "Infoga" och klicka på kryssrutan ikonen under "Form Controls ". Klicka nu på Excel-cellen där vi vill infoga den här kryssrutan och i så fall är det F7.
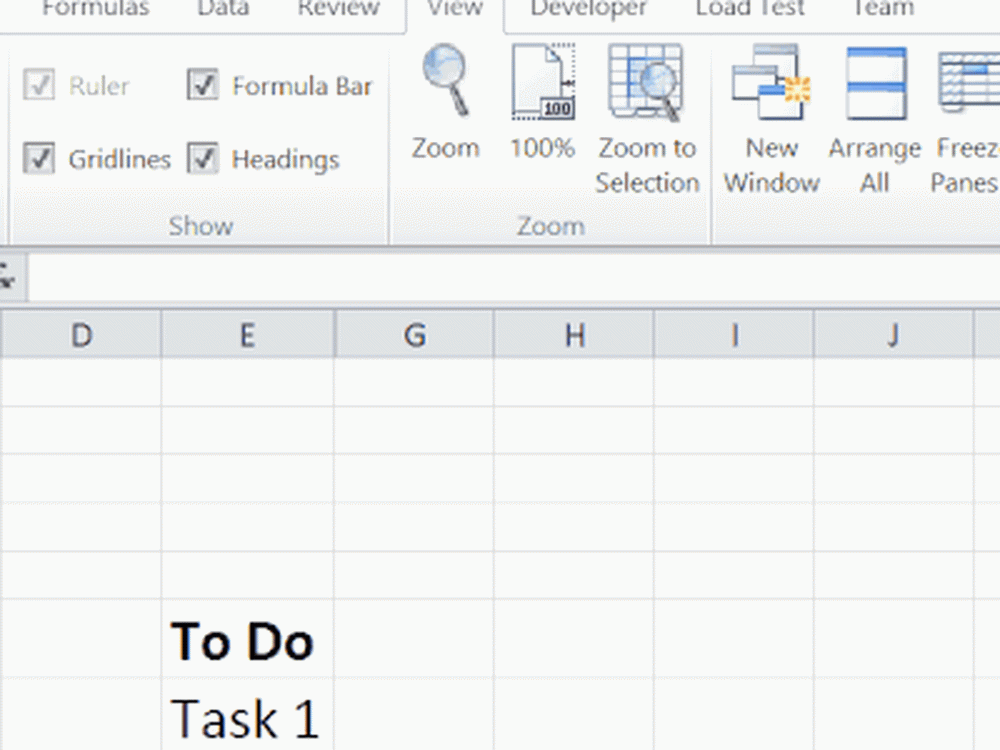
Vi kan se att vissa standardtext har lagts till tillsammans med kryssrutan. För att ta bort det, högerklicka på kryssrutan, välj "Redigera text" och radera texten. Upprepa detta steg för återstående kolumner också (F8 och F9 i det här fallet).
4] Tilldela en cell till varje kryssruta
Nu måste vi tilldela en cell till varje kryssruta så att när vi kryssar och avmarkerar kryssrutan måste värdena TRUE och FALSE visas respektive. För att göra det, högerklicka på kryssrutan och klicka på "Formell kontroll ".
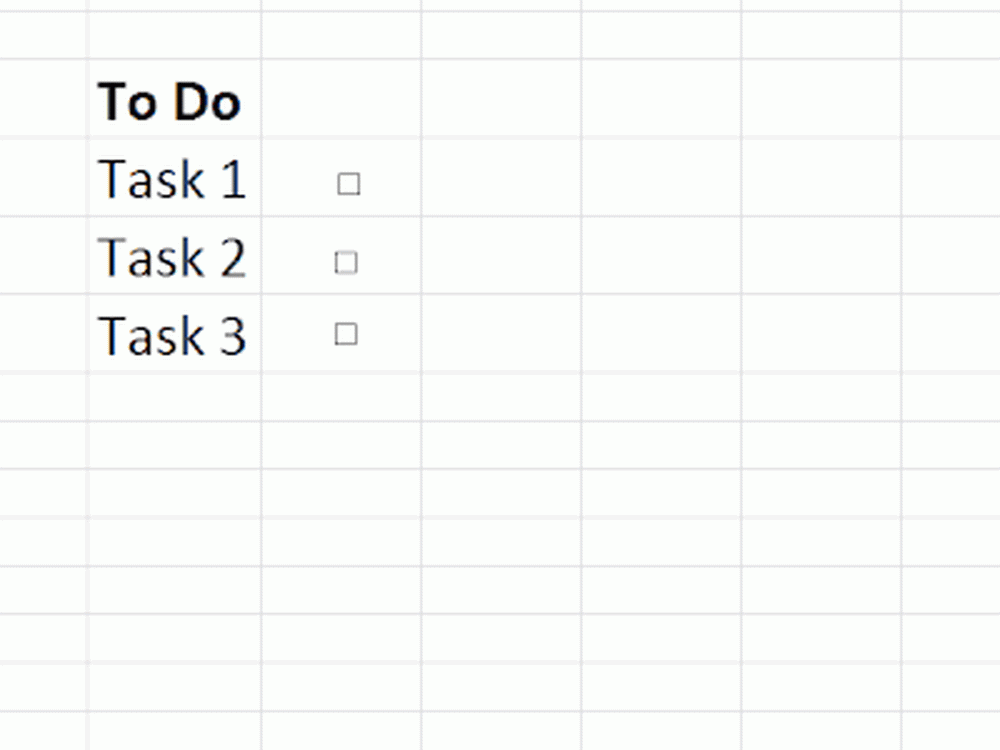
I dialogrutan "Formell kontroll" under "Kontroll" -fliken anger adressen till cellen i "Celllänk " rutan som du vill tilldela till kryssrutan. Låt mig välja cellen "H7". Se till att du anger celladressen som "H7' endast och inte i något annat format. Upprepa det här steget för återstående kryssrutor också.
5] Använd villkorlig formatering
Välj de uppgifter som du har lagt till i tidigare steg, klicka på "Villkorlig formatering" under "Hem" fliken och välj "Ny regel". Välj nu regeltypen som "Använd en formel för att bestämma vilka celler som ska formateras". I villkoret textrutan måste vi kontrollera värdet på cellen som blir uppdaterad när kryssrutan är markerad som SANT eller inte.
Klicka sedan på "Format" -knappen, välj "Strikethrough" under "Effects" och välj en röd färg från rullgardinsmenyn "Color" och klicka "Ok". Upprepa detta steg för varje uppgift du angav.
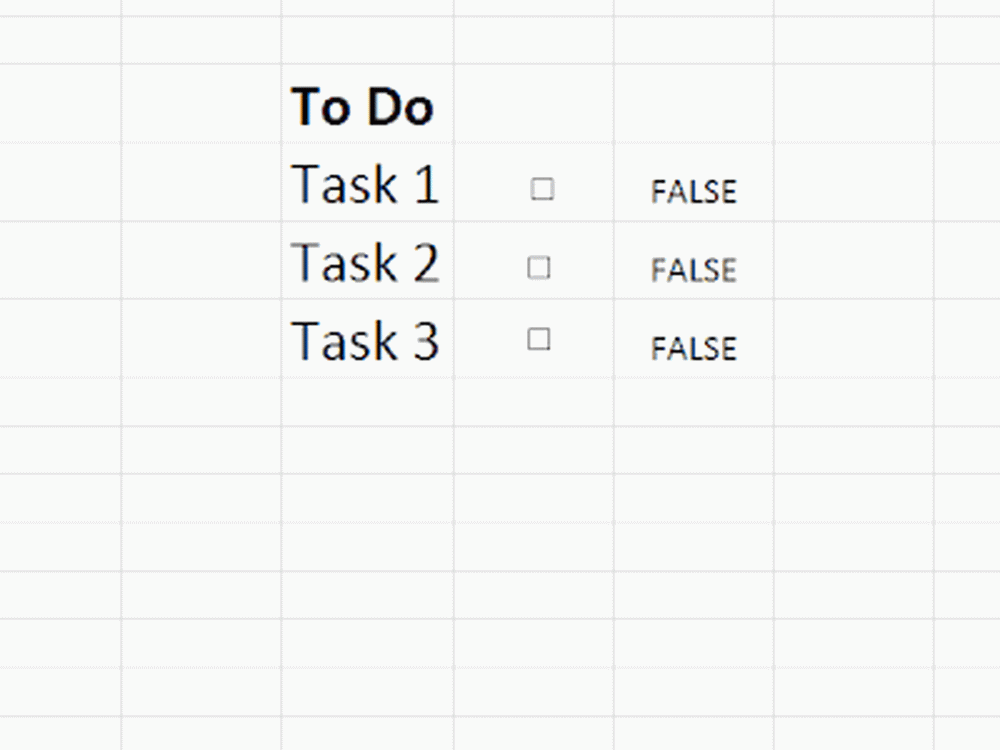
Nu är det dags att gömma kolumnen som blir uppdaterad för varje kryss och avmarkera en kryssruta, så att Excel-arket bara har uppgifter och kryssrutor. Så nu när du markerar kryssrutan bredvid uppgiften kan du se att texten blir rödfärgad och den slår texten som nämner att uppgiften har gjorts.
Det här är det enkla sättet att skapa en checklista i Excel. Se det här inlägget om du vill veta hur man gör en checklista i Word.



