Hur man skapar ett visitkorts signatur i Outlook 2010

 Kontaktinformation hanteras för det mesta av de flesta e-postklienterna automatiskt. Outlook 2010, Gmail, Hotmail, Windows Live Mail och resten tenderar att automatiskt fylla i kontaktinformation baserat på avsändarens information. I de flesta fall gör de här klienterna ett bra jobb - men om du vill ha lite mer kontroll över hur kontaktinformationen visas i mottagarens adressböcker, är det bästa sättet att skapa ett visitkortskort med Outlook 2010.
Kontaktinformation hanteras för det mesta av de flesta e-postklienterna automatiskt. Outlook 2010, Gmail, Hotmail, Windows Live Mail och resten tenderar att automatiskt fylla i kontaktinformation baserat på avsändarens information. I de flesta fall gör de här klienterna ett bra jobb - men om du vill ha lite mer kontroll över hur kontaktinformationen visas i mottagarens adressböcker, är det bästa sättet att skapa ett visitkortskort med Outlook 2010.Med en Outlook visitkort underskrift (aka en vCard- eller .vcf-fil), levereras dina kontaktuppgifter tillsammans med ditt email i ett städpaket som fyller adressbokskontakterna mer exakt och mer fullständigt. Plus, de ger ett professionellt utseende och känner till dina affärskort och vinnar dig med eventuella Outlook-junkies som du kommer att motsvara. I den här groovy How-to visar jag dig hur man skapar professionella visitkortsunderteckningar i Outlook 2010 på bara några minuter.
Artikel Karta
- Skapa en kontakt för dig själv
- Redigera kontaktinformationen på ditt Outlook 2010 visitkort
- Skräddarsy utseendet på ditt visitkort
- Bifoga visitkort som signaturer i Outlook 2010
- Spara kontaktinformation från ett visitkort
Skapa en kontakt för dig själv
Visitkort i Outlook 2010 börjar som kontakter. Så, ditt första steg är att skapa en kontakt för dig själv, om du inte redan har gjort det.
Steg 1
Lansera Outlook 2010.
Steg 2
Klick Kontakter. Klick Ny kontakt i hembandet.
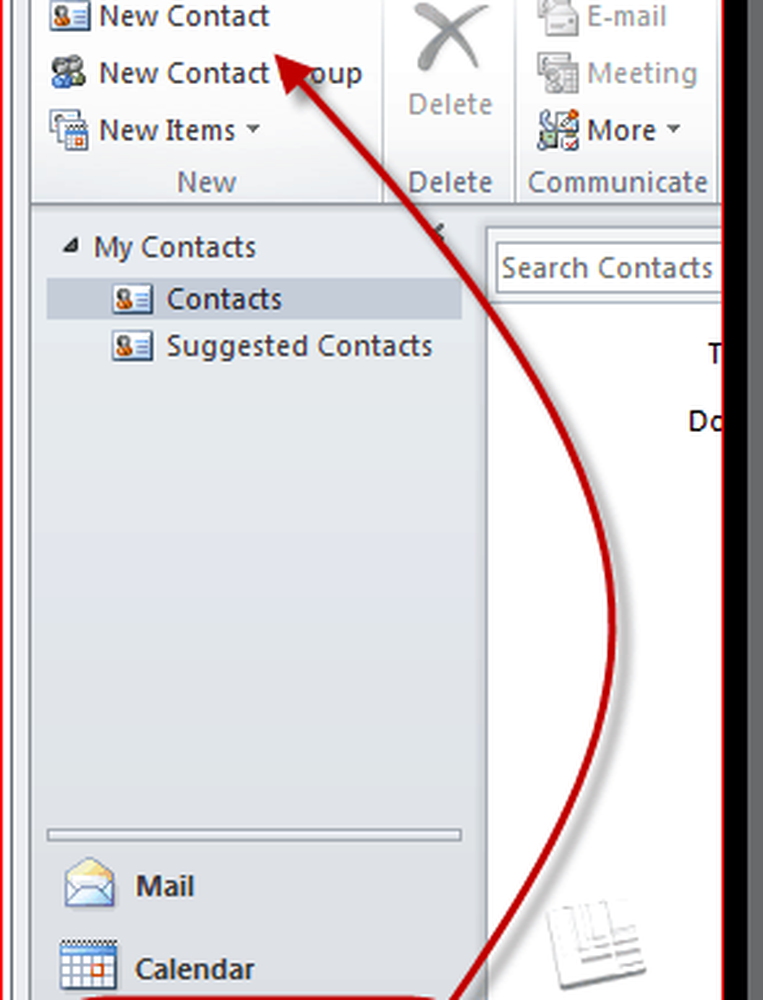
Steg 3
Fyll i dina kontaktuppgifter. Som du gör så märker du att informationen automatiskt mappas på ditt visitkort på höger sida.
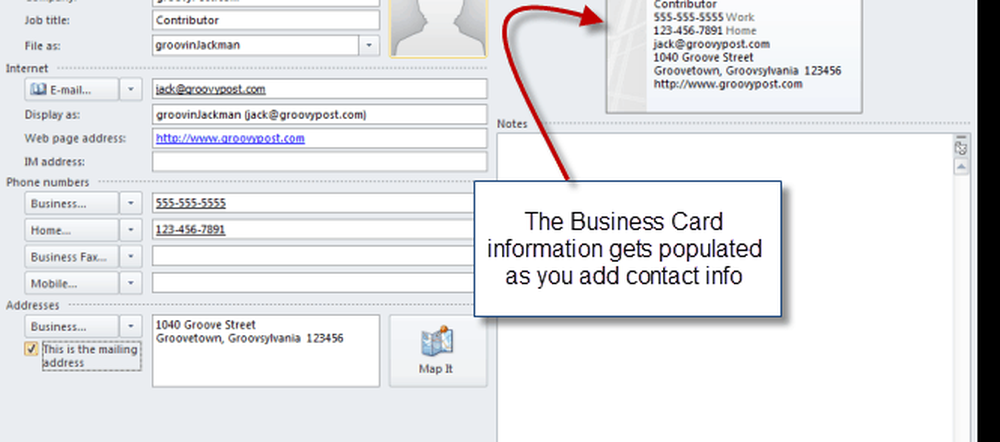
Oroa dig inte för mycket om vad som ingår och hur det ser ut nu - vi kommer att ändra det senare. Lägg bara till allt som du kanske vill inkludera i ditt visitkort.
Redigera kontaktinformationen på ditt Outlook 2010 visitkort
Vid denna tidpunkt har du ett fullt fungerande visitkort, om än en generisk. Du kan anpassa den ytterligare genom att redigera informationen som visas på kortet och lägga till formatering och logotyper.
Steg 1
Med din kontakt fortfarande öppen, Cslicka Visitkort i kontaktbandet. Du kan också Högerklicka ditt visitkort och välj Redigera visitkort.
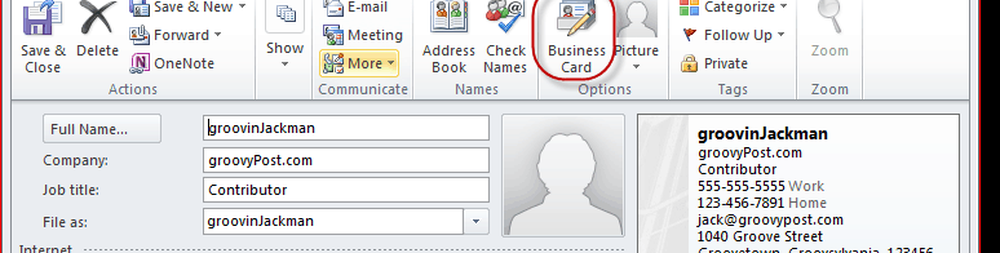
Steg 2
Detta öppnar fönstret Redigera visitkort. Här kan du ändra kortdesignen, lägga till / ta bort och ombeställa fälten och formatera varje rad på ditt visitkort. I det övre vänstra hörs en förhandsgranskning av ditt visitkort för Outlook 2010 som det kommer att visas i din signatur.
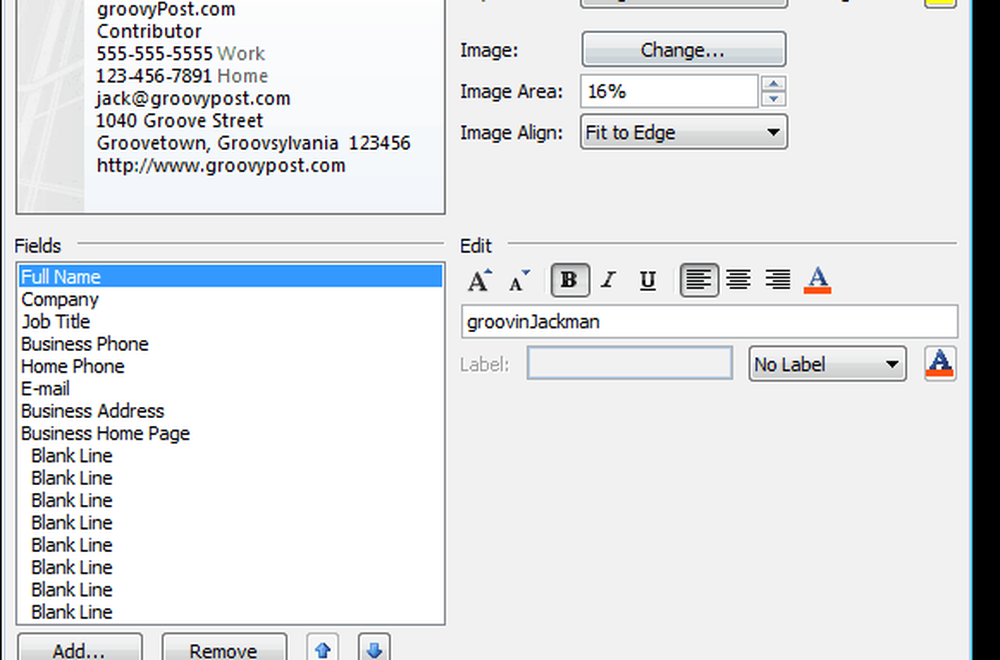
Steg 3
Börja med att välja de fält som du vill inkludera i ditt visitkort. Du kan ombeställa ett fält av Väljer fältet längst ner till vänster och klick de Upp eller Ner pilar. På samma sätt kan du ta bort ett fält av Väljer det och klick Ta bort.
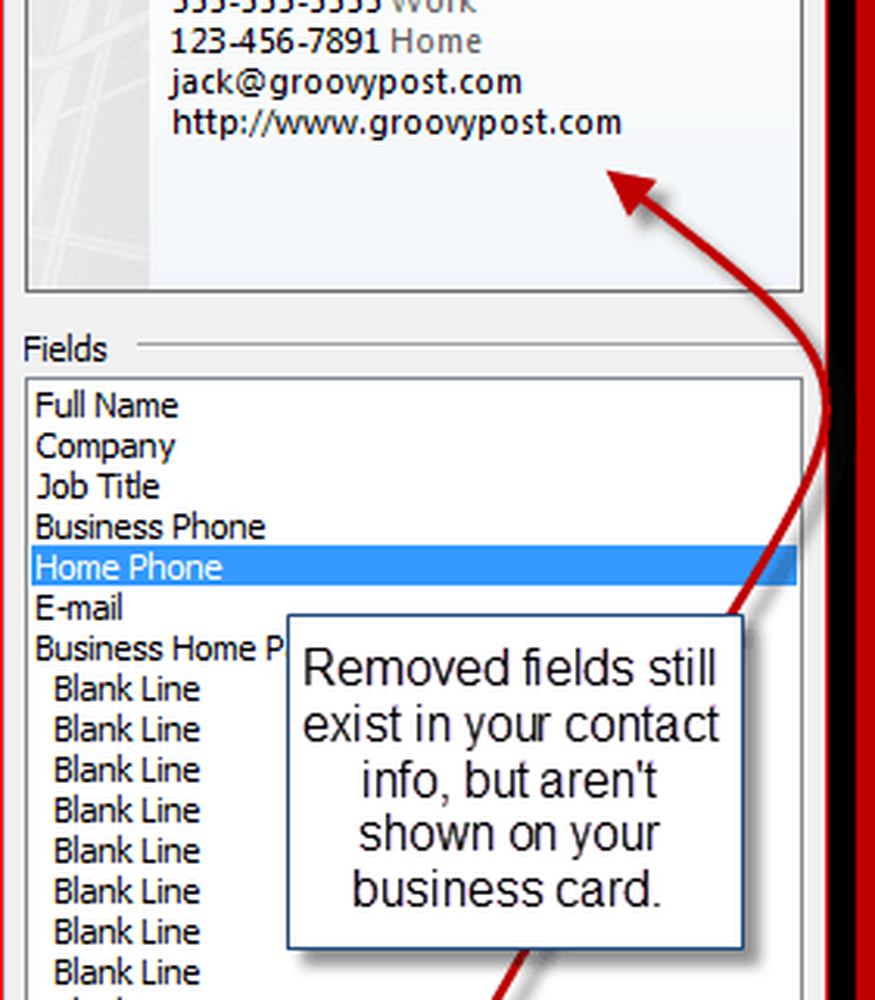
Jag har bestämt mig för att ta bort min hemtelefon och företagsadress. Obs! Det här tar inte bort den underliggande informationen från din kontakt, den helt enkelt utesluter den från ditt visitkort, så mottagarna kommer inte att se det.
Klick Lägg till… att lägga till ett fält Om fältet du lägger till har fyllts i i din kontaktinformation kommer det automatiskt att fyllas i. Om inte, kan du fylla i relevant detalj när du har lagt till den.
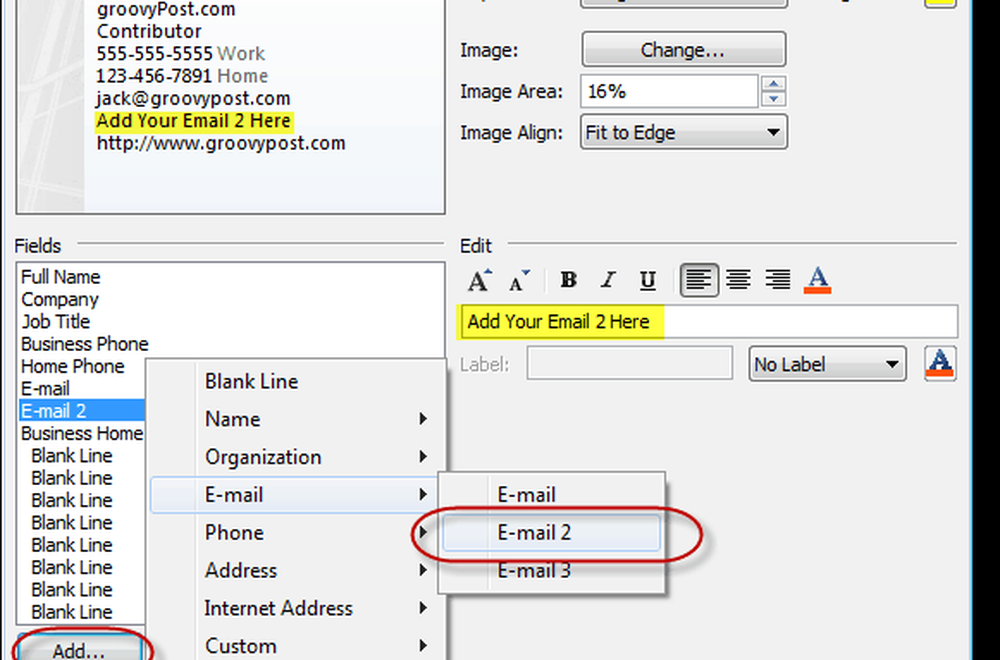
Anpassa formatet och utformningen av ditt Outlook 2010 visitkort
När du är nöjd med informationen som visas på ditt visitkort kan du ändra utseendet på varje fält, samt den övergripande utformningen av ditt visitkort.
Steg 1
Välj ett fält för att redigera det. I Edit-panelen till höger kan du ändra fältets värde (oavsett vad som finns i din kontaktinformation), ändra textstil, textfärg och textjustering och lägg till en etikett (valfri).
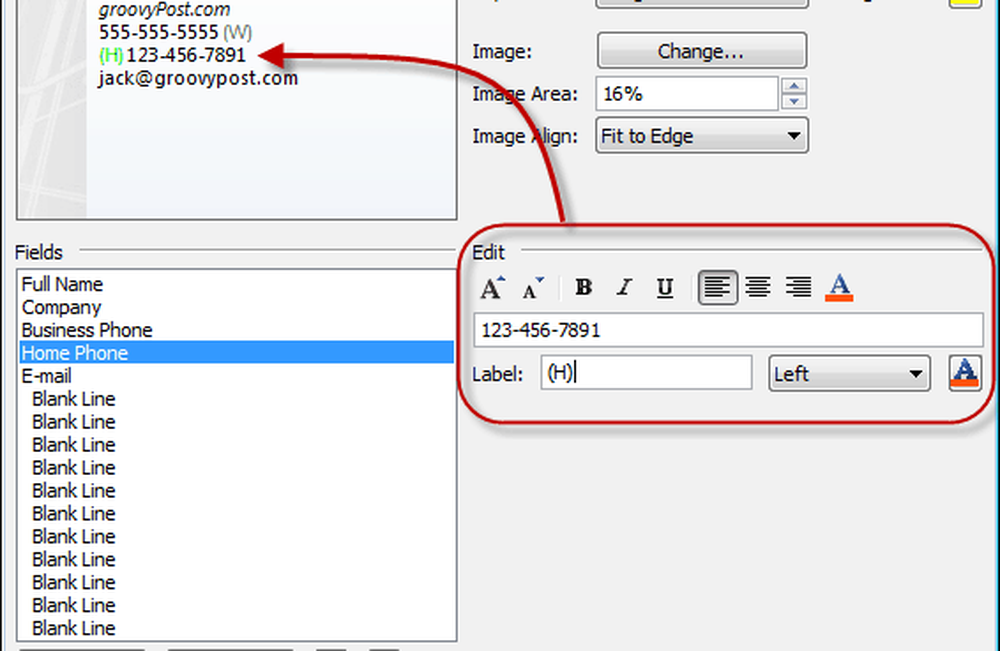
Märken visas till vänster eller höger om fältet. Om du vill ta bort en befintlig etikett, raderar du bara etikettfältet eller väljer Ingen etikett från rullgardinsmenyn.
Tips: Du kan också välja fält efter klick dem i förhandsvisningen.
Steg 2
Välj en logotyp eller bakgrund för ditt visitkort med klick Byta… bredvid Bild i kartdesignpanelen. Bläddra till bilden du vill använda.

Placera din bild med rullgardinsmenyn Layout och rullgardinsmenyn Bildjustera. Om du väljer en layout än bakgrundsbild, kan du ändra bildens storlek genom att ändra procentandelen i bildområdet.

Du kan också lägga till en bakgrundsfärg för hela visitkortet med klick de Målarfärgsburk bredvid bakgrunden.
Steg 3
Klick ok när du är nöjd och då Klick Spara och stäng.

Bifoga visitkort som signaturer i Outlook 2010
Du kan infoga ett visitkort i ett nytt meddelande av klick de Föra in fliken och sedan välja Visitkort. Första gången du sätter in ditt visitkort måste du välja det från Andra visitkort dialog, men efteråt kommer det att visas i rullgardinsmenyn.
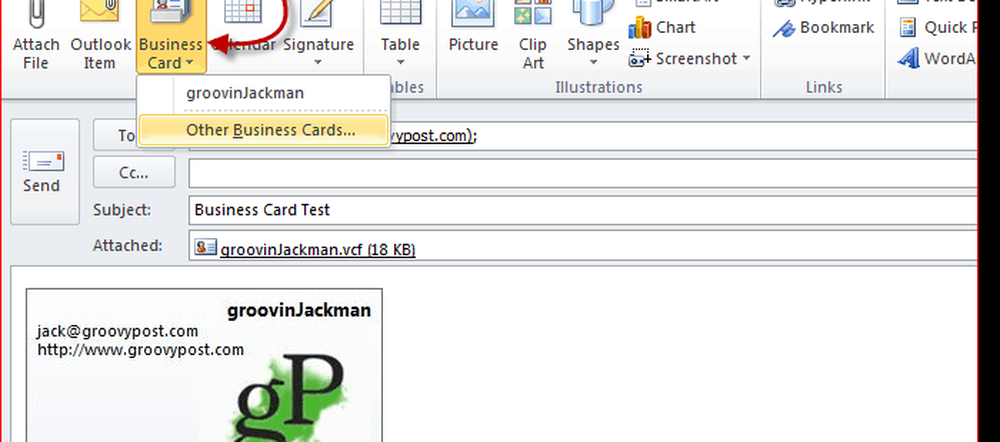
Du kan hoppa över det här steget genom att inkludera ditt visitkort i din signatur. Här är hur:
Steg 1
I fönstret Ny meddelande, Klick Föra in och välj signaturer. Klick signaturer...

Steg 2
I Signaturen och Stationärfönstret, Klick Ny. Skriv ett namn för signaturen och Klick ok.
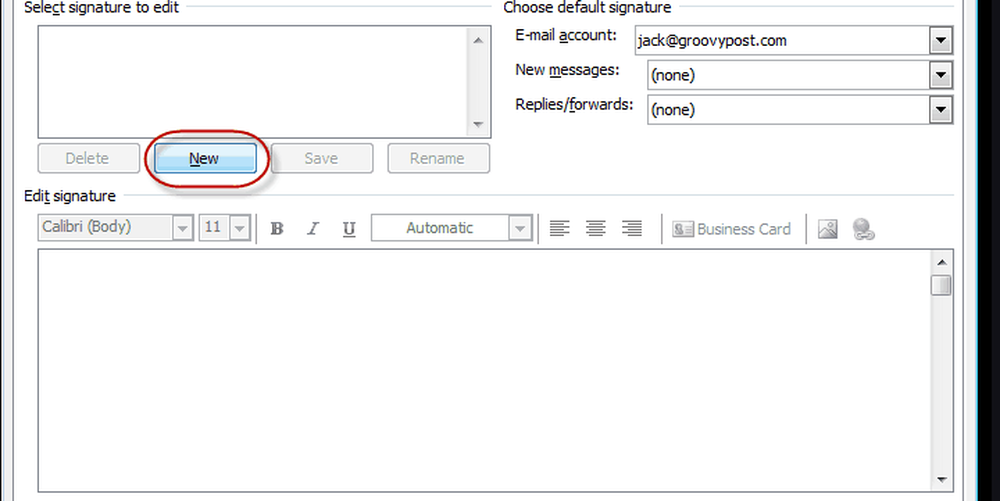
Steg 3
Välj din nyskapade signatur och Klick Visitkort.
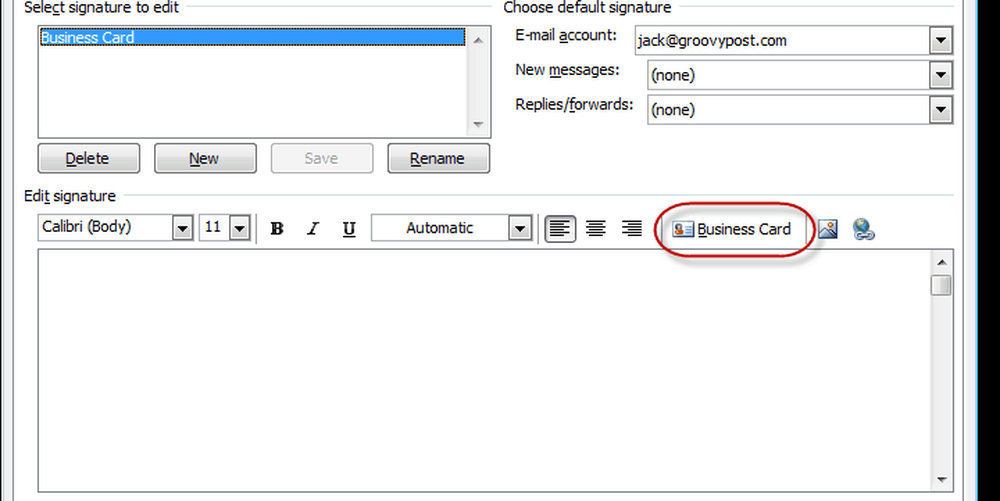
Välj de Visitkort du skulle vilja inkludera och Klick ok. Om du vill kan du ändra storlek på visitkortet för signaturen genom att välja en procentandel i Storlek rullgardinsmenyn.
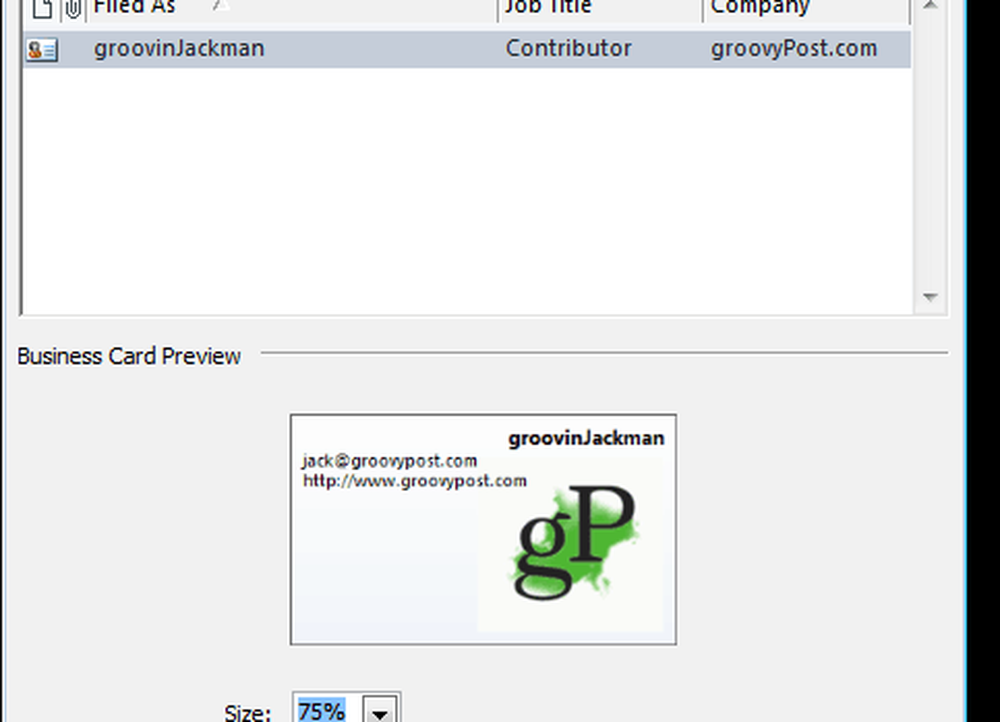
Steg 4
Tilldel signaturen som en standard signatur till ett e-postkonto med hjälp av rullgardinsmenyn högst upp till höger.
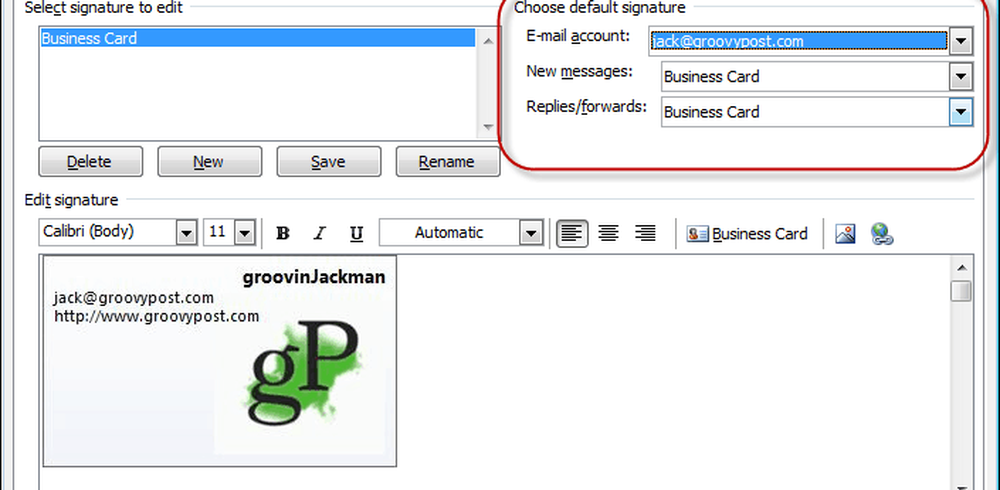
Jag rekommenderar att den ingår som standard för nya meddelanden, men inte svar / framåt, eftersom personer du svarar eller vidarebefordrar till redan har ditt visitkort.
Klick ok när du är klar.
Steg 5
Klick Nytt meddelande och ditt visitkort kommer redan att införas som en signatur och bifogas som en .vcf-fil.
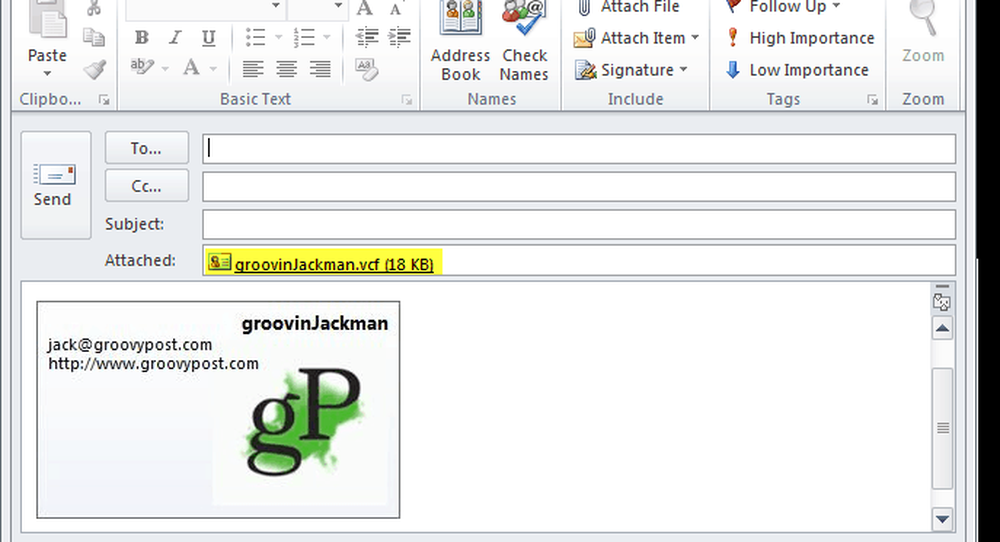
Spara kontaktinformation från ett visitkort
När mottagarna får ett visitkort, hanterar deras e-postklienter det i enlighet med detta. För Outlook-användare kan de Klick bilagan för att förhandsgranska hur kontaktinformationen kommer att se i adressboken. Då kan de Högerklicka ditt visitkort och välj Lägg till i Outlook-kontakter för att spara kontaktinformationen till sina adressböcker.

Importera vCards (.vcf-filer) till Gmail är lite clunkier. Du måste hämta den bifogade .vcf-filen till hårddisken och sedan importera den. Gör det genom klick Kontakter och då klick Importera och Klick Välj FIL att bläddra till den sparade .vcf-filen.
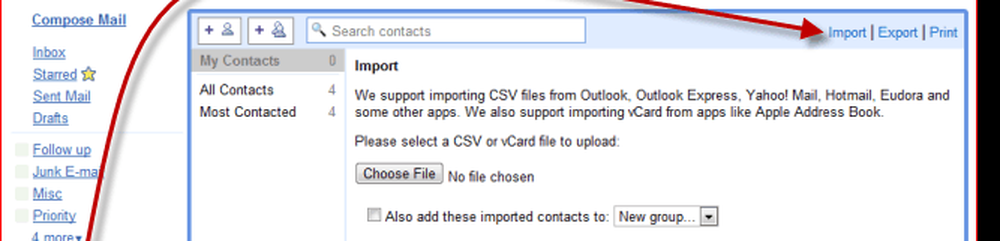
Det handlar om omslaget för Outlook 2010 visitkorts signaturer. Kolla in några av dessa groovy email visitkort mallar från Microsoft. Spara dem bara till din hårddisk och sedan Dubbelklicka dem att öppna dem i Outlook. Ändra kontaktinformationen och spara den som ett nytt visitkort och du är bra att gå.




