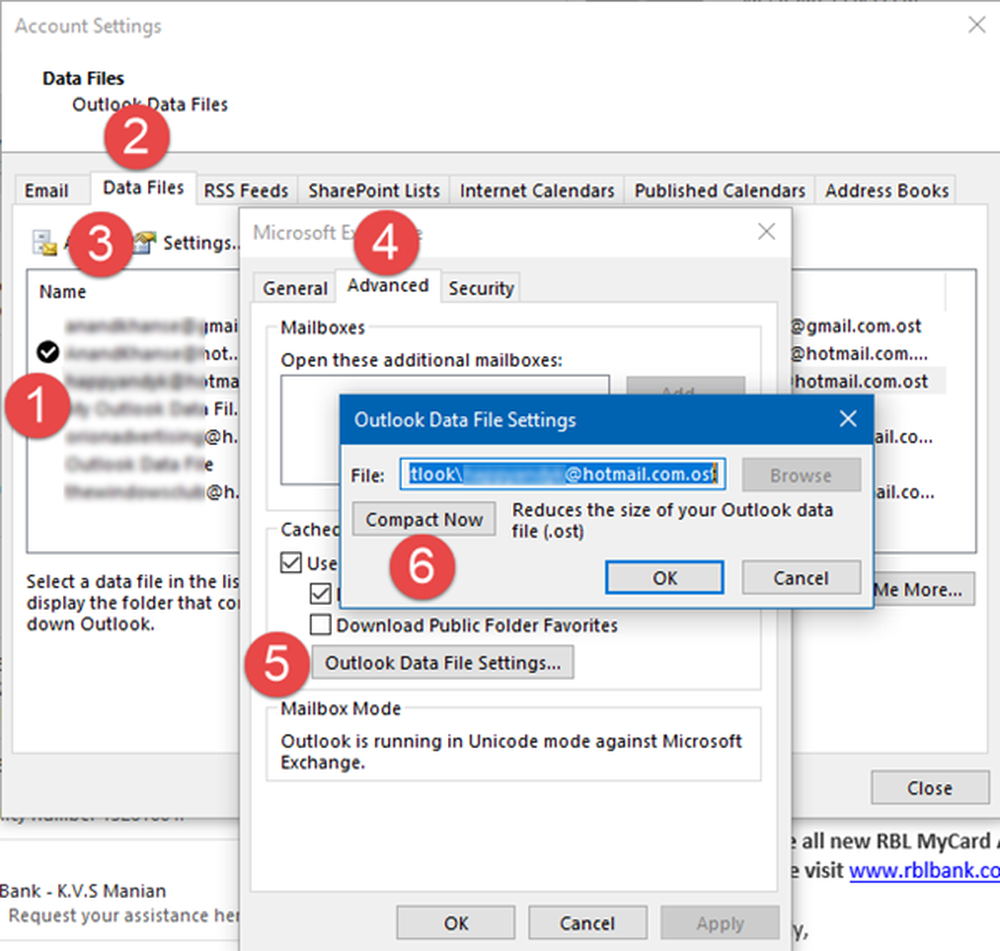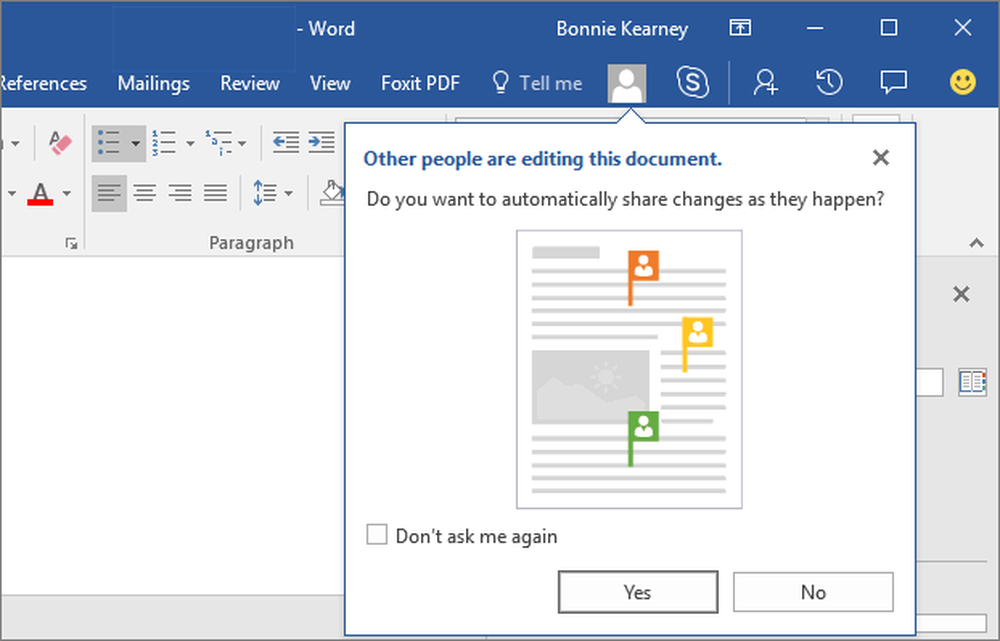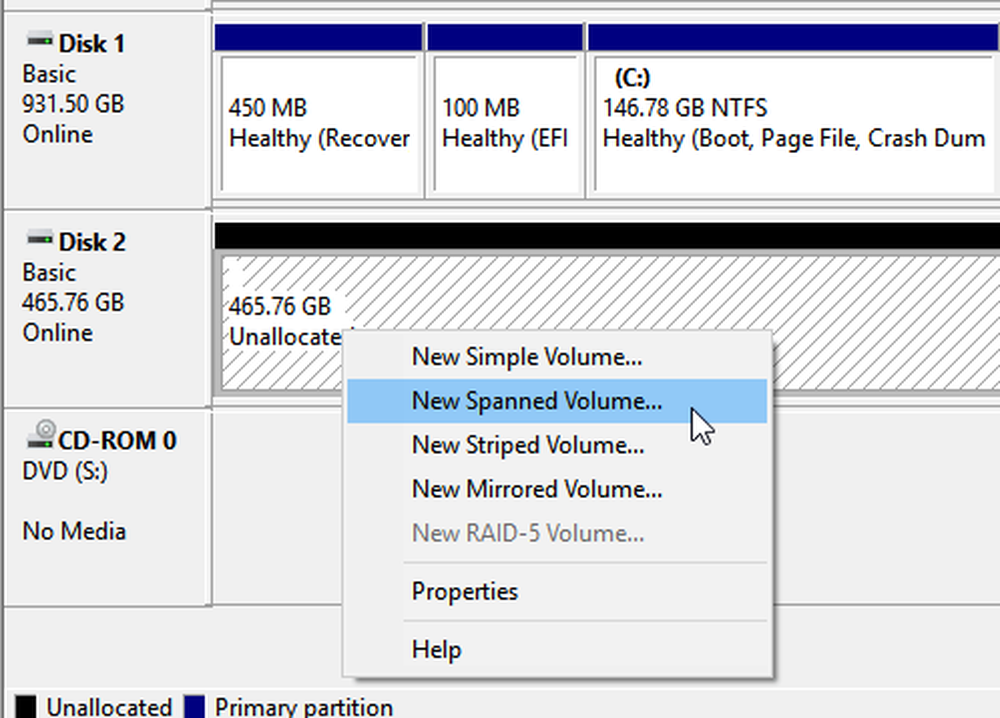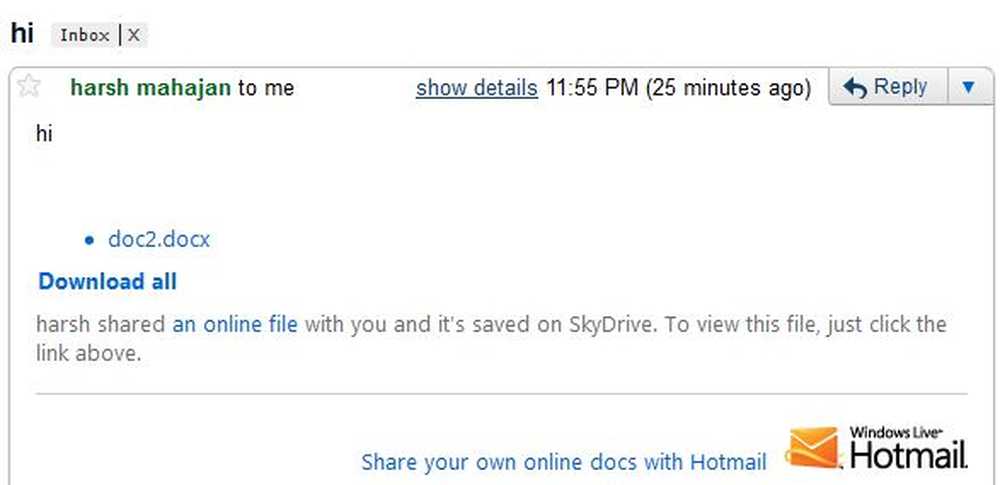Så här kombinerar du Outlook Inbox med flera konton
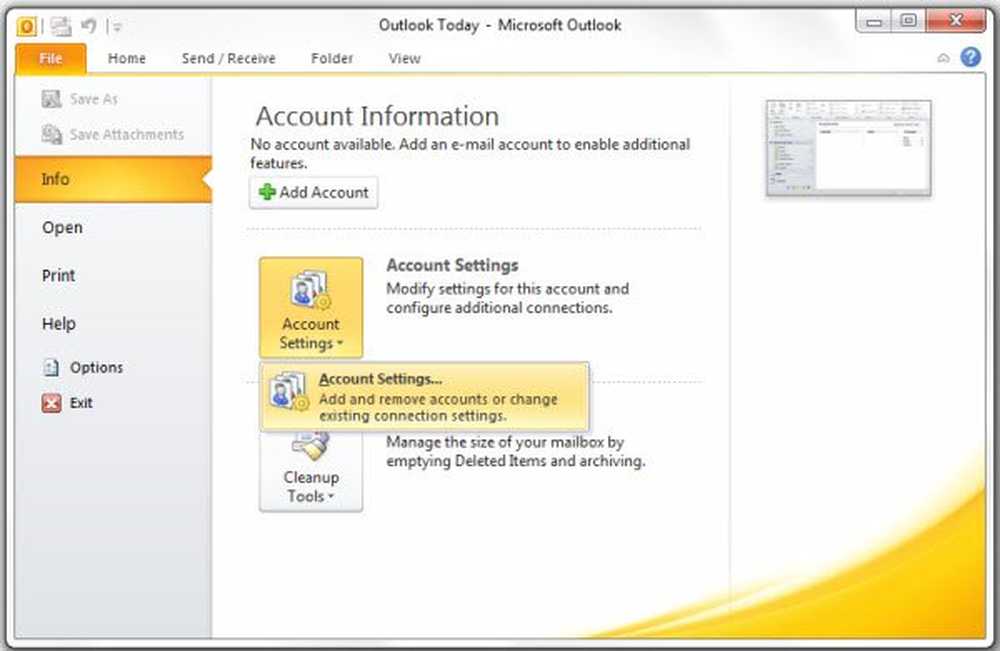
Du kanske vill kombinera Outlook-inkorgen med olika konton i en enda fil om du vill ordna e-postkontona i Outlook. När du kombinerar Outlook-inkorgen, sparar du också skärmutrymme. Om du använder den automatiska metoden för att skapa e-postkonton i Microsoft Outlook, kommer varje e-postkonto som standard Outlook att skapa en ny fil och därmed en annan inkorg. Du kan alltid kombinera kontona i en enda fil så att det blir enkelt för dig att hantera dina e-postmeddelanden.
Så här kan du uppnå det!
Kombinera Outlook Inbox
Notera: Den här proceduren förutsätter POP3-konton.
Om du skapar nya konton med hjälp av funktionen för automatisk identifiering kan du kombinera inkorgen, när du är klar med att skapa dem. Om du redan har skapat kontona kan du fortfarande kombinera dem i Outlook 2007 och Outlook 2010.
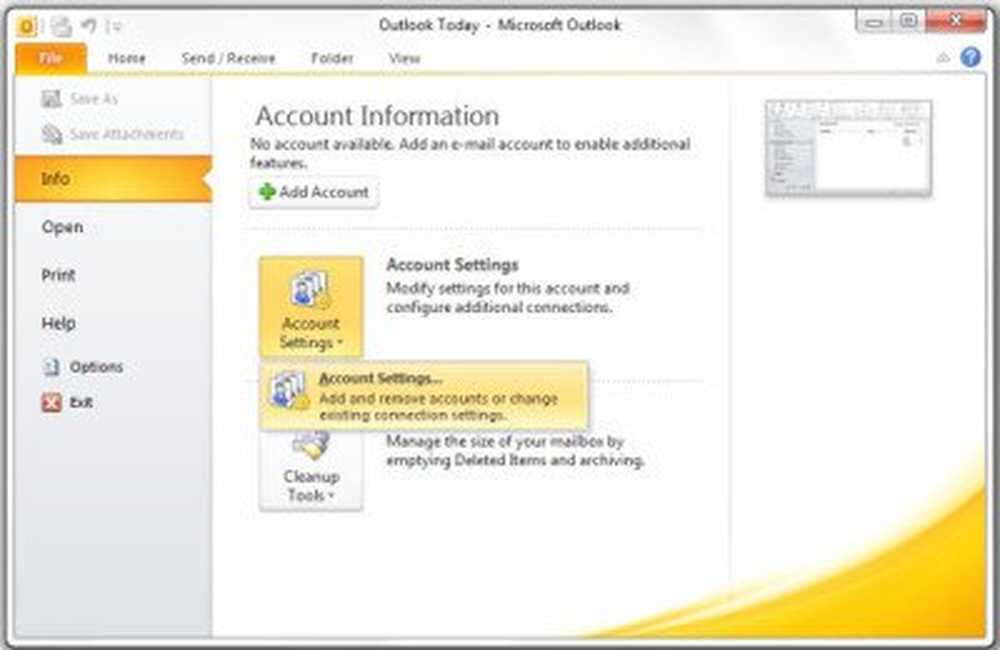
Att göra så:
1. Öppna Microsoft Outlook och klicka på Fil meny.
2. I Fil menyn, klicka på Kontoinställningar och i rullgardinsmenyn som visas väljer du inställningar igen.
3. Du kommer att presenteras med Kontoinställningar fönster som listar alla dina befintliga e-postkonton. Se till att du är på E-post flik
4. Klicka på det e-postkonto vars inkorg du vill kombinera. MS Outlook kommer att presentera dig Ändra mapp alternativ till botten av Kontoinställningar fönster (se fig nedan).
5. Markera i dialogrutan Ändra mapp Syn och då Inkorg. Om du önskar att posten ska levereras till en anpassad mapp klickar du på Ny mapp för att skapa en ny mapp. Om du vill använda en ny PST-fil för e-post kan du välja Ny Outlook-fil. Men eftersom dina kontakter, kalender etc. redan är lagrade i outlook.pst är det bättre att välja Syn -> Inkorg eftersom det kommer att spara tid på säkerhetskopiering av filer (Se sista bilden nedan).6. När du väl valt den mapp du önskar klickar du på ok.
7. Upprepa steg 4 till 7 för varje inbox för e-postkonto du vill kombinera.
8. Stäng fönstret Kontoinställningar
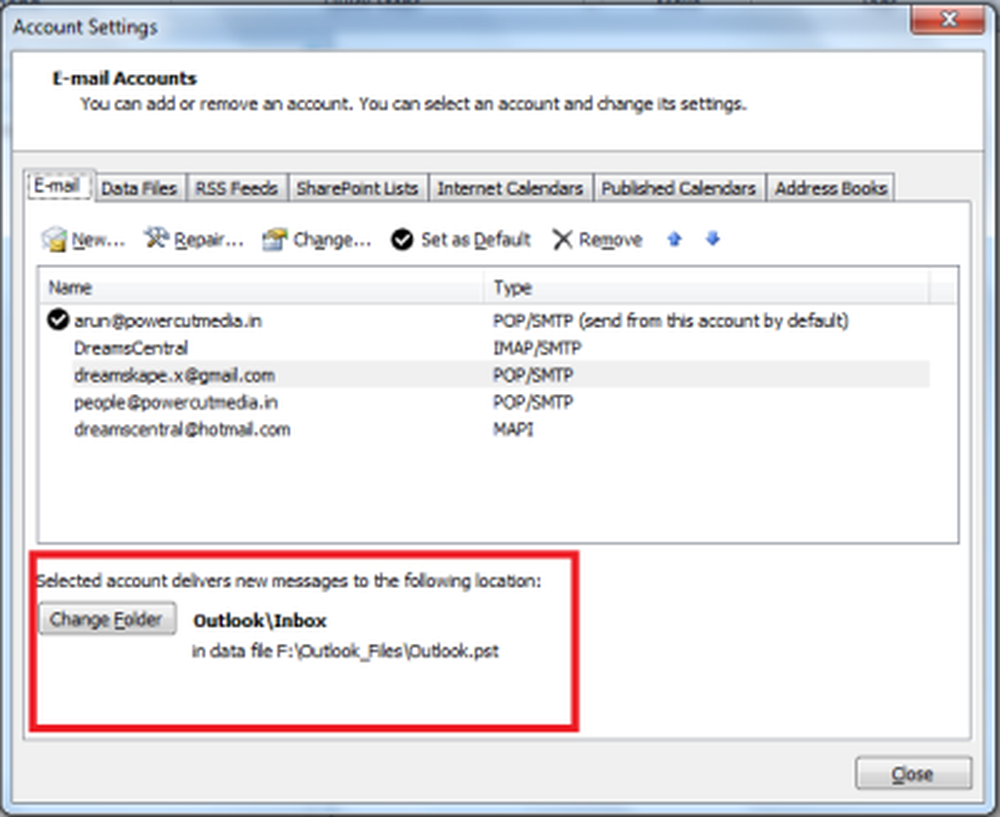
Genom att följa ovanstående procedur kan du stänga de ytterligare filer som skapades av MS Outlook för olika e-postkonton som du nu har kombinerat - eftersom det nya mailet kommer att levereras till den mapp du valde i steg 5.
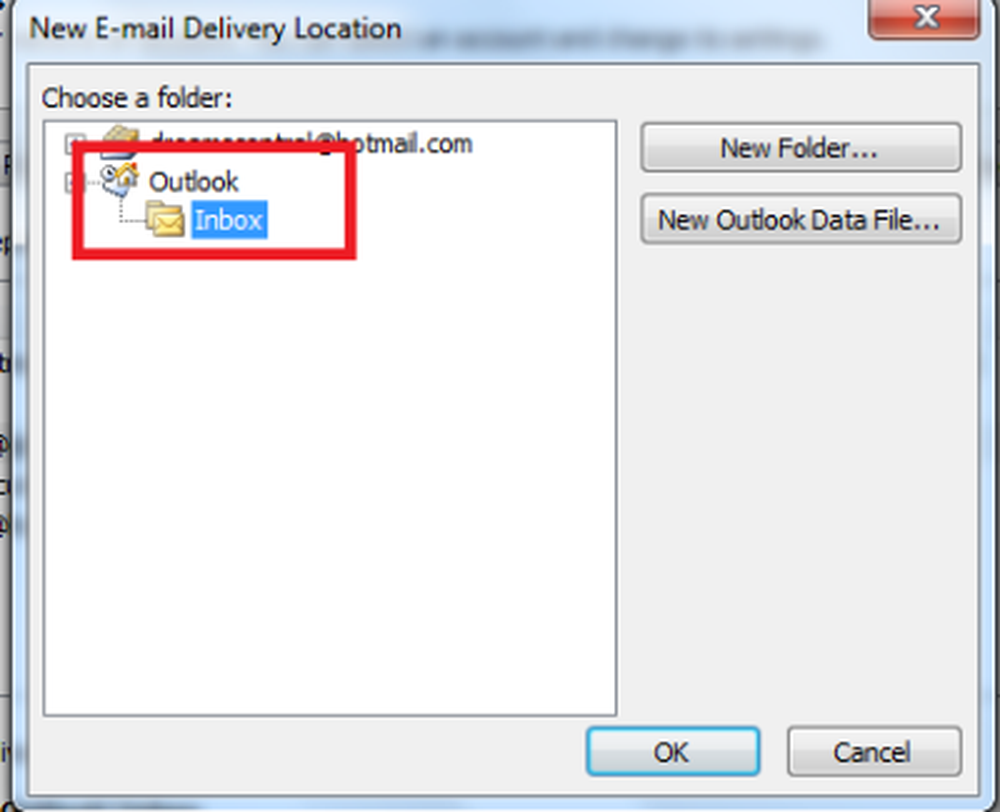
Detta förklarar hur du kan kombinera Outlook-inkorgen i version 2016/2013/2010/2007.
Om du är osäker, vänligen släpp en rad nedan.