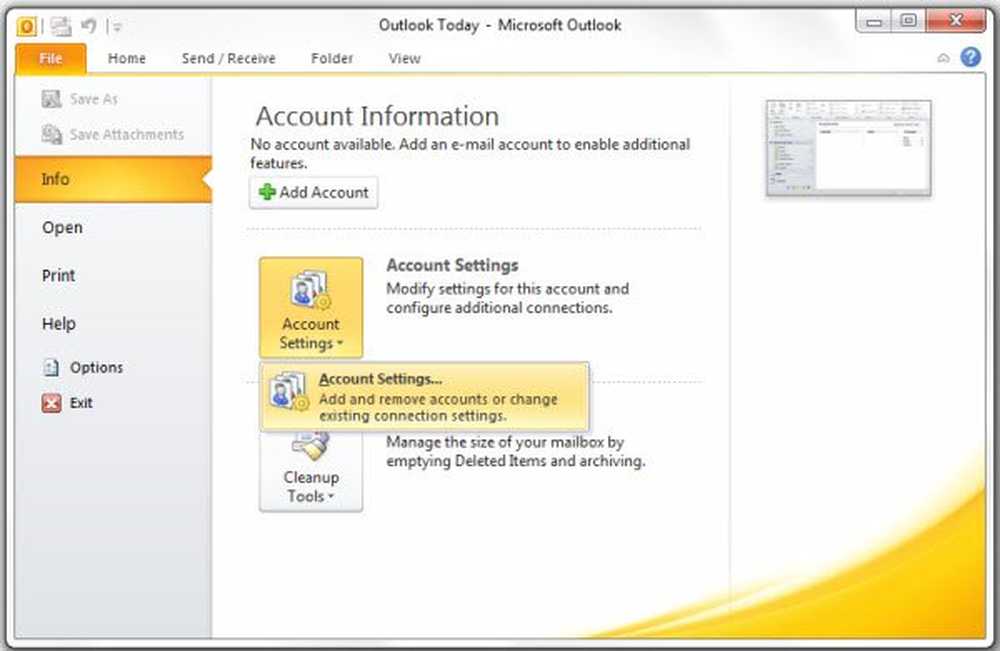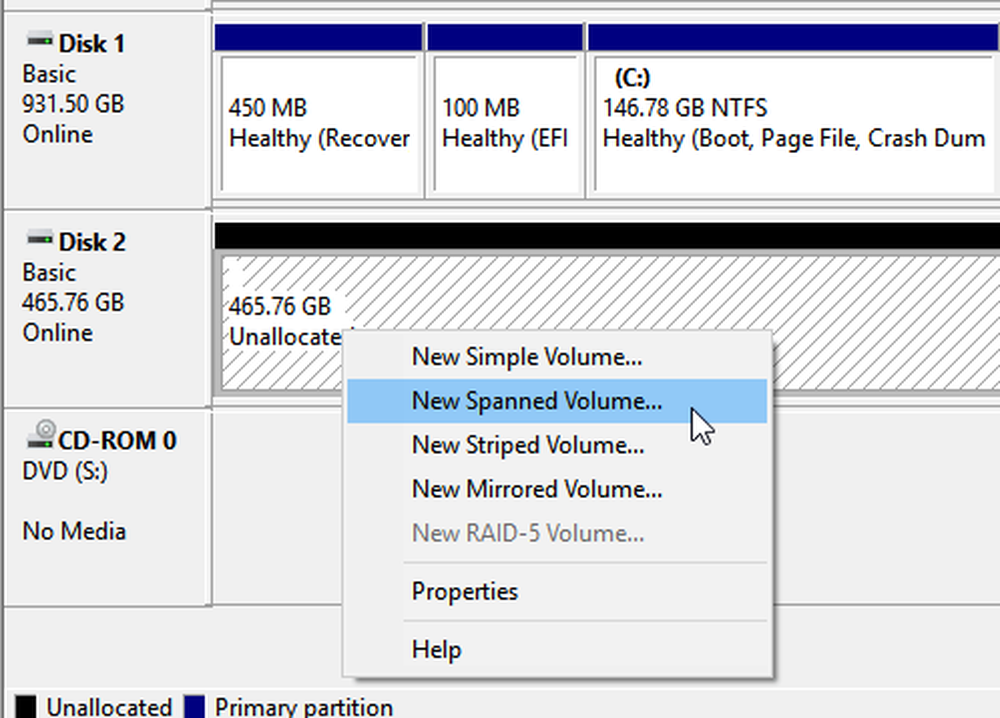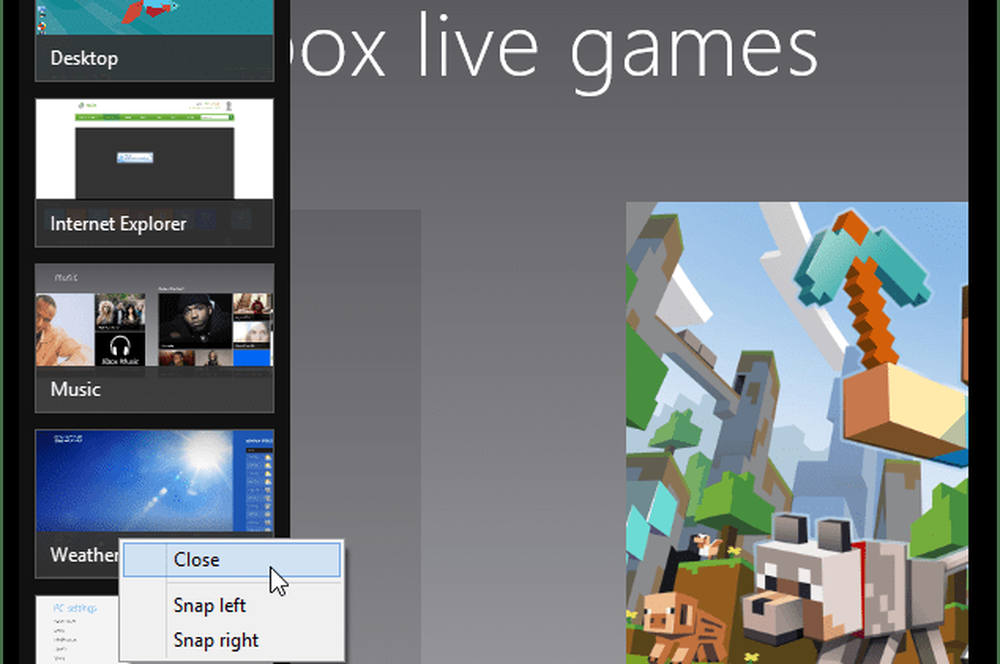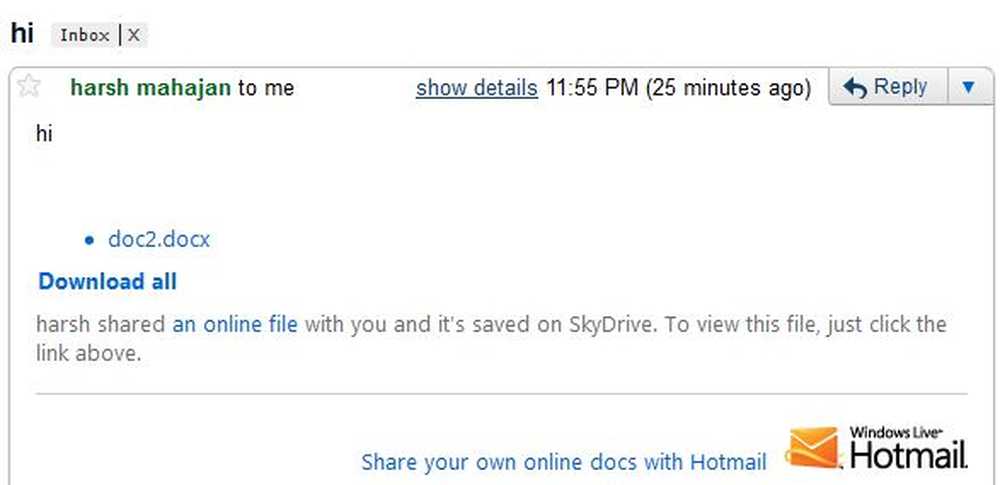Så här samarbetar och delar du dokument i Word på Windows
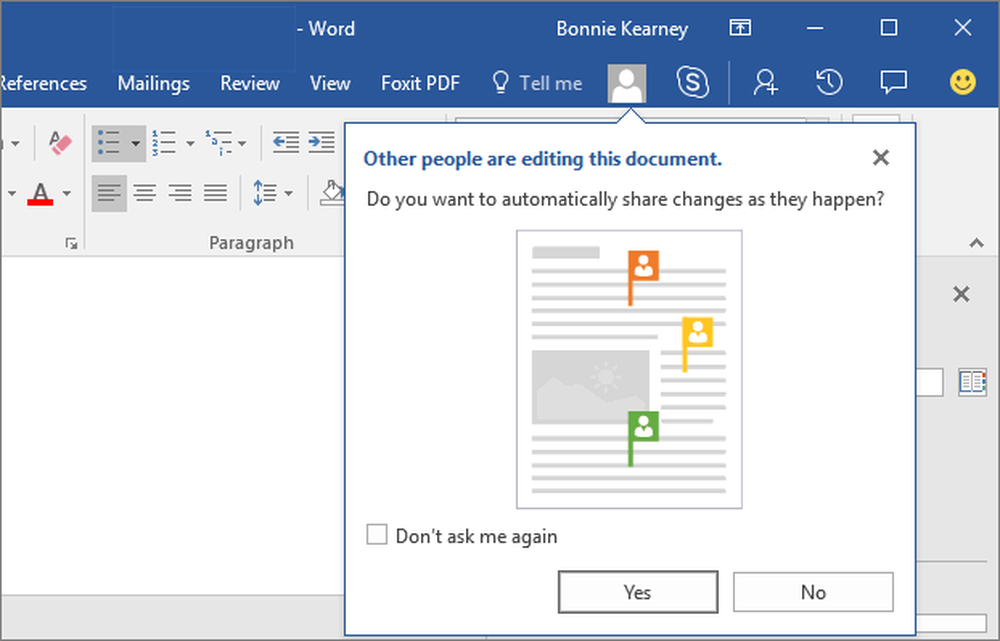
Microsoft Office har förbättrat sina samarbetsfunktioner för att kunna tillåta flera skapare att arbeta på ett dokument samtidigt. Det gör det möjligt för användaren att dela en fil i OneDrive och se vem som arbetar med den och även få en länk att skicka till andra för att få enklare åtkomst till dokumentet.
Samarbete är en nyckelkomponent i bra dokumentskapande i många arbetsmiljöer. Till skillnad från de flesta andra funktioner i Microsoft Word, Samarbetsverktygen är lite svåra att använda. Den här stora funktionen tillåter dock användaren att se vilka förändringar den andra personen har gjort i dokumentet i realtid.
Samarbeta och dela dokument i Microsoft Word
Låt oss se hur du kan samarbeta, redigera, medförfattare och dela Microsoft Word-dokument.
1] Innan du konfigurerar din fil att dela måste du se till att du har en gemensam mapp i ditt OneDrive-konto. Å andra sidan kan du använda "offentlig"Mapp som finns som standard för dig.
2] Om du vill ha ditt eget konto, öppna ord och klicka på Fil alternativ. På Arkiv-menyn måste du klicka på Spara som och då Lägg till en Pspets. Med "Lägg till en plats" får du alternativen för de tjänster du kanske vill använda, som SharePoint eller OneDrive.
3] Fyll i skärmen "Logga in" som visas för det alternativ du väljer. När du är klar visas den nya platsen på alternativet Spara som Word. När du väl har sparat kan du dela filen genom att klicka på Fil alternativet och sedan Dela med sig alternativet och du väljer alternativet till Dela med personer eller jagnvite människor.
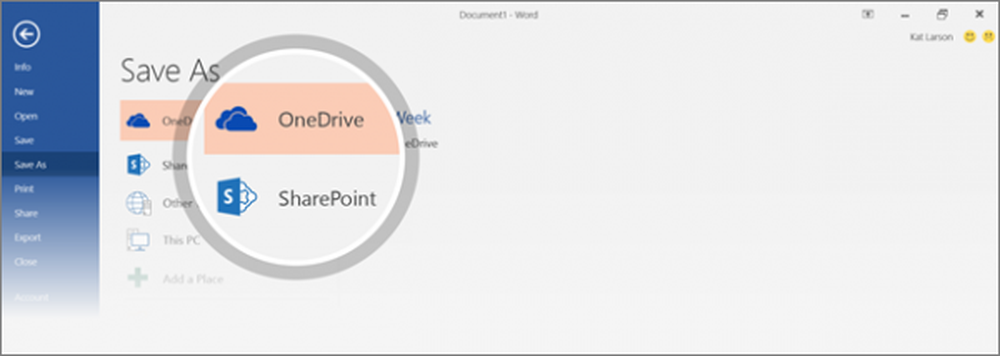
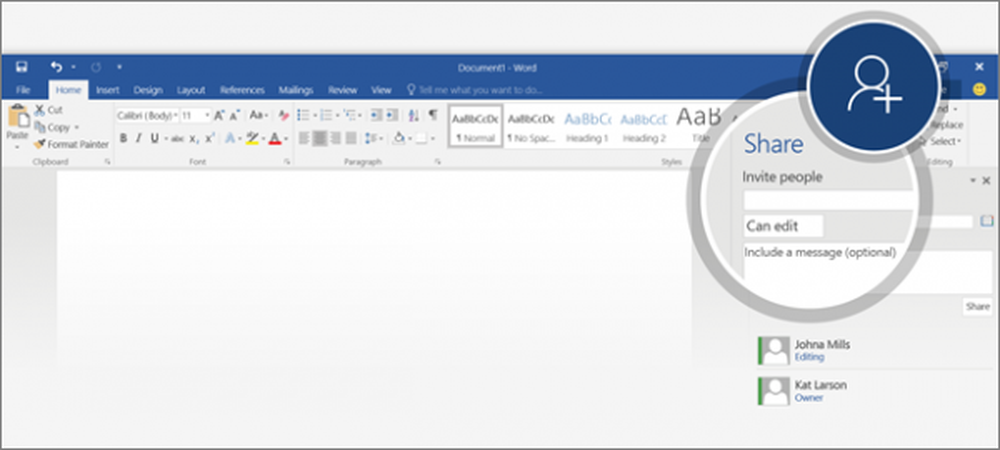
5] Om du väljer Redigera Alternativ, du ger dina medarbetare befogenhet att redigera ditt dokument. Du och de personer du har delat filen med kan båda göra ändringar i filen. Men i Se alternativet, den andra parten kan inte göra några ändringar, så att din fil är säker.
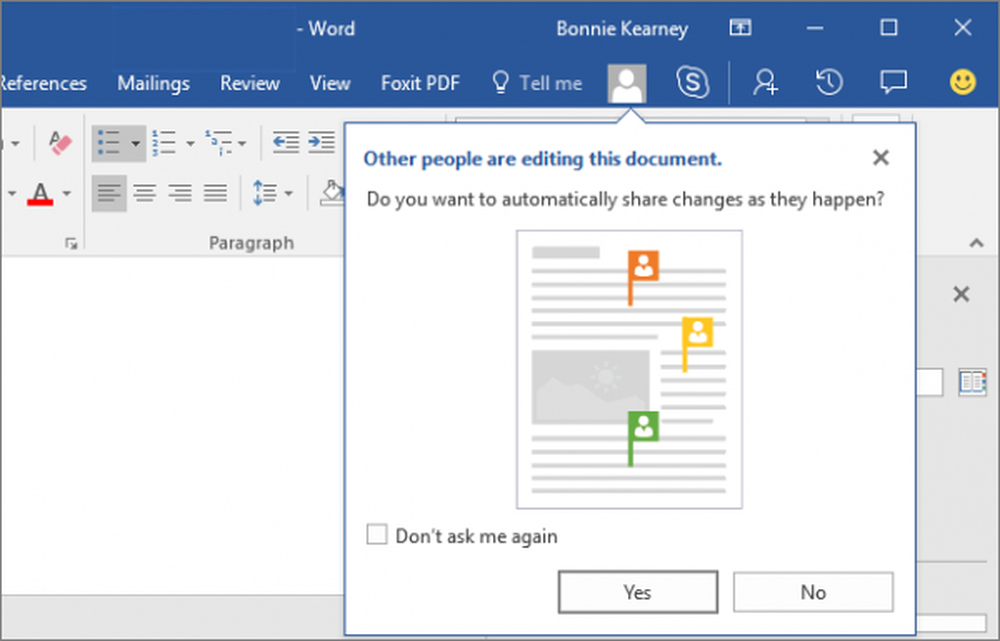
En popup kommer att indikera om någon redigerar ditt dokument och markerad del skulle visa de förändringar som andra har gjort i din fil.
Du kan ta bort personer genom att högerklicka på användarens namn och välj alternativet "Ta bort användare". På chansen att du gjorde det möjligt för en kollega att ändra en fil och sedan ändra dig, kan du ändra tillståndet för den arbetaren. Högerklicka på arbetarens namn i översikten och välj "Ändra behörighet för att kunna visa". Du kan också gå motsatt sätt, vilket ger en arbetstagarmyndighet att ändra filen efter att bara ha gjort det möjligt för dem att se den.
När du är klar med att dela kan du bara klicka på "X" längst upp till höger på skärmen.
Källa: Office.com.