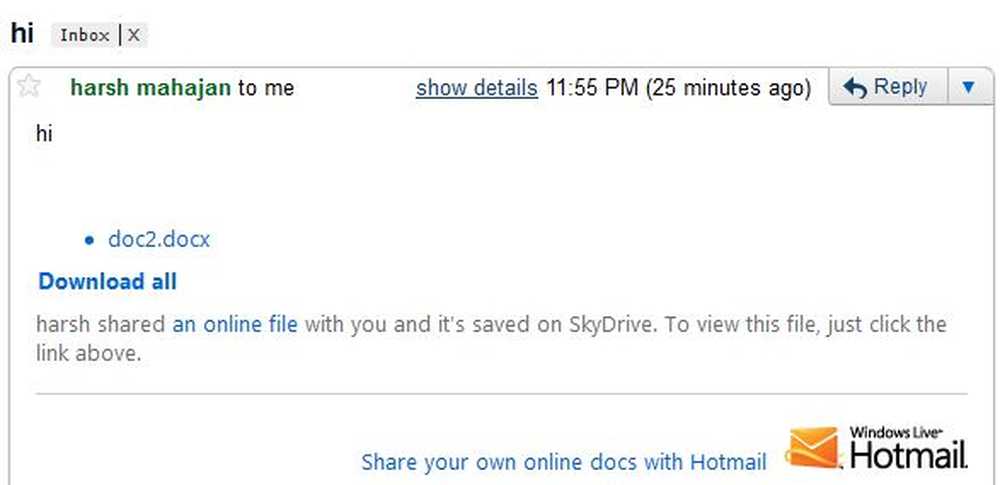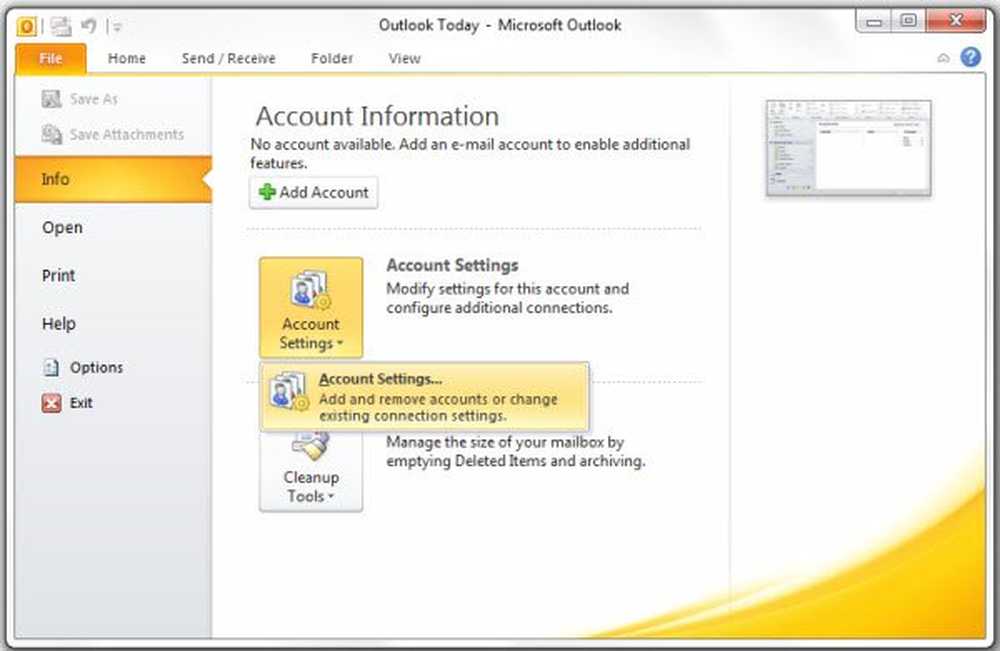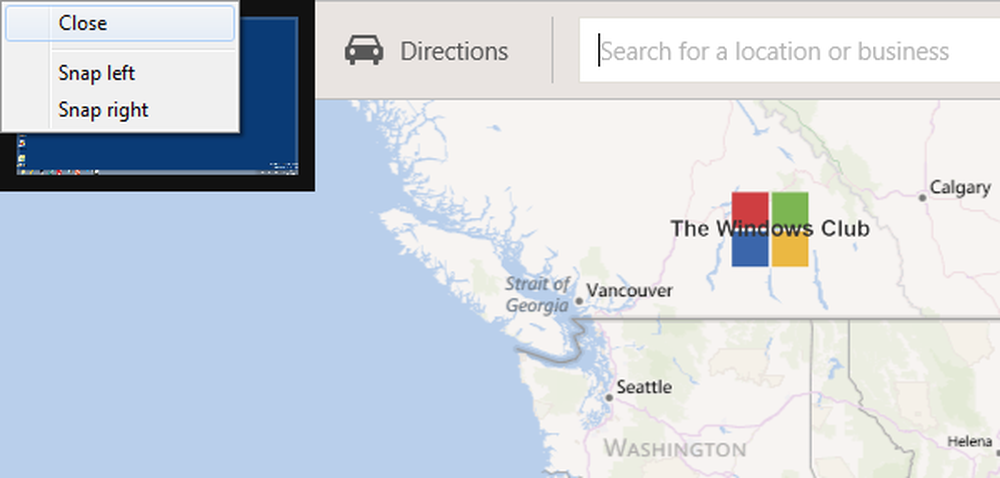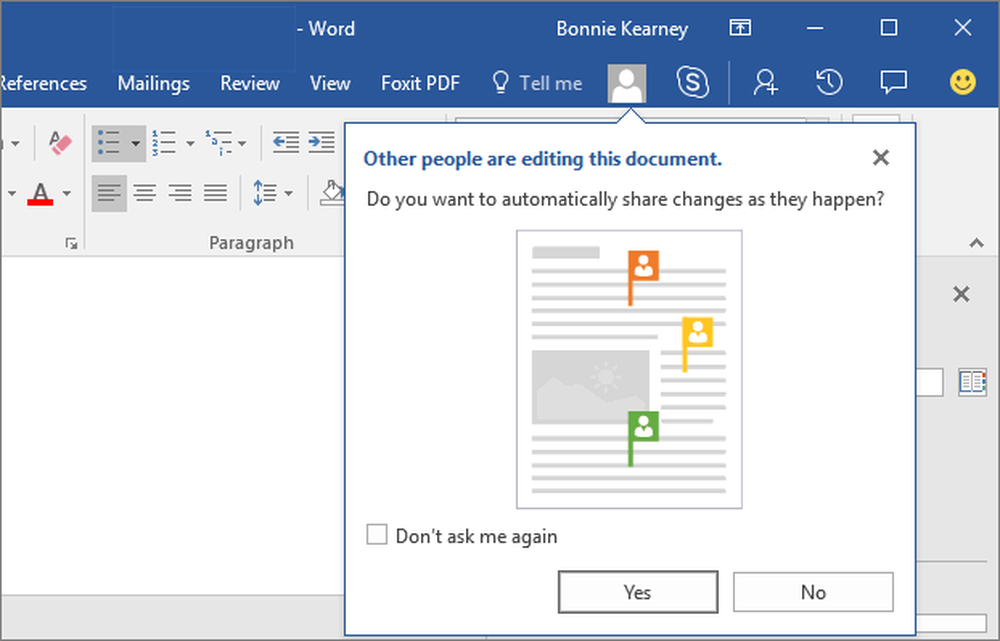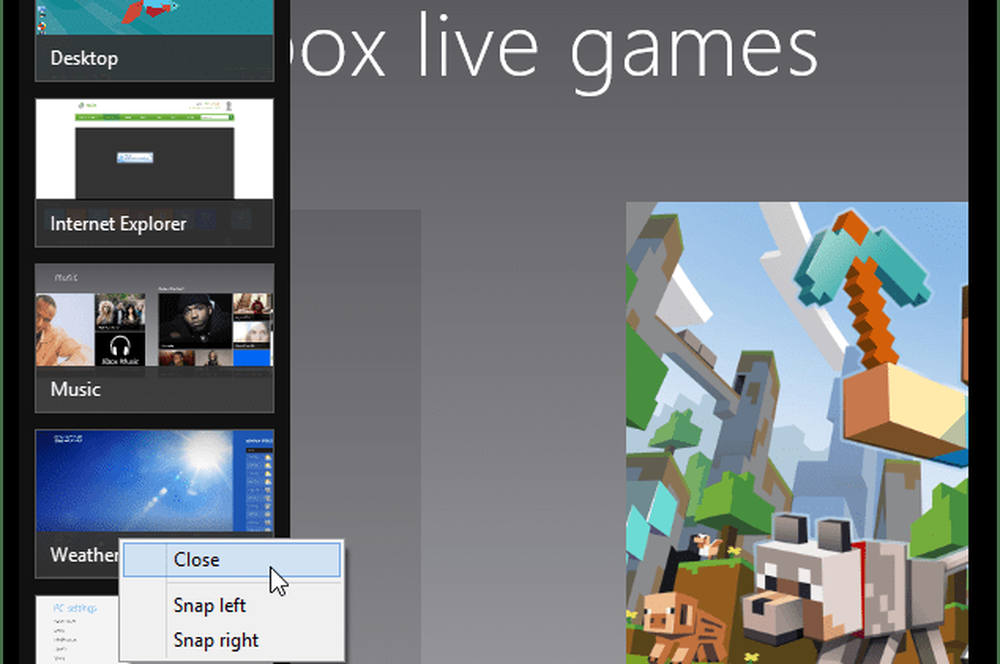Hur man medförfattare och samarbetar på Excel-arbetsböcker samtidigt

Online co-authoring är en tjänst där du och dina kollegor kan arbeta på samma dokument. Vanligtvis sparar dokumentet automatiskt och ändringar som gjorts av andra medförfattare är synliga inom några sekunder. Det gör det enklare att arbeta på dokument med hjälp av molnteknik. Microsoft Office 2016 har gjort det möjligt för realtidssamarbete, en funktion som verkar ganska framgångsrik på marknaden. Det började med att möjliggöra medförfattande på Words stationära version, och nu har Live-samarbete varit huvudpunkten för Microsoft Office. Snarare har de flesta användare helt bytt till online-medförfattande istället för att göra och dela dokument via e-postmeddelandet.
Medförfattare och Samarbeta i Excel
För att börja med lagsamarbete och medförfattande med Excel kan du använda följande steg:
1] Se till att du har en aktuell version av Windows och Office 365-prenumerationen. Du skulle använda dessa filformat: .xlsm, .xlsx eller .xlsb-filer. Om du har ett annat format kan du ändra det genom att öppna filen genom att klicka på Arkiv> Spara som> Bläddra> Spara Som Typ, ändra sedan formatet till tillämpliga typer.
Om du inte har en prenumeration kan du fortfarande samarbeta genom att skapa dokument online genom att logga in på din personliga OneDrive. Funktionen är dock begränsad.
2] Skapa eller ladda upp ett kalkylblad på Sharepoint, OneDrive, eller OneDrive for Business.
3] Om du har valt att ladda upp en fil klickar du bara på filnamnet och arbetsboken öppnas i en ny webbläsare.
4] Klicka på Redigera i Excel alternativ. Om du får en prompt att välja en version av Excel väljer du Excel 2016.
5] När filen öppnas och du ser att den fortfarande är i Skyddad vy, klicka bara på Tillåt redigering för att kunna göra ändringar i filen.
6] Klicka på Dela med sig knappen finns i fönstrets övre högra hörn. I Bjuda folk rutan, skriv bara in e-postadresserna till dina gruppmedlemmar till de personer du vill samarbeta med. Separera varje e-postadress med en halvkolon. Välja Kan redigera och fortsätt sedan med att klicka på Dela med sig knapp.
8] När du har öppnat filen ser du din inbjudna medarbetares avatar eller bilder längst upp till höger i Excel-fönstret. De brukar visas antingen med sin egen sparade bild, avatar eller i brev G som betyder "gäst" eller namnen på deras namn om det inte finns några profilprofiler. Dina val skulle markeras grönt medan andra människors val skulle vara i andra färger som blå, röd, gul eller violett.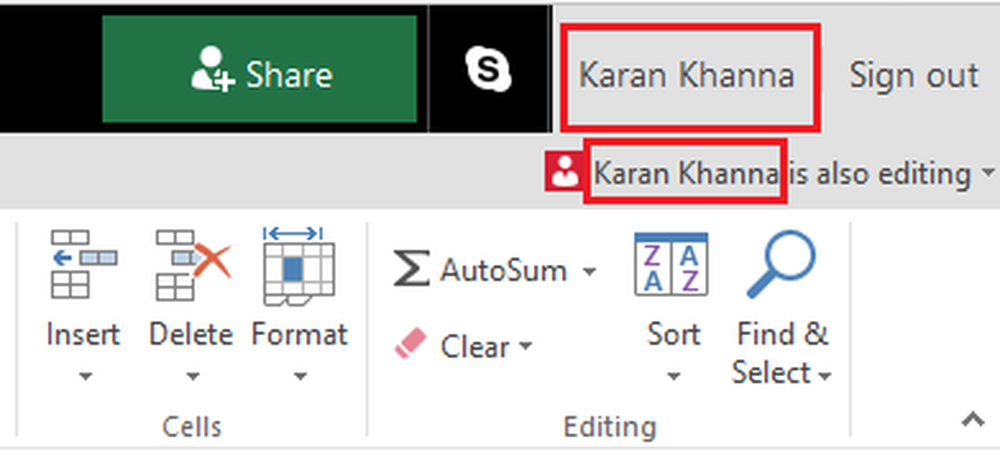
När du klickar på avataren kommer du dirigeras till var den andra personen för närvarande arbetar på kalkylbladet. Hans närvaro kan märkas med en blinkande färgad markör. Nu kan du redigera dokumenten samtidigt med medförfattande på kalkylblad vilket gör att det går snabbt och enkelt att arbeta på projekt.
Spara automatiskt vid medförfattande på MS Excel
Automatisk lagring är en funktion som standard aktiverad på alla dokument som är avsedda för medförfattande eller på annat sätt på OneDrive. Det sparar ändringarna i dokumentet i sekunder, ibland i bråkdelen av en sekund.
Val av andra användare
Användare som använder Microsoft Excel eller Excel online skulle kunna se andra användare på en lista överst. De andra användarnas val och text skulle vara synliga i olika färger. Användare som har andra versioner av MS Excel skulle inte kunna använda den här funktionen.
Meddelanden "Uppdaterad rekommenderad" och "Uppladdnings misslyckad"
Om du får dessa felmeddelanden medan du sparar automatiskt och utkasten är obehandlade, kan du överväga att kopiera länken på en annan flik och trycka på Enter. Kom ihåg att göra detta när du är säker på att internet är anslutet.
Två användare ändrar samma sak på dokumentet
När två användare ändrar samma sak genom att automatiskt spara eller klicka på Spara sparas den senaste ändringen. För att underlätta det, tillåter Excel online en kommentarsektion för att diskutera detta bland användare. Det fungerar som en chattlåda.
Läs nästa: Excel Tips & Tricks.