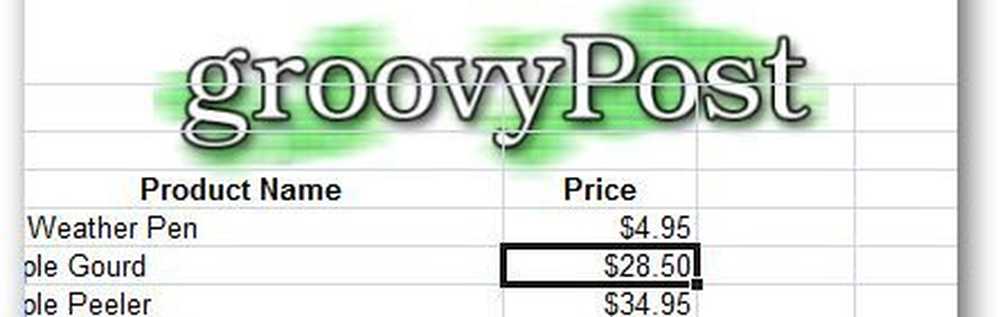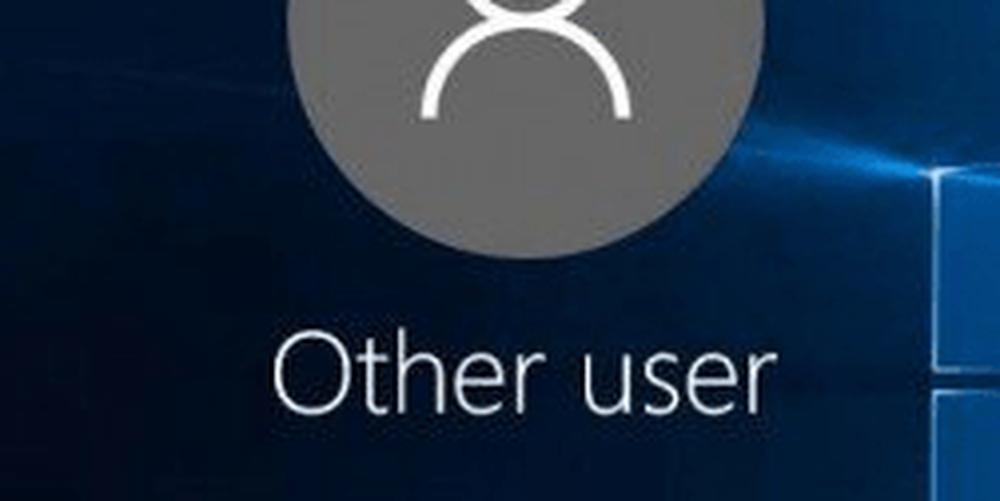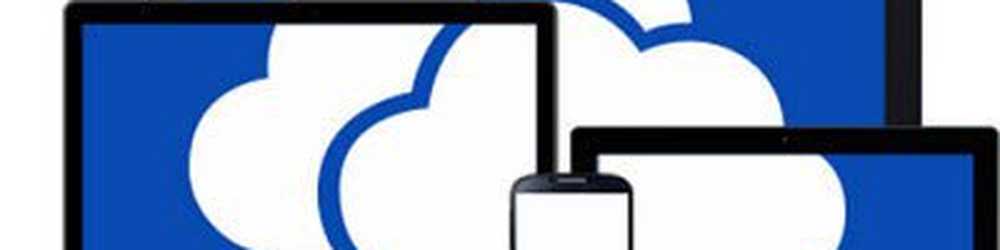Så här lägger du till en anpassad ikon för dina Thumb Drives
Steg 1 - Plocka en ikon
OK, så för att detta ska fungera behöver du en flash-enhet eller en extern USB-hårddisk. Börja med att plocka en ikon. Ikonen måste vara en .ico-fil med en maximal upplösning på 256 × 256 pixlar (Vista och 7). Tips - om du har en .png-fil och vill skapa en ikon av den kan du använda webbplatser som ConvertIcon och ConvertIco (ja det är bara 1 bokstav annorlunda, men de två sidorna är helt annorlunda).
Steg 2 - Inmatning av kommandon i .INF-filen
När du har fått din ikon redo måste vi skapa en .inf fil som kommer att ge ut kommandot för att använda ikonen som din USB-enhetens miniatyrbild.
Gå till Start> Alla program> Tillbehör> Anteckningsblock för att öppna ett nytt anteckningsfönster. Därifrån behöver du Typ i följande kommando i Notepad-fönstret (se skärmdump nedan):![]()
Skriv detta kommando ner och ersätt "groovyPost" med filnamnet på din ikon. Varning - det måste finnas Nej mellanslag i ditt filnamn för att detta ska fungera.
Steg 3 - Spara filen med en anpassad förlängning
Nästa måste vi spara filen som autorun.inf. Från anteckningsblocket, Klick Fil, Spara som
![]()
Välj typ av fil att vara "Alla filer". Detta gör det möjligt för oss att ange en anpassad fil i rutan för filnamn.
![]()
Byta filnamnet till autorun.inf ochKlick Spara![]()
Kom ihåg var du sparade din fil!
Steg 4 - Kopiering och klistring
Nästa upp är att kopiera båda filerna till din USB-lagringsenhet. Notera - båda filerna måste placeras direkt på blixten på flashenheten. Placera inte filerna i några mappar / undermappar.konto flashenheten (inte i några mappar eller portföljer) så att autorunfilen gör det jobbigt.
I mitt fall har jag en ikon med namnet groovyPost, så den andra raden av kommandot är "icon = groovyPost.ico". Låt oss nu kopiera filerna till flashenheten.
Se till att båda filerna är markerade och högerklicka på en av dem och plocka "Kopiera" från snabbmenyn.
![]()
Gå sedan till Min dator och leta efter och öppna din flash-enhet. Sedan Högerklicka på en tom vit punkt och Klick Klistra
![]()
Steg 5 - Koppla ur och ansluta
Koppla ur flashenheten och sätt i den igen. Din anpassade ikon ska dyka upp.
![]()
Det är allt! Du är klar!
Det är ett roligt grovt litet knep som är BOUND för att imponera på alla dina icke-groovyReader Friends! Jag hittade personligen tricket efter att jag formaterade min Western Digital External Studio Drive och förlorade den anpassade ikonen. Lyckligtvis är tricket ganska enkelt och jag var tillbaka igång på nolltid!